W tym artykule krok po kroku tłumaczymy, jak zrobić zdalny pulpit między dowolnym czytnikiem Onyx Boox a komputerem. Co to w praktyce oznacza? Widok ekranu wyświetlany na jednym z ekranów (czytnika lub komputera) możemy skopiować na drugie urządzenie. Potrzebujemy jedynie Wi-Fi i dedykowanej aplikacji!
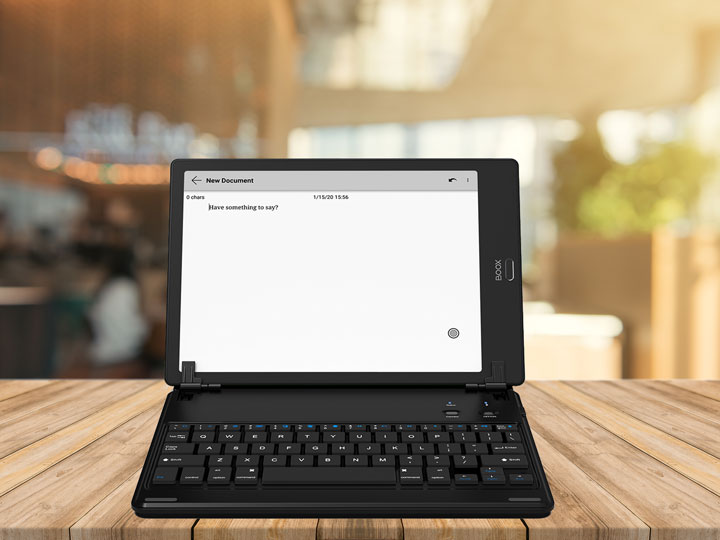
Zacznijmy od początku. Każdy zna takie dni kiedy niemal całą dobę zmuszony jest spędzić przed ekranem komputera. Po kilku godzinach przychodzi zmęczenie, irytacja, a co najgorsze – ból oczu. Czy jedyneie wyjście to drukowanie i praca na klasycznym papierze? Na szczęście nie. Z pomocą przychodzą ekrany E-Ink, a w szczególności te od Onyx Boox. Wystarczy kilka kliknięć, aby obraz z monitora komputera przenieść na czytnik. Bez czasochłonnego podłączania urządzeń za pomocą kabla.
Jednak bezapelacyjnie największą zaletą jest to, że wszystko można zobaczyć w czasie rzeczywistym. Zmieniając stronę dokumentu, artykułu w przeglądarce lub edytując tekst, natychmiast zobaczymy zaktualizowaną wersję na czytniku Onyx Boox. Możemy także skorzystać z tej funkcji odwrotnie – pracując na czytniku, a końcowych poprawek dokonywać na komputerze.*
*Niebawem w ofercie Czytio.pl będzie dostępna klawiatura Bluetooth, dzięki której będzie można edytować tekst na czytnikach podobnie jak na laptopie. Wystarczy połączyć czytnik z Bluetooth i otworzyć wybraną aplikację do edycji tekstu.
Co zrobić, aby używać czytnika Onyx Boox jako dodatkowy monitor?
Krok 1. Dodaj rozszerzenie Remote Desktop do przeglądarki Chrome na komputerze.
Krok 2. Zainstaluj taką samą aplikację na czytniku ze Sklepu Play.
Na komputerze:
W zakładce https://remotedesktop.google.com/access/ lub z panelu zarządzania rozszerzeniami przeglądarki:
klikamy Włącz -> nadajemy nazwę i klikamy Dalej -> tworzymy 6 cyfrowy PIN, który będzie weryfikatorem do połączenia się z czytnikiem/tabletem -> Uruchom
Na czytniku:
W uruchomionej aplikacji (czytnik i komputer muszą być w tej samej sieci Wi-Fi i zalogowane to tego samego konta Gmail) powinien pojawić się na liście urządzeń komputer o nazwie, jaką mu nadaliśmy. Klikamy na nazwę i łączymy się z nim, wprowadzając wcześniej ustalony kod pin. Urządzenia powinny się połączyć. Gotowe!
Samo zainstalowanie aplikacji zajmuje kilka minut, a może znacząco ułatwić pracę. Mimo że przenoszenie dokumentów z komputera nie jest bardzo czasochłonne, to zdecydowanie wygodniej w czasie rzeczywistym decydować o tym, co chcemy wyświetlać na naszym czytniku Onyx Boox.
Jakie modele mogą pełnić funkcje dodatkowego monitora?
Funkcja zdalnego pulpitu powinna działać na każdym nowszym modelu Onyx Boox, wyposażonym w system Android, niezbędnym do pobrania aplikacji na czytnik. Można do nich zaliczyć:
Onyx Boox Note 2, czyli 10,3-calowy czytnik e-booków z możliwością notowania, o rozdzielczości ekranu 227 dpi. Posiada 64 GB pamięci wewnętrznej flash, ośmiordzeniowy procesor oraz 4 GB pamięci RAM. Wyposażono go w podświetlenie z możliwością regulacji barwy oraz Android 9.0. Nieco niższy model Onyx Boox Note Pro, zaoferuje niemal identyczne funkcje, jednak jest nieco wolniejszy za sprawą czterordzeniowego procesora oraz Anroida 6.0. Kolejny model dostępny aktualnie w ofercie, na którym możemy zainstalować aplikację Remote Deskopt to 13,3-calowy Onyx Boox Max 3. Może pełnić także funkcję dodatkowego monitora bez aplikacji, za pomocą kabla HDMI. Poza tym posiada Android 9.0, 4 GB pamięci RAM, czterordzeniowy procesor oraz inne funkcje do komfortowego czytania plików w formacie PDF.
Pozostałe modele to: Onyx Boox Note, Onyx Boox Note S, Onyx Boox Nova oraz Onyx Boox Nova Pro.
