Siedmiocalowy ekran, asymetryczne wzornictwo i Android 10 – to tylko niektóre z cech Onyx Boox Leaf. Jak wypadł w testach i codziennym użytkowaniu? Zapraszam do lektury recenzji.
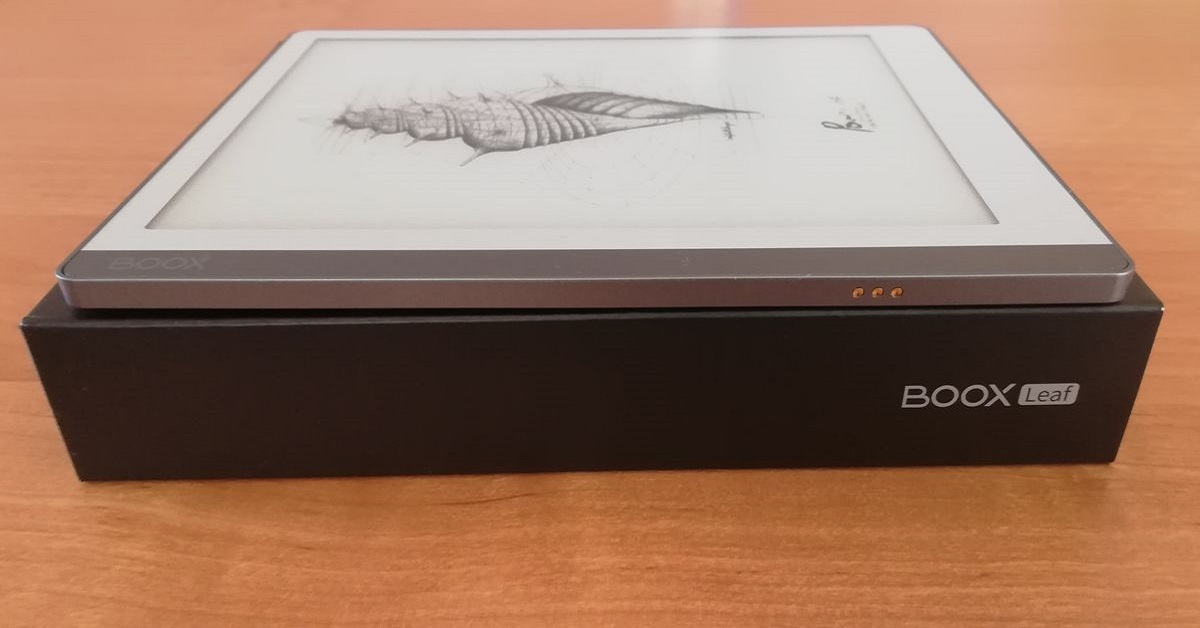
Wstęp
Onyx Boox Leaf trafił na rynek jesienią 2021 r. W czytnikowym portfolio chińskiego producenta to zdecydowanie wyróżniające się urządzenie. Ze względu na siedmiocalowy ekran o rozdzielczości 1680 x 1264 (300 PPI) i asymetryczne wzornictwo może być postrzegany jako bezpośredni konkurent Kindle Oasis 3.ukryj
Spis zawartości
- Wstęp
- Dane techniczne
- Wygląd, wykonanie i ergonomia
- Ekran i podświetlenie
- Ekran startowy i interfejs
- Biblioteka
- Czytanie i praca z tekstem
- Obsługa PDF i DJVU
- Obsługa dźwięku
- Aplikacje
- Aplikacja Legimi
- Amazon Kindle
- Ustawienia systemowe
- Podsumowanie i ocena
Na tym podobieństwa z czytnikiem Amazonu się kończą. Onyx Boox Leaf nie ma fizycznych przycisków (pomijając kwestię dedykowanej okładki), nie oferuje wodoodporności, ale za to jest urządzeniem bardziej wszechstronnym i otwartym na różne ekosystemy. Przez producenta określany jest jako „Mighty E Ink Tablet”. Na przekór temu wszędzie w recenzji nazywam go czytnikiem.
Dane techniczne
Oto specyfikacja techniczna Onyx Boox Leaf:
- ekran 7 cali E Ink Carta HD,
- rozdzielczość 1680 x 1264 (300 PPI),
- regulacja barwy podświetlenia,
- obsługa formatów PDF , TXT, HTML, RTF, FB2, FB2.zip, DOC, DOCX, PRC, MOBI, CHM, PDB, DOC, EPUB, JPG, PNG, GIF, BMP, PDF, DJVU, WAV, MP3,
- procesor Qualcomm Octa-core (Cortex-A72 + Cortex-A55),
- 2 GB RAM,
- 32 GB pamięci wewnętrznej,
- system Android 10.0,
- wejście USB-C (z OTG),
- 2 głośniki,
- mikrofon,
- Wi-Fi (2.4GHz + 5GHz),
- Bluetooth 5.0,
- słownik,
- TTS (czytanie na głos),
- bateria 2000 mAh,
- waga 170 g,
- wymiary 165,6 x 130,8 x 5,95 mm.
Uwagę zwraca wejście USB typ C z OTG. Ta ostatnia funkcja oznacza, że do Onyx Boox Leaf możemy podpiąć urządzenia zewnętrzne za pomocą przejściówki, jak pendrive, mysz czy klawiaturę.
Z „tabletowych” cech należy podkreślić obecność mikrofonu i dwóch głośników. Jest to ważne z uwagi na funkcje TTS, odtwarzanie muzyki czy audiobooków oraz korzystanie z aplikacji oferujących konwersję mowy na tekst.
W opakowaniu oprócz czytnika znajdziemy kabelek USB, kartę gwarancyjną i skrócony przewodnik użytkownika.

Onyx Boox Leaf testowałem z oprogramowanie w wersji 3.2 z 2 grudnia 2021 r.
Wygląd, wykonanie i ergonomia
Onyx Boox Leaf robi wizualnie dobre pierwsze wrażenie. W czytniku zastosowano asymetryczne wzornictwo z szerszą boczną ramką lewą oraz dolną ramką.

Dość specyficzna jest kolorystyka obudowy. Ekran otacza pas tworzywa w kolorze jasnoszaro-zielonkawym. Tył obudowy, część szerszej ramki i krawędzie są w kolorze ciemnoszarym. Logo „BOOX” znajdziemy na bocznej ramce frontu i na tyle obudowy. Krawędzie i tył obudowy są z tworzywa w kolorze srebrnym.
Kształt obudowy sprawia sprawia, że Onyx Boox Leaf dobrze leży zarówno w lewej, jak i w prawej dłoni. Czujnik położenia pozwala automatycznie odwrócić zawartość ekranu. Trochę dziwi domyślny układ z szerszą lewą ramką, domyślnie dostosowany do osób leworęcznych.
Czytnik jest lekki i stosunkowo dobrze leży w dłoni nawet bez etui.

Na dolnej krawędzi czytnika znajdziemy wejście USB typ C, dwa głośniki i mikrofon. Wyłącznik został umieszczony na górnej krawędzi obudowy. Znajdziemy w nim niewielką świecącą na niebiesko diodę LED.
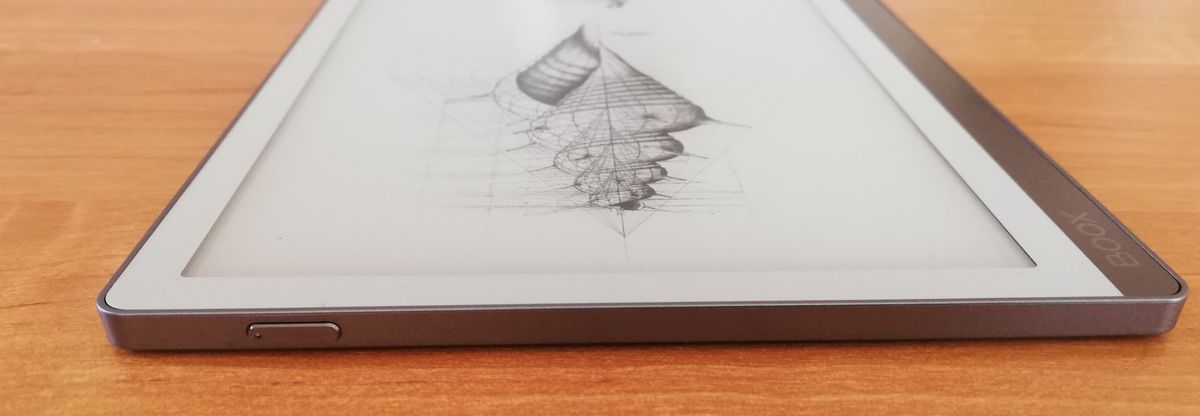
Na lewej krawędzi znajdują się trzy piny, które służą do podpięcia dedykowanego etui z fizycznymi przyciskami do zmiany stron.

Onyx Boox Leaf pod względem jakości wykonanie robi co najmniej dobre wrażenie. Ramki i obudowa są dobrze spasowane, przy nacisku na nie nic nie trzeszczy.
Ekran i podświetlenie
Onyx Boox Leaf wyposażony jest w ekran E Ink Carta o przekątnej 7 cali i rozdzielczości 1680 x 1264. Daje to siatkę pikseli o gęstości 300 PPI. Ekran jest zrównany z ramką obudowy. Przy wyłączonym podświetleniu pod względem jasności ekranu na tle leciwego Kindle 4 prezentuje się raczej przeciętnie. Tło sprawia wrażenie nieco ciemniejszego także w porównaniu z InkBOOK Classic 2. Podobne odczucia miałem porównując inne współczesne czytniki z podświetleniem ekranu.
Na gorsze właściwości optyczne ekranu w Onyx Boox Leaf wpływa warstwa odpowiedzialna za rozprowadzenie podświetlenia, warstwa dotykowa i warstwa tworzywa „zrównującego” ekran z ramkami.


Podświetlenie ekranu odwraca tę sytuację, poprawiając kontrast i jasność tła. Dodatkowo umożliwia czytanie w ciemności. Onyx Boox Leaf wyposażony jest w system regulacji barwy podświetlenia. Skala barw zaczyna zamyka się w przedziale od światła w kolorze bursztynowym po białe światło o lekko zimnym odcieniu.

Zadaniem regulacji barwy jest ochrona przed negatywnym wpływem niebieskiego światła na zasypianie. Czytając „do poduszki”, włączamy oświetlenie o ciepłej barwie. W ciągu dnia powinniśmy korzystać ze światła o chłodnym lub neutralnym odcieniu.
Onyx Boox Leaf nie posiada rozwiązań pozwalających na automatyczne dostosowanie barwy światła w zależności od pory dnia. Można ją regulować ręcznie, przy pomocy dwóch suwaków z górnego rozwijanego menu.
W innych czytnikach spotykamy się z rozwiązaniem, w którym jeden suwak służy do regulacji barwy, a drugi do intensywności. W czytnikach Onyx Boox jest inaczej. Mamy dwa suwaki, jeden oznaczony słońcem służy do regulacji intensywności „ciepłego” światła, drugi, oznaczony księżycem, do ustawienia intensywności „zimnego” oświetlenia.
Przy każdym suwaku mamy mamy przełącznik, który umożliwia wyłączenie danej barwy światła. Nie jest to szczególnie intuicyjne i przyjazne w obsłudze rozwiązanie.
Przy włączonym podświetleniu można dostrzec niewielki pas (ok. 3 mm) cienia przy lewej ramce. Poza tym mankamentem podświetlenie jest równomiernie rozprowadzane po powierzchni ekranu.
Onyx Boox Leaf obsługiwany jest przy pomocy ekranu dotykowego pojemnościowego. Nie znajdziemy tu jednak warstwy elektromagnetycznej umożliwiającej komfortowe pisanie czy rysowanie, jak ma to miejsce w przypadku modeli tej marki z większymi ekranami.
Ekran startowy i interfejs
Start Onyx Boox Leaf zajmuje od momentu naciśnięcia włącznika do pojawienia się ekranu startowego 29 sekund. To dość długi okres czasu, dlatego w codziennym korzystaniu z czytnika lepiej jest korzystać z funkcji usypiania.
Ekran startowy
Domyślnie ekran startowy składa się z takich elementów: pasek systemowego z godziną, wskaźnikami podświetlenia, poziomu naładowania baterii i trybu odświeżania, pięciu kart w dolnej części ekranu wyświetlających bibliotekę, sklep, pamięć wewnętrzną, aplikacje i ustawienia. W zależności od tego, który przycisk wybierzemy, to taka zawartość pojawi się na ekranie.

Domyślnie w ekranie startowym wyświetlana jest biblioteka w trybie widoku ostatnio czytanych ksiązek.
Górne rozwijane menu
Ważnym elementem interfejsu jest górne rozwijane menu. Możemy je wywołać muśnięciem w dół od górnej krawędzi ekranu lub dotknięciem.
Intuicyjnością i przejrzystością przypomina panel sterowania elektrowni atomowej… Znajdziemy tu przyciski Bluetooth, Wi-Fi, regulacji podświetlenia, obracania ekranu, nagrywania przesyłania widoku ekranu, wysyłania informacji zwrotnej, włączania lokalizacji (raczej w oparciu o dane Wi-Fi niż GPS).
Do tego dochodzi suwak regulacji głośności oraz przycisk opisany w polskim tłumaczeniu jako „E Ink Środek”, który prowadzi do ustawień trybu odświeżania, nasycenia czerni.
Czytnik nie posiada fizycznego przyciski „Home” lub „Back”. By w ustawieniach cofnąć się do poprzedniego widoku ekranu, należy dotknąć w odpowiednie miejsce, z reguły w lewym górnym rogu.
Onyx Boox Leaf wykorzystuje również kilka udogodnień oferowanych przez system Android, które pomagają usprawnić nawigację oraz sprawić, by najczęściej użytkowane funkcje użytkownik miał zawsze pod ręką.
Przycisk wiszący
Jednym z nich jest przycisk wiszący nazywany też „kulą nawigacyjną”. Umożliwia wywołanie sześciu skrótów do różnych funkcji. Mogą one być rozmieszczone w formie wachlarza, poziomo lub pionowo.
Ustawienia przycisku wiszącego znajdziemy, otwierając aplikację Kulka nawigacyjna.

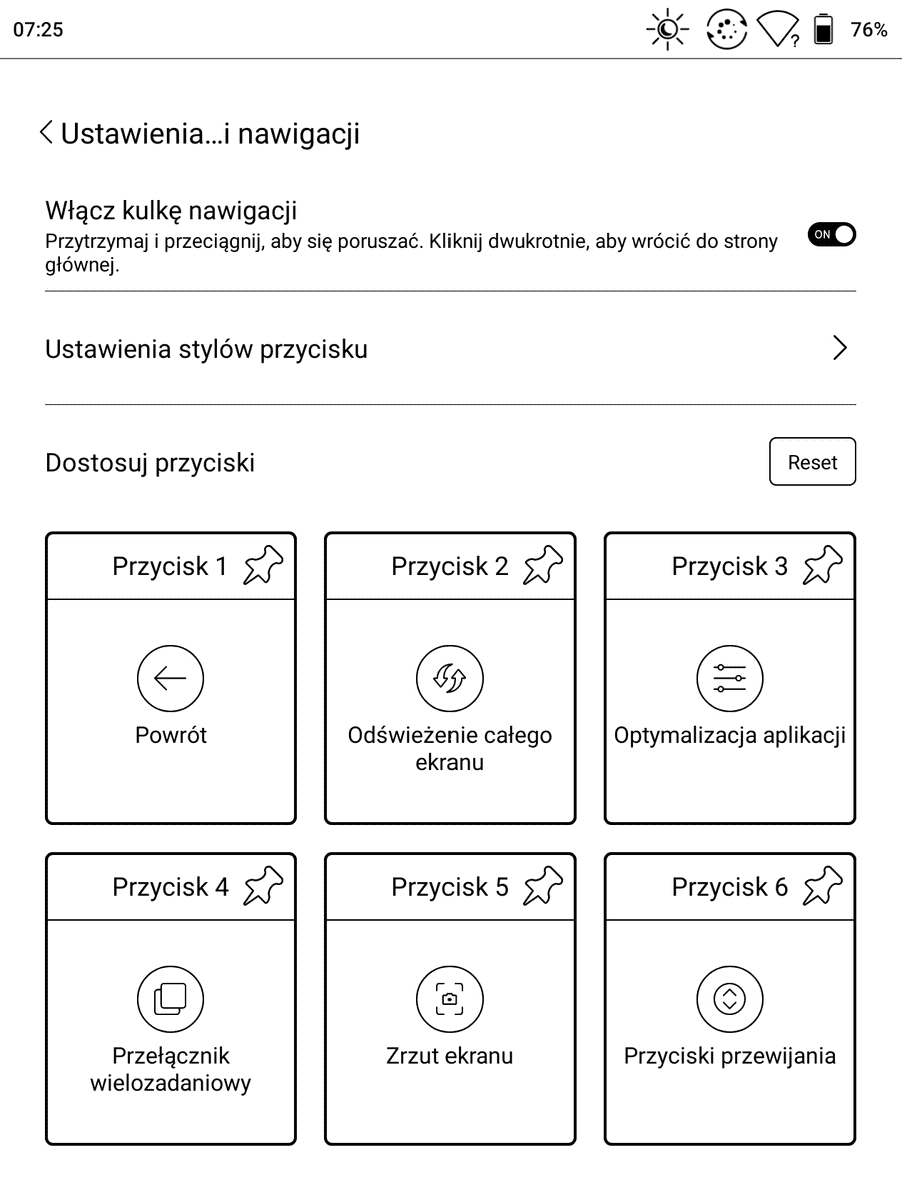
Poszczególnym przyciskom możemy przypisać takie funkcje jak:
- przejście do ekranu startowego,
- regulację głośności,
- regulację podświetlenia,
- wyłączenie czytnika,
- powrót do poprzedniego ekranu,
- Bluetooth,
- Wi-Fi,
- zrzut ekranu,
- poprzednia strona,
- następna strona,
- przełącznik menedżera zadań,
- optymalizacja aplikacji,
- włączenie trybu odświeżania A2,
- odświeżenie ekranu,
- wyczyszczenie pamięci podręcznej,
- zablokowanie aplikacji,
- przejście do sklepu,
- wywołanie przycisków przewijania,
- zwijanie kulki nawigacyjnej,
- usypianie („czekaj”),
- wyłączenie kulki nawigacyjnej,
- przejście do ustawień kulki nawigacyjnej,
- obracanie ekranu.
W ustawieniach możemy sterować przezroczystością i rozmiarem kulki nawigacyjnej.

Mamy możliwość także automatycznego zwijania kulki, gdy „wypchniemy” ją na krawędź ekranu.
Kulka nawigacyjna pomaga zachować „pod ręką” skróty do wybranych funkcji czytnika.
Menedżer gestów
Kolejnym narzędziem pomocnym w dostosowaniu obsługi czytnika do indywidualnych preferencji jest menedżer gestów. Znajdziemy go w karcie „Ustawienia”, wybierając ikonę „Ustawienia gestów”.
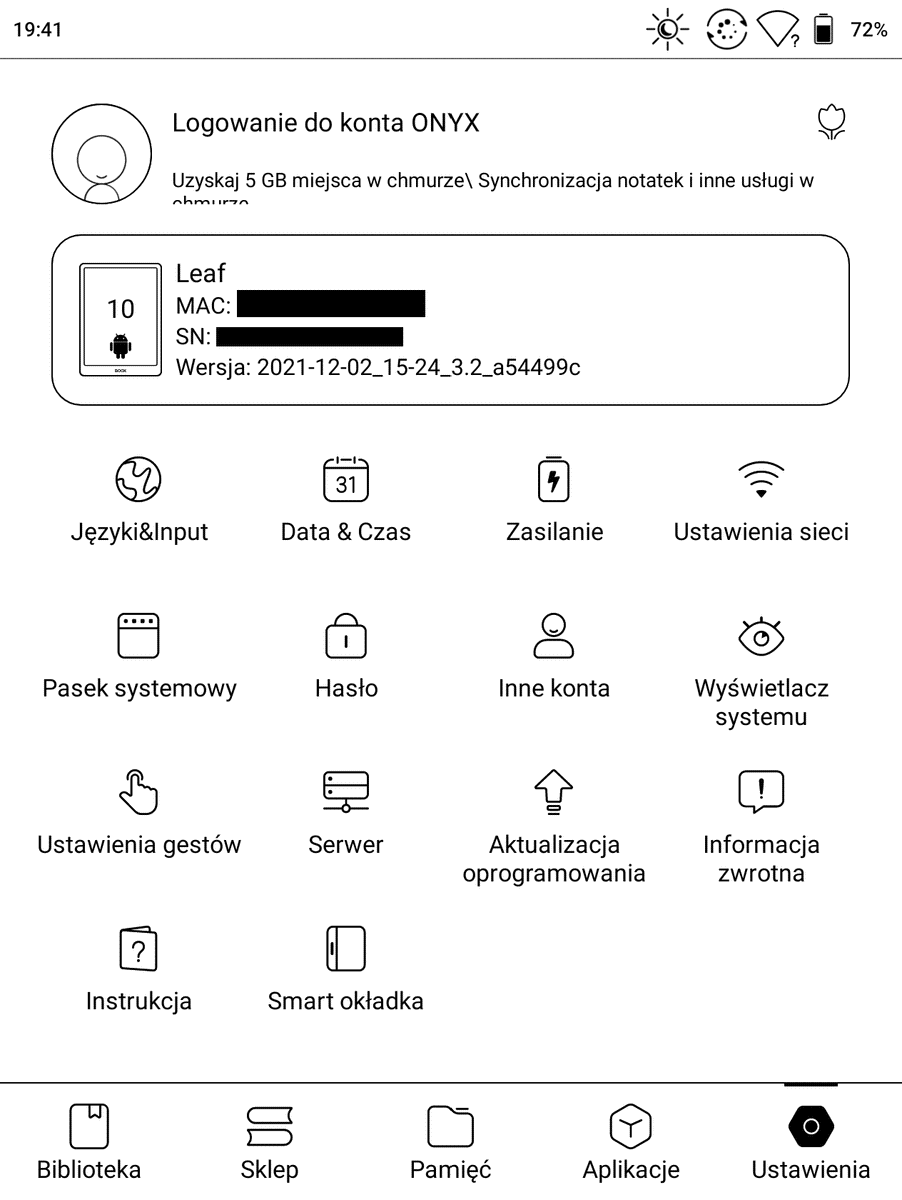
Do zagospodarowania mamy pięć gestów.

Trzem gestom muśnięcia do góry od dolnej krawędzi ekranu możemy przypisać takie funkcje jak:
- przejście do ekranu startowego,
- powrót do poprzedniego widoku ekranu,
- zrzut ekranu,
- menedżer zadań,
- czyszczenie pamięci (zamykanie otwartych zadań),
- pełne odświeżenie ekranu,
- ustawienia odświeżania,
- uśpienie czytnika,
- przejście do następnej strony,
- przejście do poprzedniej strony.

Dzięki gestom muśnięcia wzdłuż bocznych krawędzi ekranu możemy:
- regulować głośność i intensywność barwy światła,
- wzmocnić intensywność ciemnych barw,
- wzmocnić intensywność bieli (najwyższa wartość zamienia szare na białe).
Menedżer gestów pozwala usprawnić pracę czytnika i zachować wygodny dostęp do wybranych funkcji bez przedzierania się przez niezbyt intuicyjny interfejs.
Biblioteka
Biblioteka rozumiana jako system zarządzania zbiorem e-booków i dokumentów to jeden z najistotniejszych elementów oprogramowania czytnika. W Onyx Boox Leaf w ekranie głównym pojawia się lista ostatnio otwieranych e-booków.

W ten sposób możemy w prosty sposób znaleźć ostatnio otwieraną publikację.
Do właściwej biblioteki przejdziemy, wybierając znajdującą w się w pobliżu lewego górnego rogu ikonę w kształcie książek.

Na ekranie pojawi się właściwa biblioteka z przyciskami pozwalającymi na przejście do wyszukiwania, filtrowania a także tworzenie kolekcji.
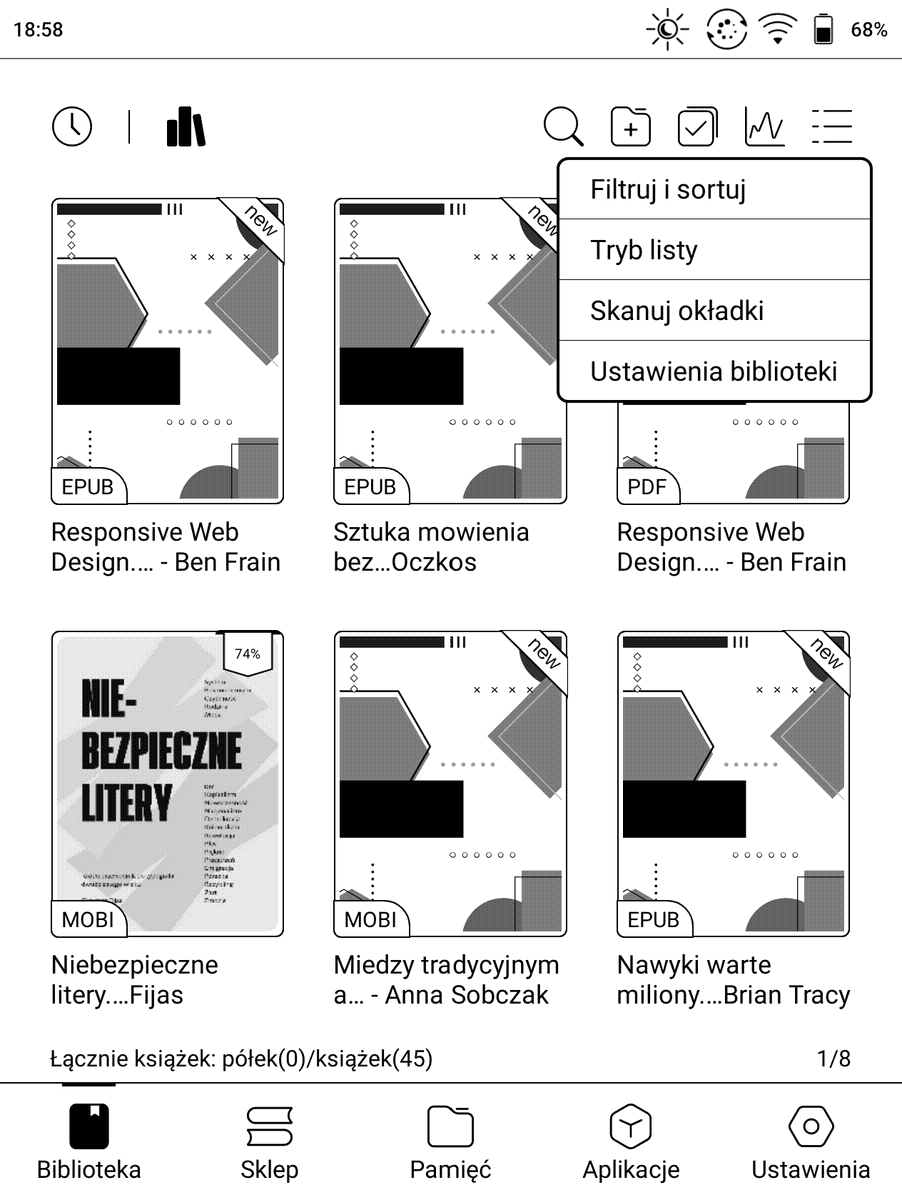
Nawigacja po bibliotece odbywa się przy pomocy muśnięcia w poprzek ekranu. Muśnięcie w prawo przenosi do następnej, w lewo – do poprzedniej strony z zestawieniem maksymalnie sześciu e-booków. Nawigacja ma charakter zapętlony. Oznacza to, że z pierwszej możemy przejść do ostatniej strony i na odwrót.
Wyświetlanie okładek
Wybierając odpowiednią opcję z rozwijanego menu, możemy przełączać między trybami wyświetlania e-booków w bibliotece: listą i okładkami. Z rozwijanego menu przejdziemy do „ustawień biblioteki” pozwalających włączyć wyświetlanie tytułu zamiast nazwy pliku, a także określić, które foldery mają być skanowane w poszukiwaniu e-booków.


Domyślnie zamiast okładek wyświetlana jest domyślna grafika. Ich wyświetlanie możemy włączyć, wybierając z rozwijanego menu opcję „skanuj okładki”.
Sortowanie i filtrowanie
Poniżej zrzut ekranu przedstawiający opcje sortowania i filtrowania.

E-booki możemy sortować według daty otwarcia, daty dodania, nazwy, autora i rozmiaru. Z kryteriów filtrowania istotne znaczenie ma możliwość wyświetlenia przeczytanych i nieprzeczytanych książek. Wyświetlanie możemy też ograniczyć do e-booków zakupionych w sklepie zintegrowanym z czytnikiem i do pobranych na czytnik. Na dole mamy przełączniki sortowania: „rosnąco” i „malejąco”.
Tworzenie kolekcji
Onyx Boox Leaf pozwala także na tworzenie kolekcji. Polega to po prostu na dodaniu tekstowej etykiety i przypisaniu do niej e-booków. Etykietę utworzymy, wybierając ikonę folderu ze znakiem plus i nadając nazwę.


Następnie przytrzymujemy palec na wybranym e-booku, okna dialogowego wybieramy ikonę „przenieś”, a potem już tylko zaznaczamy kolekcję, do której e-book ma zostać przypisany.
Biblioteka w Onyx Boox Leaf pozwala na „hurtowe” wykonywanie operacji na większej liczbie e-booków. W tym celu wybieramy ikonę z „✓” w rzędzie u góry po prawej stronie.

Następnie zaznaczamy wybrane e-booki. Teraz możemy je przenieść za jednym zamachem do wybranej kolekcji („półek”), usunąć lub zablokować dostęp do nich przez ustawienie hasła
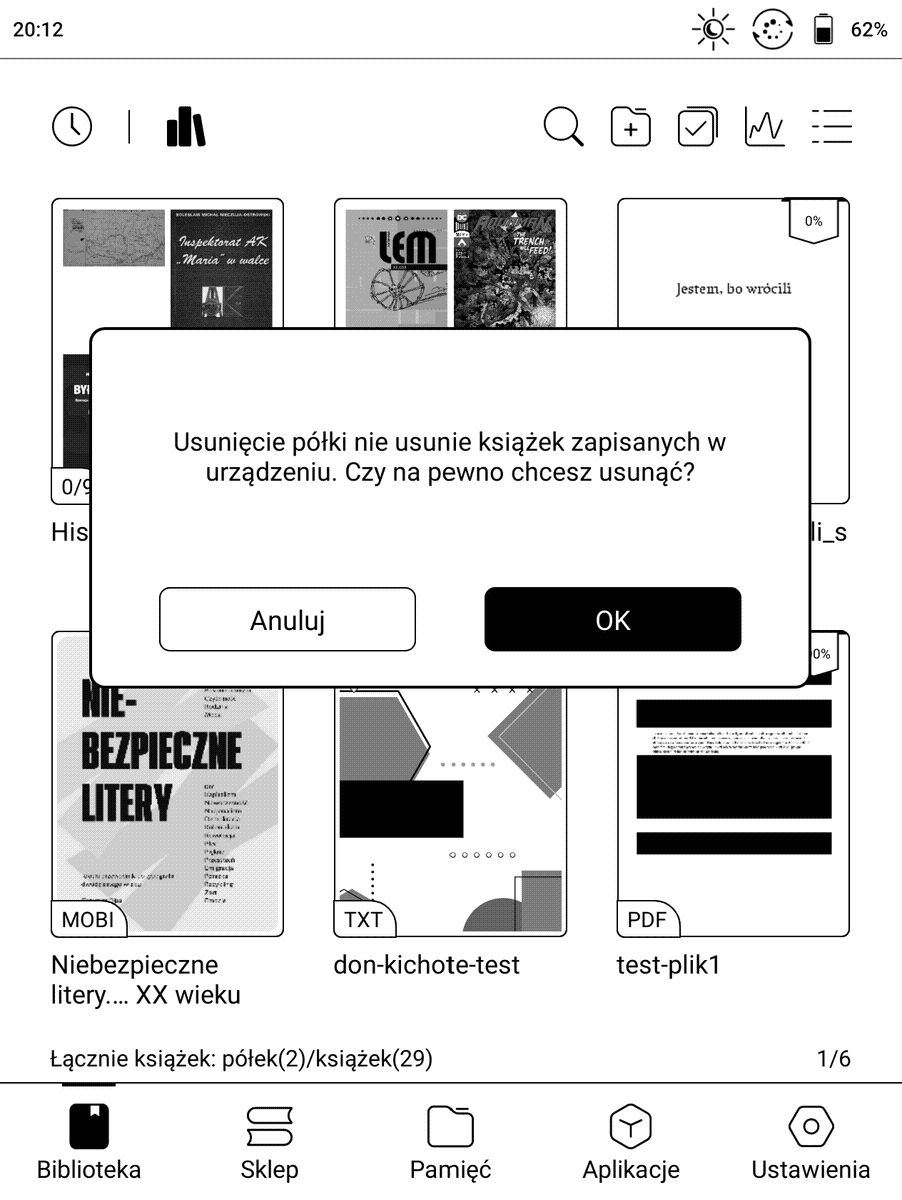
Dodaną kolekcję możemy również usunąć. Przypisane do niej książki wrócą do biblioteki głównej.
Wyszukiwanie
Wybierając ikonę w kształcie lupy, przejdziemy do wyszukiwania po frazie w tytule, imieniu lub nazwisku autora.
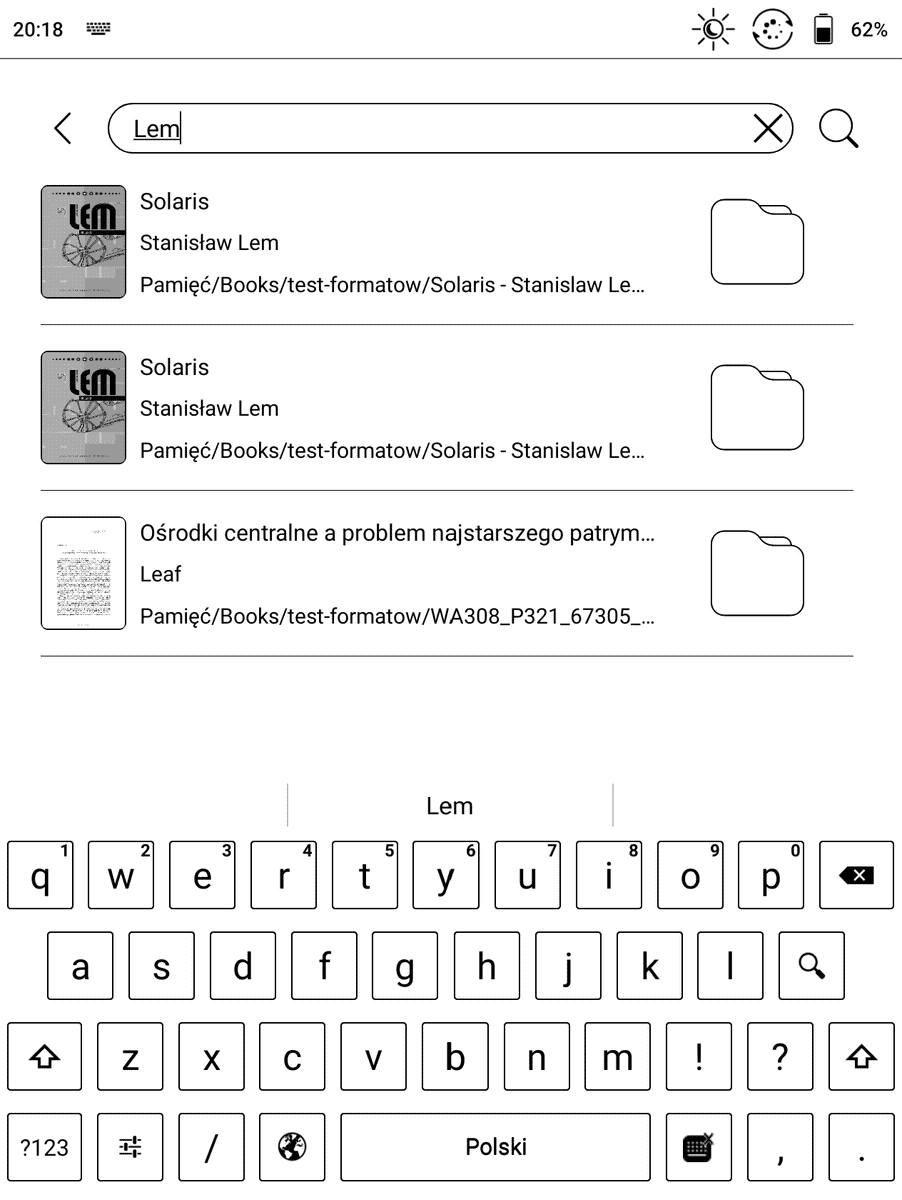
Działa ono bardzo szybko i sprawnie. Wyniki mają formę listy wyszukanych e-booków z tytułem, okładką i fragmentem ścieżki dostępu do pliku. Z tego poziomu możemy również otworzyć e-booka.
Menu kontekstowe e-booka
Jeśli z poziomu biblioteki, przytrzymamy palec na wybranej pozycji na ekranie pojawi się okno ze szczegółowymi danymi e-booka oraz skrótami do różnych funkcji.
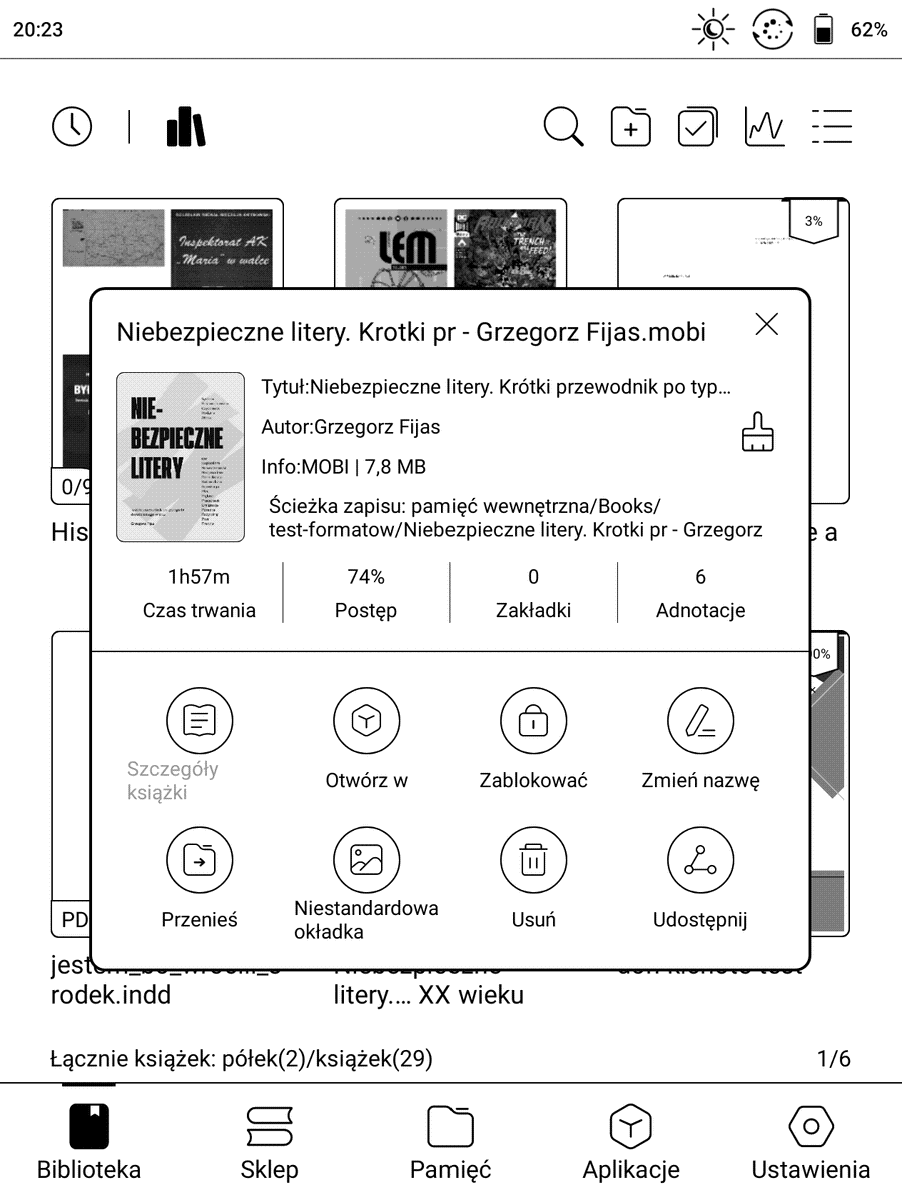
Zobaczymy tu nie tylko, tytuł, ścieżkę dostępu czy objętość pliku, ale także informacje o czasie lektury, postępach czytania, liczbie dodanych zakładek czy zaznaczeń. Z tego poziomu możemy zmienić nazwę e-booka, usunąć go, zablokować dostęp hasłem, otworzyć w wybranej aplikacji, przenieść do kolekcji, a także ustawić własną okładkę, wybierając plik graficzny z pamięci czytnika.
Statystyki czytania
Interesującym elementem biblioteki są statystyki czytania. Przejdziemy do nich wybierając ikonę w formie wykresu.
Tak prezentuje się ekran statystyk czytania w Onyx Boox Leaf:
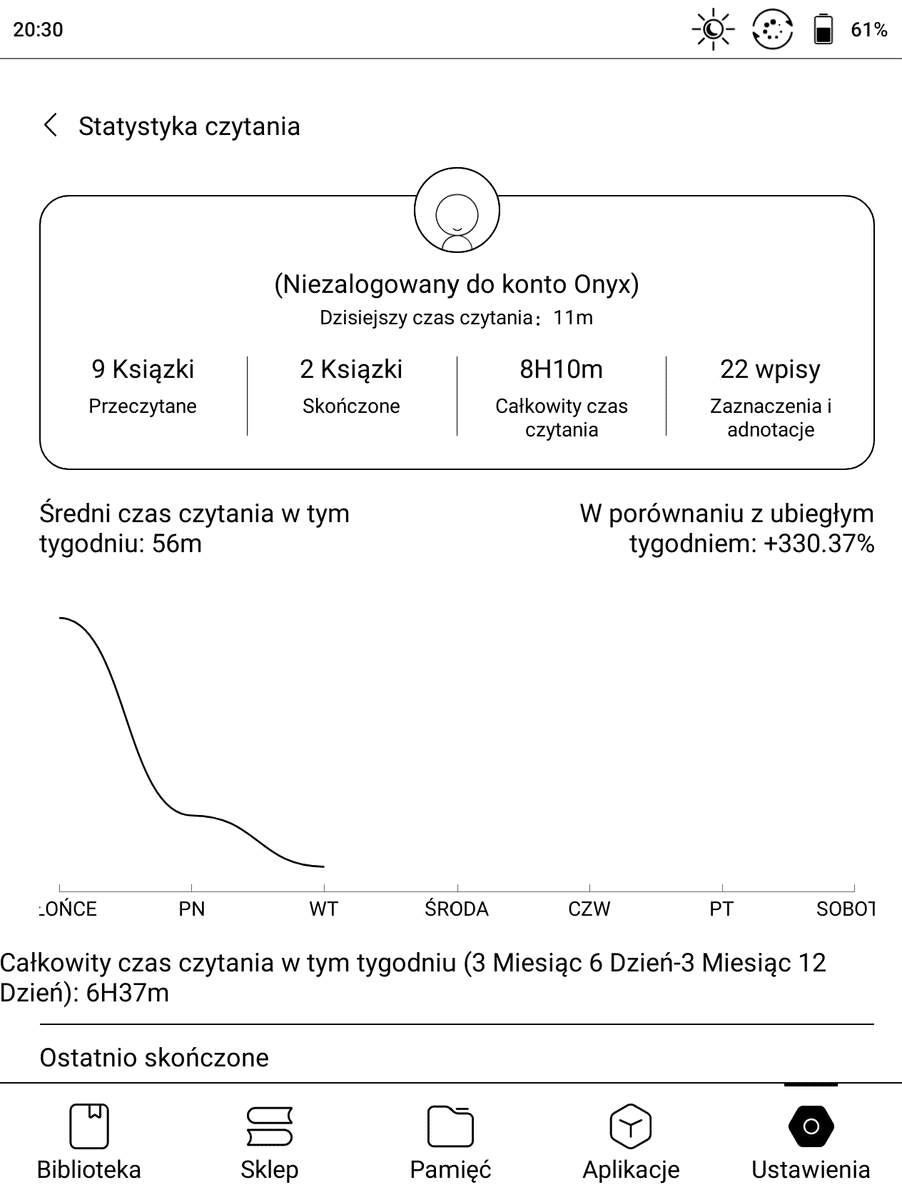
Znajdziemy tu min. informacje o liczbie otwieranych i przeczytanych książek, całkowity czas spędzony na lekturze, ilości dodanych zaznaczeń i adnotacji. Dodatkowo mamy wykres prezentujący naszą aktywność czytelniczą w bieżącym tygodniu.
Po przewinięciu ekranu dodatkowo zobaczymy ostatnio przeczytane książki. Statystyki są zliczane tylko, jeśli korzystamy z domyślnej aplikacji do e-booków Neo Reader.
Czytanie i praca z tekstem
Dzięki systemowi Android możemy instalować dowolne aplikację do czytania e-booków. Domyślnym oprogramowaniem służącym do lektury na Onyx Boox Leaf jest Neo Reader. Aplikację cechuje dużą liczba funkcji, niezła wydajność, którym towarzyszy „nie najpiękniejszy” i niezbyt intuicyjny interfejs.
Otwieranie e-booka
Zanim zaczniemy lekturę musimy otworzyć e-booka lub dokument elektroniczny. Jak radzi sobie z tym Neo Reader? Oto kilka przykładowych pomiarów czasu otwierania:
- S. Lem, Solaris, EPUB, 612 KB – 3,3 za pierwszym 2 s. za kolejnym razem,
- W. Hugo, Nędznicy, EPUB, 1 MB – 2,2 za pierwszym 2 s. za kolejnym razem,
- E. Marat, M. Wójcik, Ostatni cichociemny, MOBI, 59,1 MB – 2 za pierwszym, 1,8 s za kolejnym razem
- M. Wardzynska, Był rok 1939, EPUB, 2,5 MB – ok. 2 s.
- plik PDF, 22 MB – ok. 2,2 za pierwszym, 1,8 s za kolejnym razem
- plik DJVU, 6 MB – ok.2, 5 za pierwszym, 2,3 s za kolejnym razem
- plik DOC 1 MB – ok. 5,6 za pierwszym, 4,7 s za kolejnym razem.,
- plik PDF 130 MB – 2,1 za pierwszym, 2 s za kolejnym razem.,
- plik CBZ 36,2 MB – 2,2 za pierwszym, 1,8 zakolejnym razem.,
- plik CBR 36,76 MB – 2,2 za pierwszym, 1,8 zakolejnym razem.,
Są to nieco słabsze niż w przypadku Onyx Boox Note Air, ale nadal całkiem przyzwoite wyniki. Zwraca uwagę, że nawet opasły plik PDF liczący 130 MB otwiera się w zaledwie 2 sekundy.
Zmiana stron i nawigacja
Sam czytnik nie fizycznych przycisków do zmiany stron. Znajdziemy je w dedykowanej okładce. Podstawą obsługi aplikacji Neo Reader i nawigacji po książce jest dotykowy ekran.
Strefy dotyku
Domyślny układ stref dotyku dzieli ekran na trzy pasy:
- lewy, odpowiadający za przejście do poprzedniej strony,
- środkowy, wywołujący menu,
- prawy, przenoszący do następnej strony.
Mamy możliwość zmiany ustawień. W tym celu wywołujemy menu, wybieramy ikonę listy w prawym górnym rogu, a potem kolejno Ustawienia → Ustawienia dotyku.
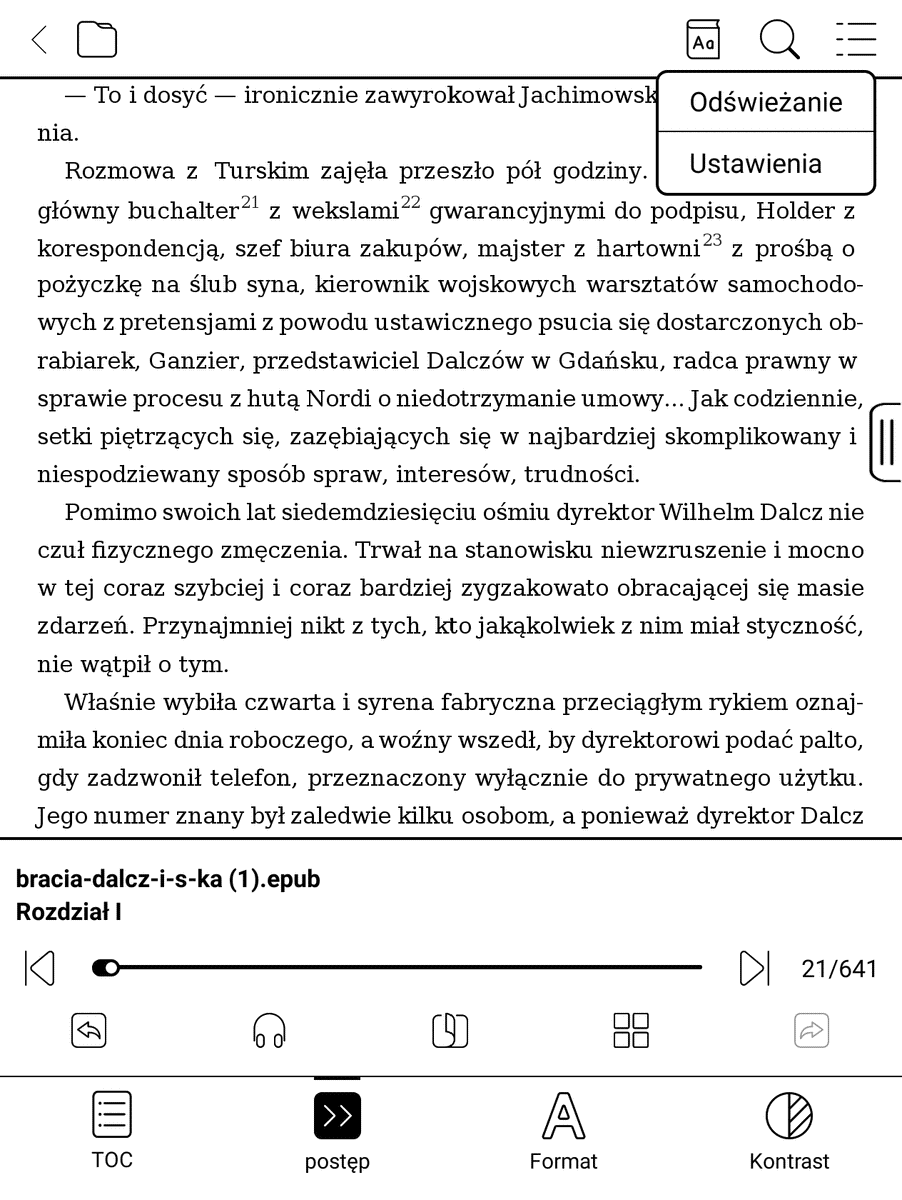
Do wyboru jest sześć układów stref dotyku, a dodatkowo możemy skonfigurować trzy własne od podstaw.

Ekran jest podzielony na dziewięć sektorów, którym możemy przypisać takie funkcje jak:
- przejście do następnej lub poprzedniej strony,
- przejście do ustawień,
- zamknięcie e-booka,
- uruchomienie TTS,
- aktywowanie automatycznej zmiany stron,
- włączenie szybkiego trybu odświeżania,
- przejście o 10 stron wstecz lub naprzód,
- przejście do następnego lub poprzedniego rozdziału,
- powiększenie i pomniejszenie czcionki,
- pełne odświeżenie ekranu,
- przejście do poprzednio wybranego miejsca w książce i powrót do wcześniejszej lokalizacji.
Pozwala to dostosować dotykowy ekran w aplikacji Neo Reader do indywidualnych potrzeb użytkownika.

Słabszą stroną są mało intuicyjne określenia poszczególnych funkcji, co sprawia, że trzeba w niektórych przypadkach, po prostu sprawdzić, do czego służą.
Mamy możliwość ustawienia „pustego” pola, czyli takiego, które nie reaguje w żaden sposób na dotyk.
Pasek pływający
Kolejnym elementem usprawniającym poruszanie się po aplikacji Neo Reader i otwartym w niej e-booku jest tzw. pasek pływający. Ma on formę paska ze skrótami do wybranych funkcji aplikacji Neo Reader, który możemy przesunąć palcem w dowolne miejsce ekranu. Najlepszym do tego celu będzie margines.

Do ustawień tego narzędzia przejdziemy, dotykając ikony w formie trzech kropek, a następnie wybierając pojawiający się na ekranie przycisk z opisem „Dostosuj pływający pasek narzędzi”. Jeśli pasek jest wyłączony, do jego konfiguracji przejdziemy, wybierając z menu e-booka ikonę w formie listy, a potem kolejno: Ustawienia → Ustawienia paska pływającego → Ustawienia główne (poza „głównymi” innych ustawień nie ma, niezbadany jest tok myślenia osób odpowiedzialnych za projektowanie interfejsu).
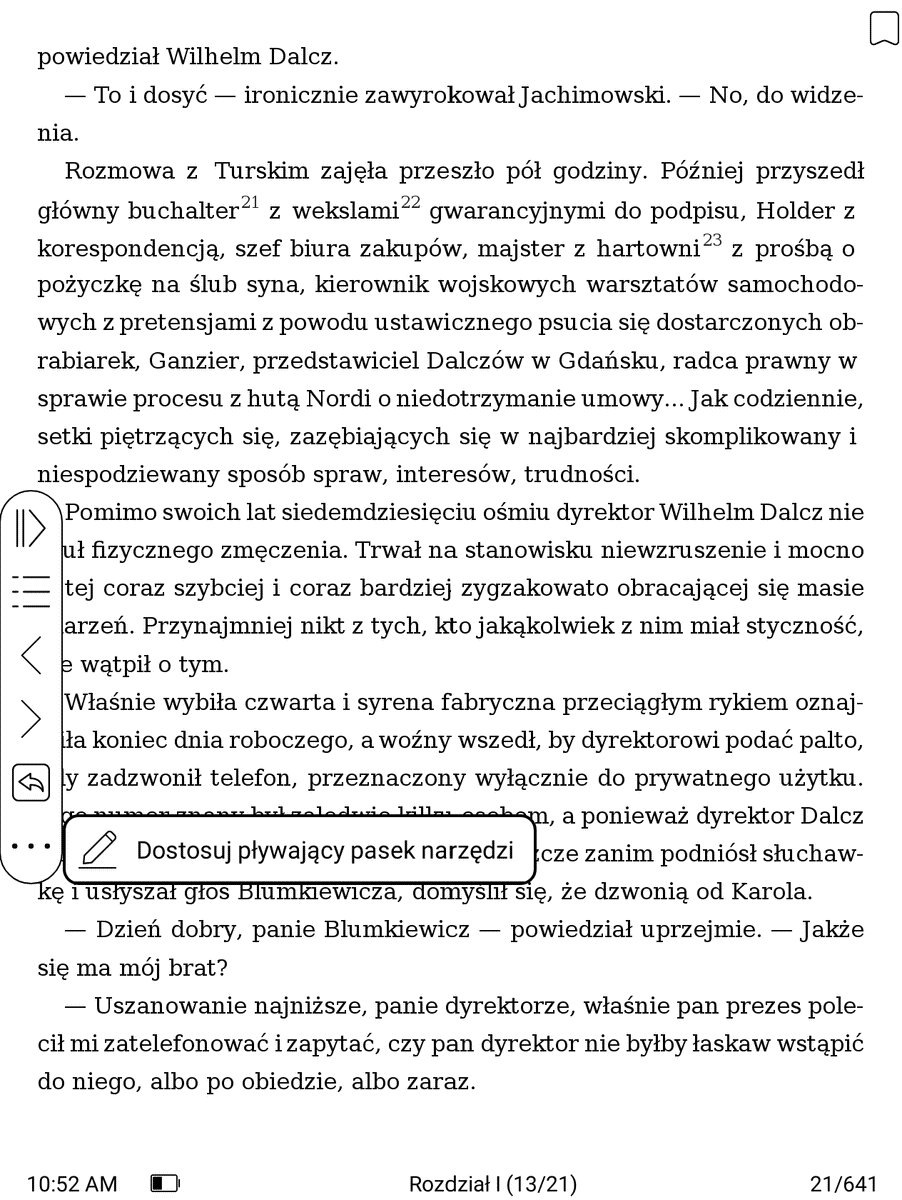

W ustawieniach możemy:
- włączyć / wyłączyć pasek,
- włączyć / wyłączyć automatyczne wywoływanie paska gestem muśnięcia,
- wybrać jeden z dwóch układów gestów wywołując pasek,
- ustawić rozmiar paska,
- wybrać styl wyświetlania.
Tu również ustawimy przyciski ze skrótami do różnych funkcji czytnika, które trafią na pasek.
Jeśli wybierzemy ich za dużo, to pasek zyska monstrualne rozmiary. Możemy również przywrócić domyślne ustawienia paska.
Suwak nawigacyjny
Narzędziem pomocnym w przeglądaniu e-booka jest suwak nawigacyjny. Pojawia się on nad dolną częścią menu e-booka, gdy „aktywna” jest karta „postęp”.

Wybierając palcem miejsc na osi, możemy przejść do danej strony w e-booku. Za pomocą przycisków po obu stronach suwaka możemy przechodzić do poprzedniego lub następnego rozdziału.
Pod osią przy krawędziach ekranu znajdują się strzałki. Ta znajdująca się po lewej pozwala przejść do poprzednio wybranej strony. Kiedy to zrobimy, aktywuje się strzałka przy prawej krawędzi ekranu, która pozwala wrócić do wcześniej otwartej strony.
Suwak nawigacyjny działa sprawnie i szybko.
Tryb kartkowania
Kolejnym ułatwieniem nawigacji po e-booku jest tryb kartkowania, który włączymy, wybierając drugą ikonę od prawej strony, w rzędzie pod suwakiem nawigacyjnym.

Na ekranie pojawi się podgląd strony oraz suwak z przyciskami przejścia do poprzedniej lub następnej strony. Książkę kartkujemy przy pomocy gestu muśnięcia. Krótkie dotknięcie sprawia, że wracamy do menu e-booka.

Przycisk w lewym dolnym rogu pozwala na powrót do strony, z której zaczęliśmy „kartkowanie”. Możemy także przeglądać e-booka z podglądem czterech stron.

Pozwala to usprawnić przeglądanie ksiązki, szczególnie gdy szukamy strony z konkretną grafiką lub mapą.
Automatyczna zmiana stron
Neo Reader oferuje również funkcję automatycznej zmiany stron, którą aktywujemy, wybierając środkową ikonkę z rzędu pod suwakiem nawigacyjnym.

Potem wystarczy ustawić długość wyświetlania strony, liczbę stron i czas automatycznego przewracania stron. Nawigacja ma charakter zapętlony, co oznacza, że możemy przejść z ostatniej strony do pierwszej.
Dotknięcie ekranu przerywa sesję i powoduje powrót do ustawień automatycznego przewracania stron.
Przypisy
Aplikacja Neo Reader radzi sobie z obsługą przypisów w dość osobliwy sposób. Kiedy wybierzemy indeks przypisu, na ekranie pojawi się prostokątne okno z podglądem objaśnienia przypisu.
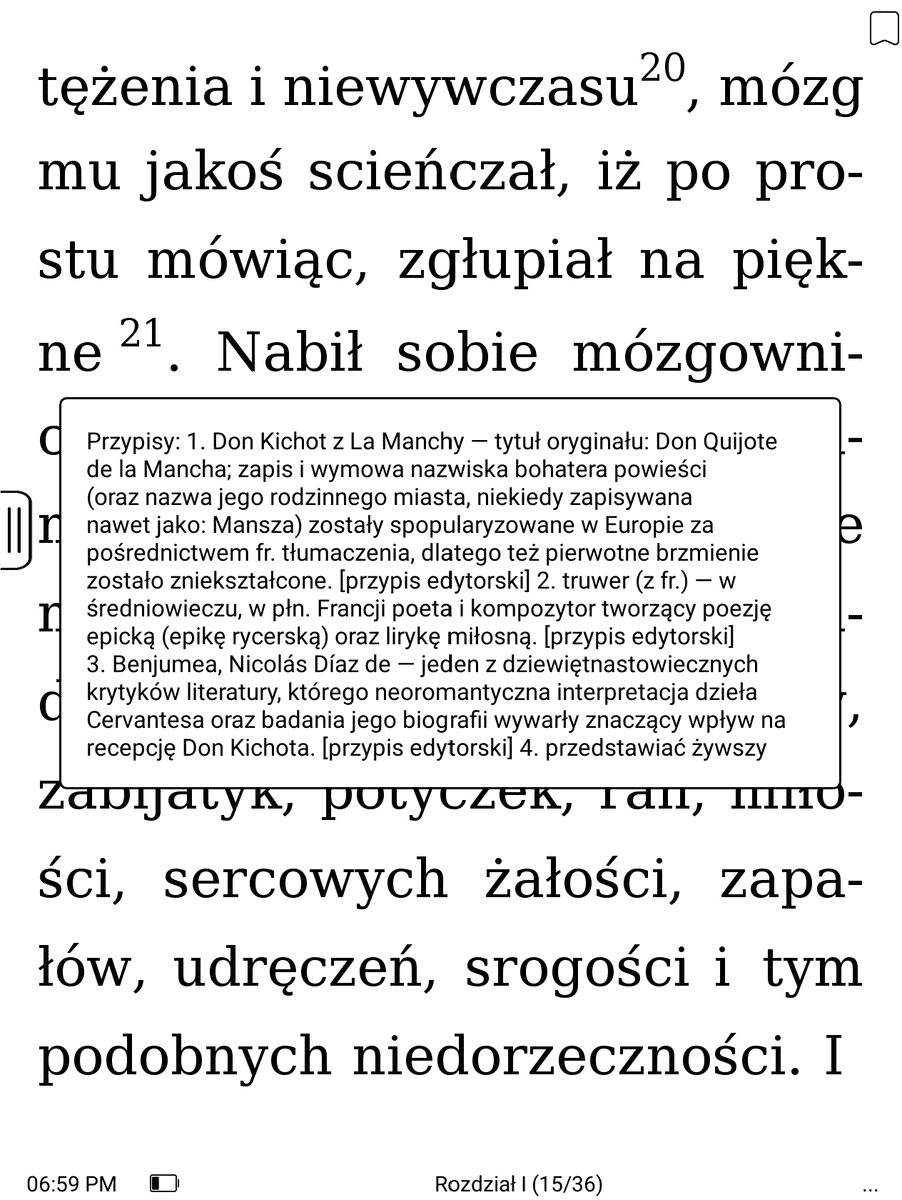
Zawartość okna możemy przewijać. Gdy sprawdzałem objaśnienie przypisu nr 27, nie zmieściło się ono w domyślnym w wyświetlanym na początku widoku okna. Musiałem jego treść przewinąć. Natomiast gdy dotkniemy okna, zostaniemy przeniesieni do strony z objaśnieniem przypisu.
Wyszukiwanie w tekście
Do wyszukiwania tekście przejdziemy, wybierając ikonę lub z górnego menu e-booka. Następnie wpisujemy wybraną frazę z wirtualnej klawiatury. Wyniki wyszukiwania pojawią się w formie listy z fragmentami tekstu i numerem strony.
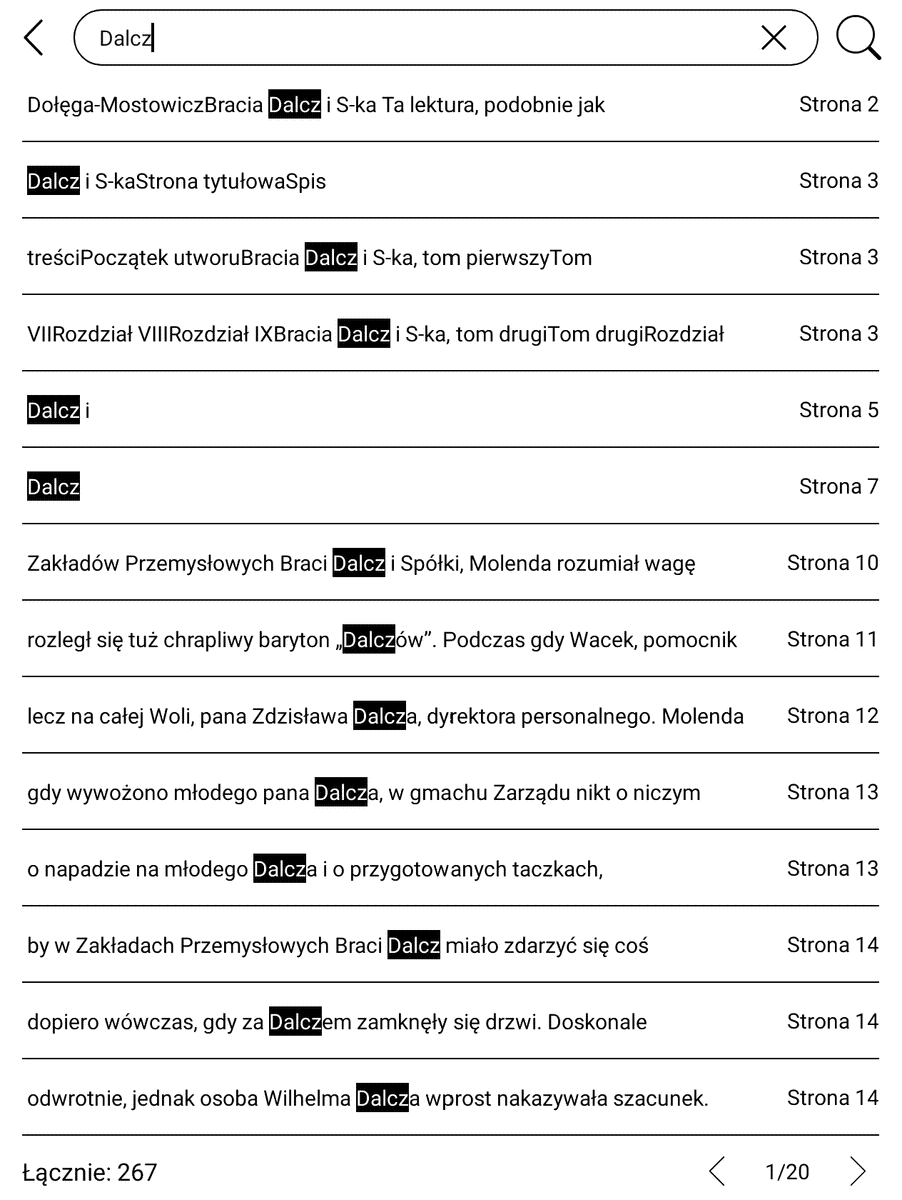
Jeśli wybierzemy jakiś fragment, to aplikacja przeniesie nas do miejsca w tekście. Natomiast u dołu ekranu pojawią się przyciski, które umożliwiają na przejście do następnego lub poprzedniego wystąpienia danej frazy, powrót do wyników wyszukiwania i opuszczenie trybu wyszukiwania w tekście. Działa to sprawnie i szybko.
Spis treści
Spis treści to ważny element nawigacyjny każdego porządnie wykonanego e-booka. W aplikacji Neo Reader do spisu przejdziemy, wybierając ikonę TOC (table of contents) z menu e-booka.
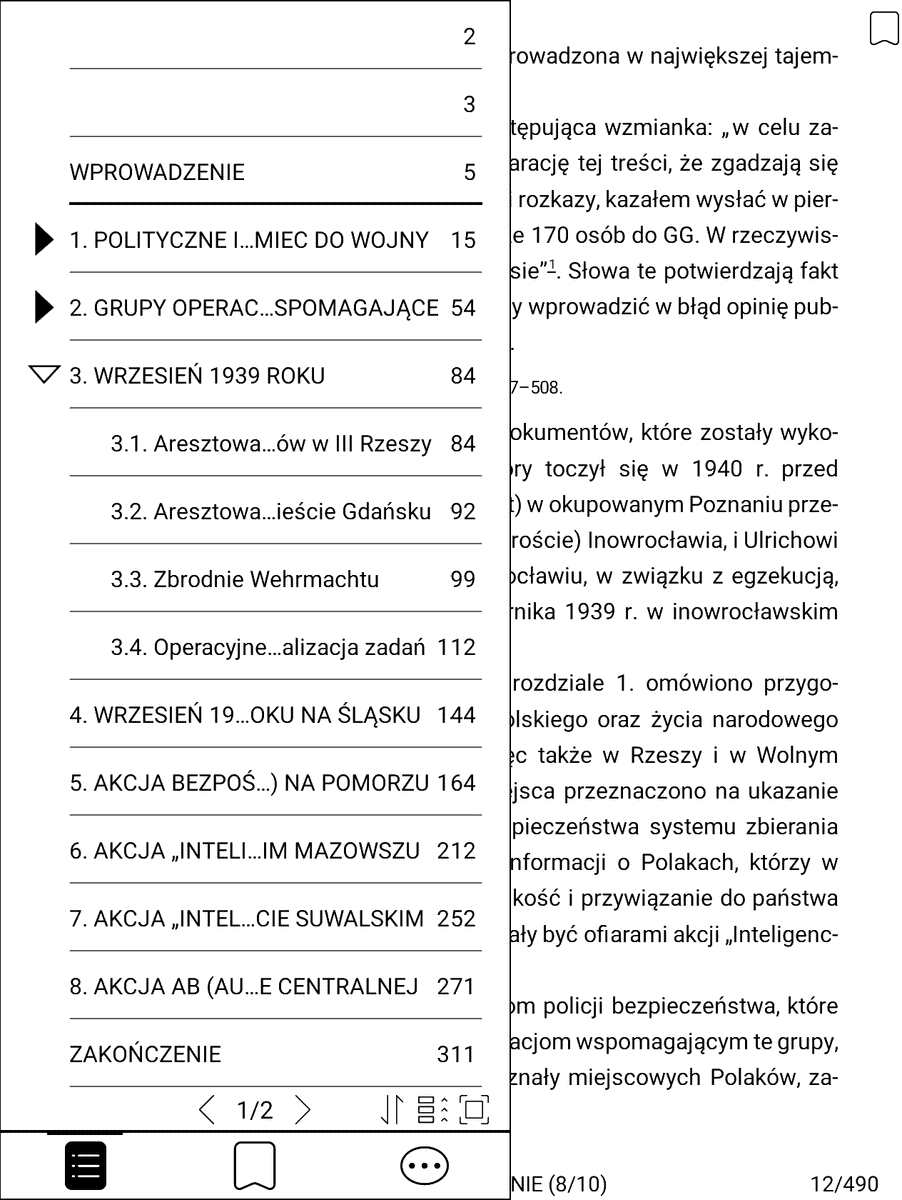
Domyślnie spis treści wyświetlany na szerokość ok. ½ ekranu. Jeśli tytuł rozdziału nie mieści się w tym obszarze, to jest „ucinany”. Można go też wyświetlić na pełnej szerokości ekranu.
Lista pozycji spisu treści, jeśli nie mieści się widoku ekranu, jest dzielona na strony. Nawigacja między nimi odbywa się przy pomocy gestu muśnięcia.
Aplikacja Neo Reader obsługuje zagnieżdżone spisy treści, czyli takie, które zawierają także tytuły podrozdziałów. W celu rozwinięcia tytułów podrozdziałów trzeba wybrać tytuł rozdziału, przy którym znajduje się czarny trójkąt. Możemy też rozwinąć tytuły wszystkich rozdziałów i podrozdziałów, wybierając drugą ikonę od prawej, przy prawym dolnym rogu okna spisu treści.

Dodatkowo mamy możliwość wyświetlenia poszczególnych pozycji w odwróconej kolejności (od ostatnie do pierwszego).
Wybranie danej pozycji ze spisu przenosi nas do początku rozdziału lub podrozdziału.
Podgląd obrazków
Aplikacja Neo Reader umożliwia podgląd osadzonych w tekście grafik w trybie pełnoekranowym. W tym celu należy przytrzymać palec na obrazku.



Po chwili zostanie on wyświetlony w trybie pełnoekranowym, w którym możemy go powiększyć lub zapisać jako plik w pamięci czytnika.
Ustawienia czcionki i układu tekstu
Istotną zaletą czytników jest możliwośc wpływu na wygląd czcionki i kroju tekstu. Funkcji tych nie zabrakło w Onyx Boox Leaf. Niestety ich obfitość nie idzie w parze z intuicyjnością i przejrzystością.
Główne ustawienia z wyglądem tekstu znajdziemy, wybierając zakładkę „Format” z dolnego menu e-booka.
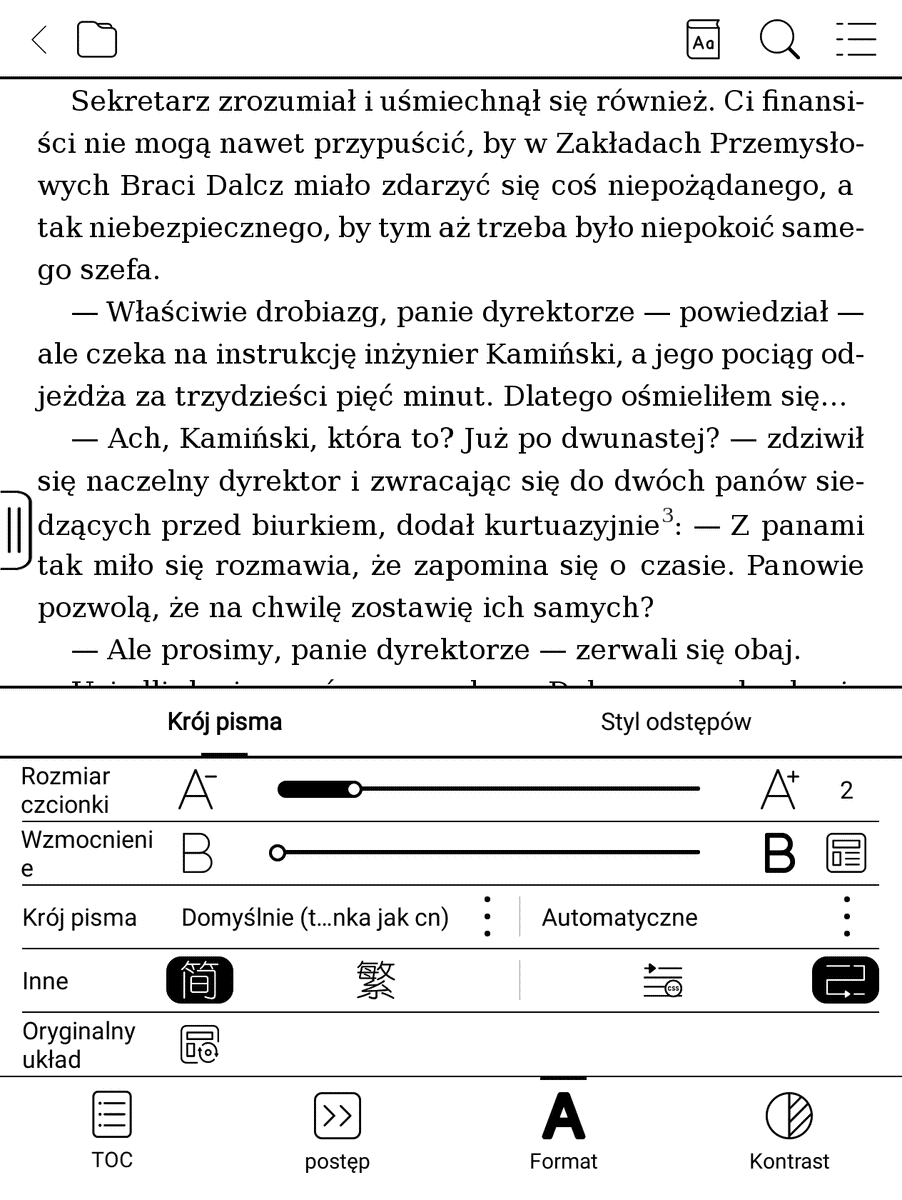
Są tu zakładki: „Krój pisma” i „Styl odstępów”. W pierwszej z nich możemy ustawić przy pomocy suwaków rozmiar i grubość czcionki
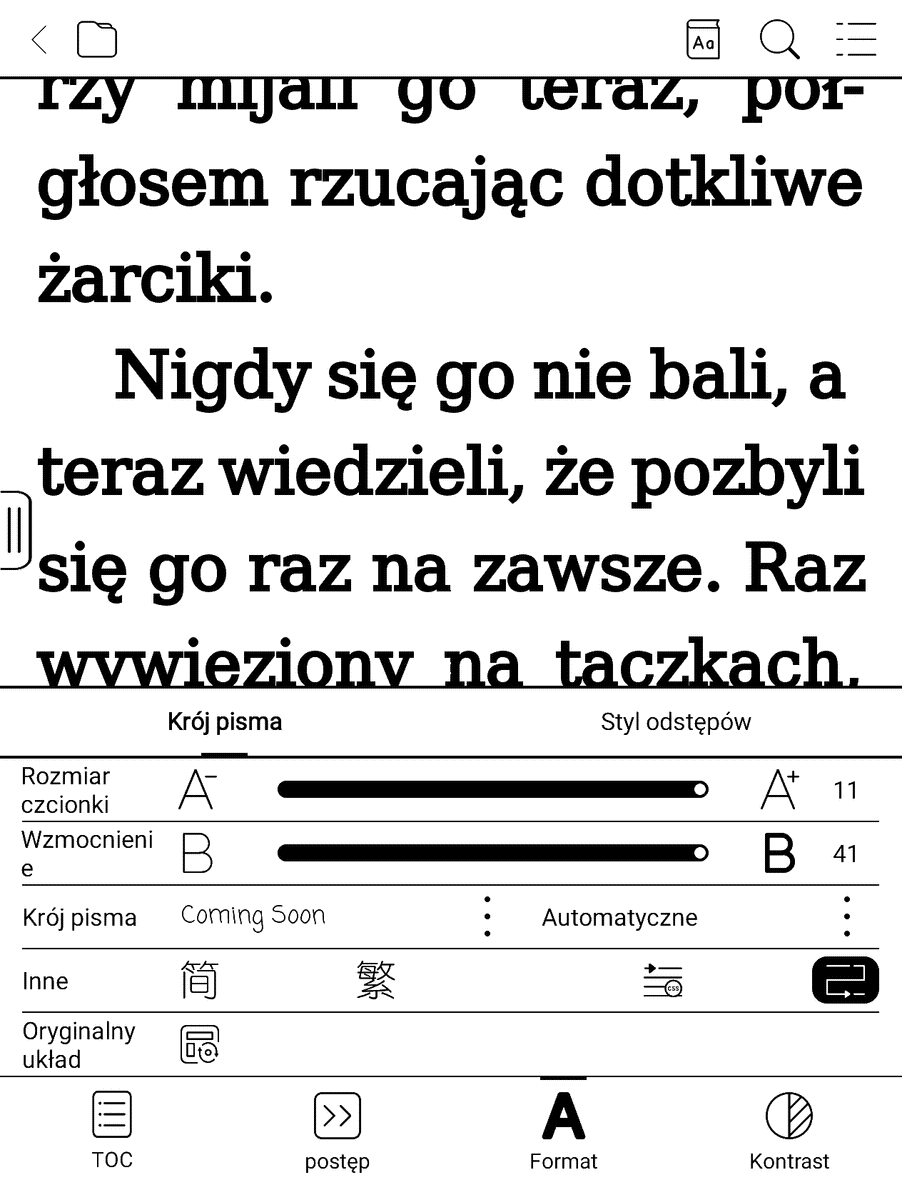
Rozmiar czcionki możemy regulować przy pomocy gestu przybliżania i oddalania palców. Wtedy mamy większy zakres dostępnych rozmiarów (od 10 do 96).
W zakładce możemy również zmienić kodowanie tekstu i ręcznie ustawić standard kodowania znaków. Ta funkcja może się przydać w przypadku starszych plików TXT czy DOC.
Krój czcionki
W kwestii kroju czcionki trzeba zwrócić na jedną rzecz. Jeśli w ustawieniach mamy włączone działanie aplikacji Neo Reader „w trybie V2” i otwieramy e-booka z osadzoną w nim czcionką, to wtedy nie ma możliwości zmiany kroju. By zmienić czcionkę, należy wyłączyć tryb V2. W tym celu wybieramy kolejno Ustawienia → Inne ustawienia.
Kiedy tryb V2 jest aktywny, w dolnym rzędzie pojawi się przycisk „Oryginalny układ”.
Do ustawień kroju czcionki przechodzimy, wybierając aktualnie ustawionego kroju.

Przechodzimy do menu podzielonego na trzy karty: „cn” z chińskimi krojami, „angielski” z krojami dodanymi przez użytkownika, „System” z masą czcionek systemowych (ogółem 251 krojów), z których zdecydowana większość to różne warianty kroju Noto .
Wybieranie z 251 czcionek, z których większość jest do siebie podobna, to delikatnie mówiąc mało intuicyjne rozwiązanie.

Własne kroje możemy dodać, kopiując pliki z czcionkami w formacie TTF lub OTF do folderu /Fonts w pamięci czytnika. Pojawią się one, w zakładce „Angielski”.
W dolnym rzędzie mamy po prawej stronie dwie przyciski, z których jeden odpowiada za włączenie wcięć na początkach akapitu, a drugi za dzielenie wyrazów.
Interlinie i marginesy
Druga karta ustawień wyglądu tekstu nosi dość osobliwą nazwę „Styl odstępów”.

Znajdziemy w niej cztery suwaki przy pomocy, których możemy regulować wysokość interlinii, odstęp między akapitami, górne i dolne oraz boczne marginesy. Dostępny zakres ustawień pozwala zredukować boczne marginesy nawet do zera. Pozwala to w sposób najbardziej efektywny wykorzystać powierzchnię ekranu.
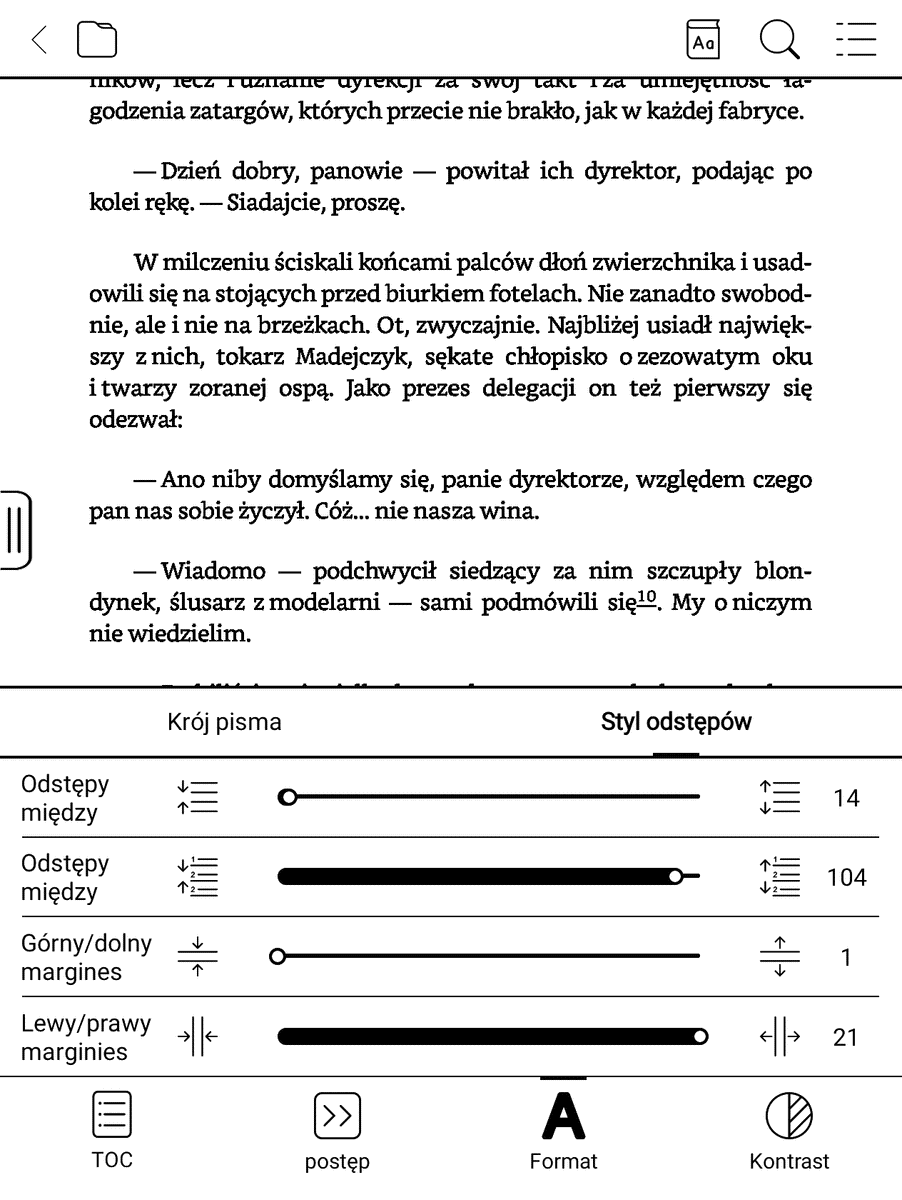
Maksymalna szerokość marginesów w testowanym pliku wyniosła ok 1 cm.
Ustawienia kontrastu
Wybierając w dolnym menu e-booka ikonę „kontrast”, znajdziemy suwaki pozwalające ustawić:
- poziom ostrości obrazu,
- wzmocnienie czerni,
- wzmocnienie bieli.
W praktyce może mieć to znaczenie w przypadku publikacji z czcionką o mało wyrazistym kolorze, osadzonych obrazków i wykresów.

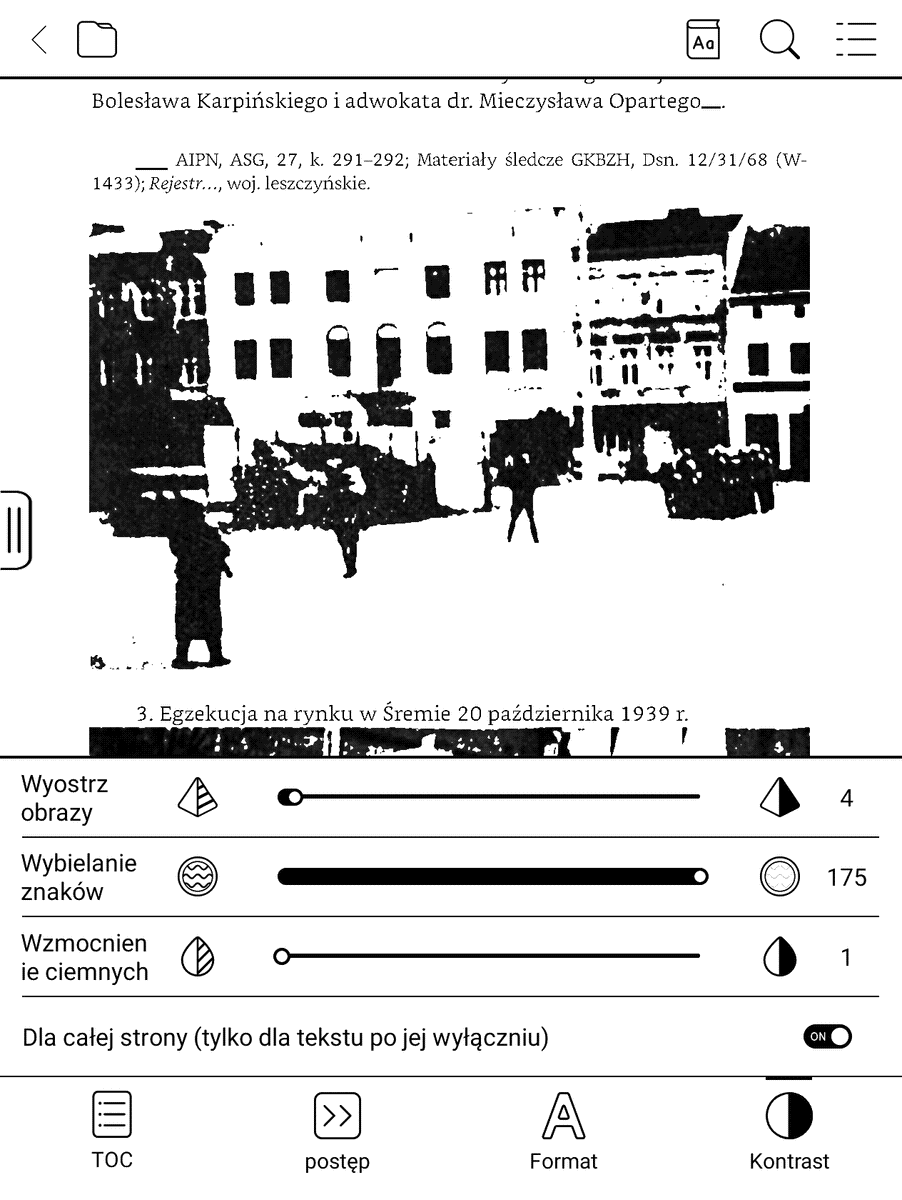
W ustawieniach znajdziemy również przełącznik, który w pozycji „wyłączony” powoduje, że wzmocnienie czerni ma zastosowanie wyłącznie do tekstu.
Zaznaczenia, zakładki, notatki
Ważną funkcją czytników jest możliwość pracy z tekstem, zaznaczanie wybranych fragmentów czy dodawanie notatek i zakładek. Wszystkie te funkcje oferuje aplikacja Neo Reader.
Zakładkę dodamy, dotykając ekranu w prawym górnym rogu. Znajdująca się tam konturowa ikona zostanie zaczerniona.

W celu zaznaczenia tekstu, dotykamy palcem na początku wybranego fragmentu i przesuwamy go do ostatniego wyrazu.
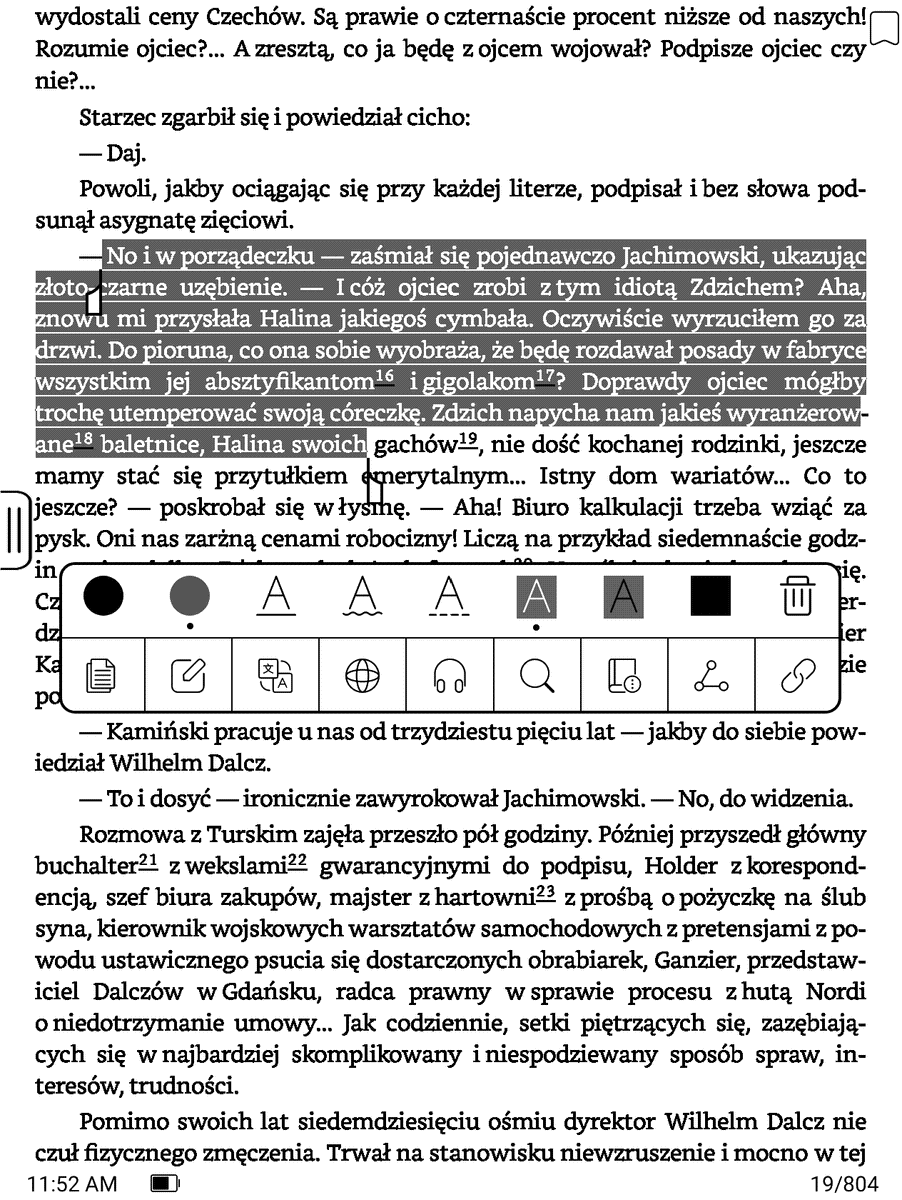
Na ekranie pojawi się kontekstowe menu zawierające aż 18 (słownie: osiemnaście) elementów. Obfitość możliwości jednych może ucieszyć, innych przerazić.
Możemy tu zmienić kolor i formę zaznaczenia. Do wyboru mamy
- podkreślenie linią ciągłą, pofalowaną i przerywaną,
- trzy warianty zakreślenia (czarne tło z białą czcionką, szare tło z czarną czcionką, czarne tło i czarna czcionka).

Zaznaczanie tekstu działa szybko i sprawnie. Po prostu, jeśli nie chcemy zmieniać formy wyróżnienia tekstu, po wybraniu palcem fragmentu, należy dotknąć ekranu poza obszarem rozwijanego menu. Zaznaczenie zostanie wtedy dodane.
Krótkie dotknięcie fragmentu z dodanym zaznaczeniem pozwala wywołać omawiane wcześniej osiemnastoelementowe menu. Znajdziemy w nim ikonę kosza, która pozwala usunąć dodane zaznaczenie.
Aplikacja Neo Reader umożliwia także dodawanie notatek tekstowych do zaznaczonych fragmentów tekstu. W tym celu należy z osiemnastoelementowego menu wybrać drugą ikonę od prawej w dolnym rzędzie.
Następnie z wirtualnej klawiatury wpisujemy treść notatki i wybieramy przycisk „aktualizuj”.

Na końcu zaznaczenia z dodaną notatką pojawi się ikona elipsy z trzema kropkami.

Niestety w zależności od ustawień może ona zachodzić na położony wiersz lub czasem nawet zlewać się z zaznaczeniem.
Wstawianie łącz
W osławionym osiemnastoelementowym menu, które pojawia się przy zaznaczaniu tekstu, znajdziemy ikonę łańcucha. Odpowiada ona za wstawianie łącz. Dzięki niej możemy wstawić połączenie albo ze znajdującą się na czytniku publikacją albo stroną internetową.


Po dodaniu do zaznaczanego fragmentu łącza pojawi się przy nim ikona w formie dwóch ogniw łańcucha. Po jej dotknięciu wyświetla się podłużne, poziome okno z odnośnikiem do dokumentu lub strony internetowej.https://www.youtube.com/embed/wGJIQMZYI0E
Oto film przedstawiający dodawania i obsługę zaznaczeń, zakładek i notatek.
Przegląd i eksport notatek
Aplikacja Neo Reader umożliwia wyświetlenie listy dodanych notatek i zaznaczeń. By przejść do tych zestawień, najpierw wybieramy z menu e-booka ikonę „TOC”, czyli spis treści.

Poza omówionym wyżej spisem treści, znajdziemy tu dwie karty: jedną z zestawieniem zakładek, drugą z listą zaznaczeń. Obie przewijamy w podobny sposób jak spis treści, czyli muśnięciem w poprzek ekranu.
W przypadku listy zakładek, każda pozycja składa się z takich elementów jak:
- tytuł rozdziału,
- kilka słów z pierwszego wiersza na stronie,
- datę dodania zakładki,
- ikonę kosza umożliwiającą usunięcie zakładki.
Zestawienie dodanych zaznaczeń obejmuje:
- treść dodanej notatki lub słowo „Żaden”,
- fragment zaznaczonego tekstu,
- data i godzina dodania zaznaczenia,
- numer strony,
- pole checkbox,
- ikona kosza pozwalająca na usunięcie zaznaczenie.
Wybranie danej pozycji z listy skutkuje przejściem do danego fragmentu tekstu.

Aplikacja Neo Reader umożliwia wyeksportowanie zaznaczeń do pliku TXT. W tym celu należy zaznaczyć pola checkbox wybranych pozycji lub wybrać wszystkie, dotykając pola checkbox na dole ekranu obok ikony kosza.
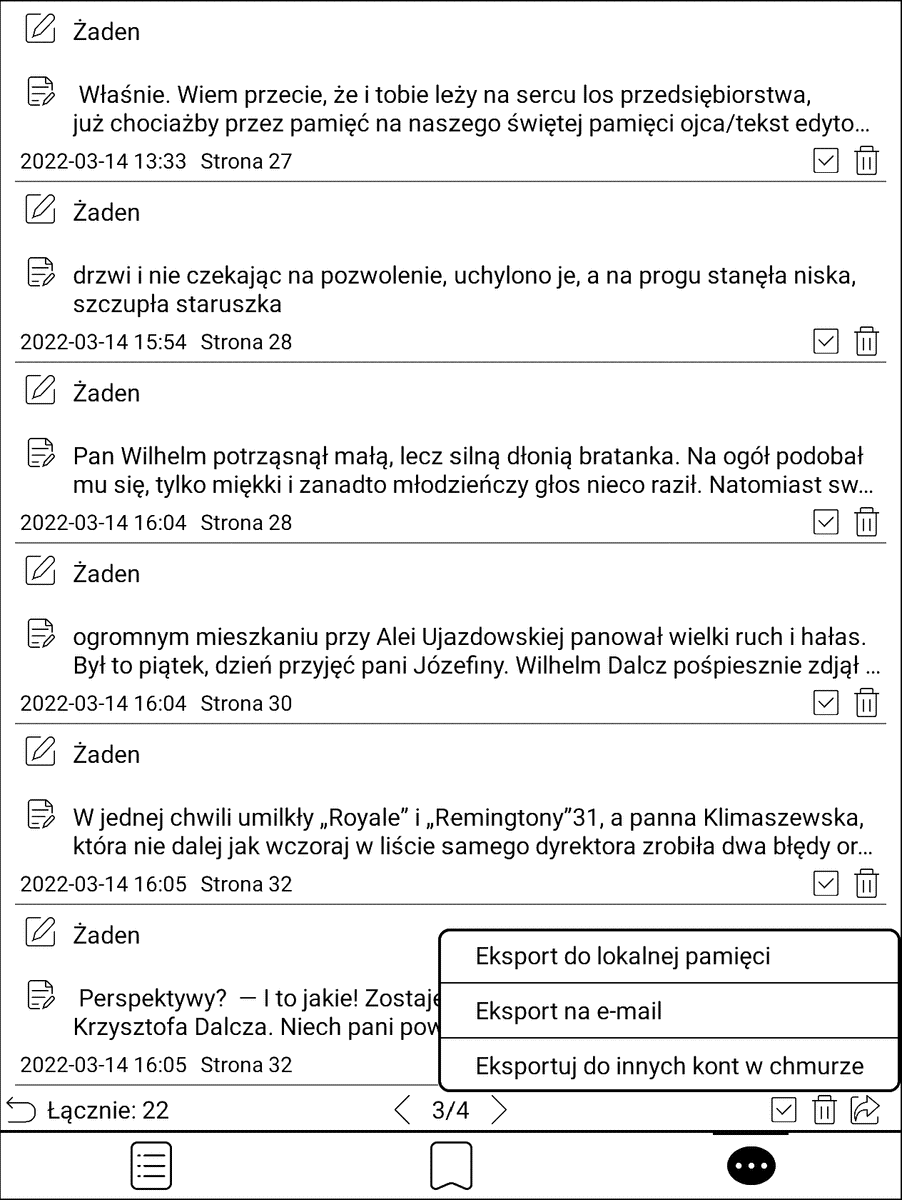
Następnie „klikamy” przycisk w formie skierowanej w prawo strzałki, usytuowany w prawym dolnym rogu.
Potem wybieramy jedną z dostępnych opcji eksportu:
- do pamięci czytnika,
- na e-mail,
- na konto w chmurze.
W przypadku eksportu do pamięci czytnika na ekranie pojawi się okno z komunikatem „Eksportowanie zakończone” i przyciskiem „przejdź”, którego wybranie przenosi do utworzonego w katalogu /note folderu dla danej książki z plikiem TXT z notatkami.

Zaczyna się on od tytułu i autora. Potem każda pozycja zawiera:
- tytuł rozdziału,
- datę i godzinę dodania notatki,
- treść zaznaczenia po frazie „[ Oryginalny tekst]”,
- treść dodanej notatki po frazie „[ Adnotacje ]”
- numer strony po frazie „[ Numer strony]”.

Eksport notatek działa sprawnie i szybko, a jedynym jego mankamentem są zbyt małe elementy interfejsu.
Słownik i tłumaczenie tekstu
Onyx Boox Leaf wyposażony jest w kilka narzędzi do tłumaczenia tekstu, z których możemy korzystać w trakcie czytania.
Słownik
Pierwszym z nich jest aplikacja Słownik wykorzystująca otwarty format stardict. Po uruchomieniu nie znalazłem na czytniku żadnych pakietów słownikowych.
Próbowałem je pobrać z chmury, wybierając w ustawieniach aplikacji opcje „pobierz słownik”.

Początkowo występował błąd uniemożliwiający pobieranie. Dopiero po kilku próbach wyświetliła się lista dostępnych na serwerze słowników. Ogółem jest ich 20. Dominują tu słowniki języków azjatyckich. Znajdziemy tu także całkiem przyzwoity słownik anglojęzyczny Longmana, a także słowniki hiszpańsko-angielski, rosyjsko-angielski, angielsko-rosyjski.

Słowniki możemy też pobrać z ogólnodostępnych źródeł:
- https://sites.google.com/site/gtonguedict/home/stardict-dictionaries
- https://tuxor1337.github.io/firedict/dictionaries.html
- https://archive.org/details/stardict_collections
Pobrane pliki słowników należy rozpakować i skopiować do katalogu /dicts w pamięci czytnika. W ustawieniach aplikacji możemy zmienić rozmiar czcionki, a także określić priorytet dla poszczególnych słowników.
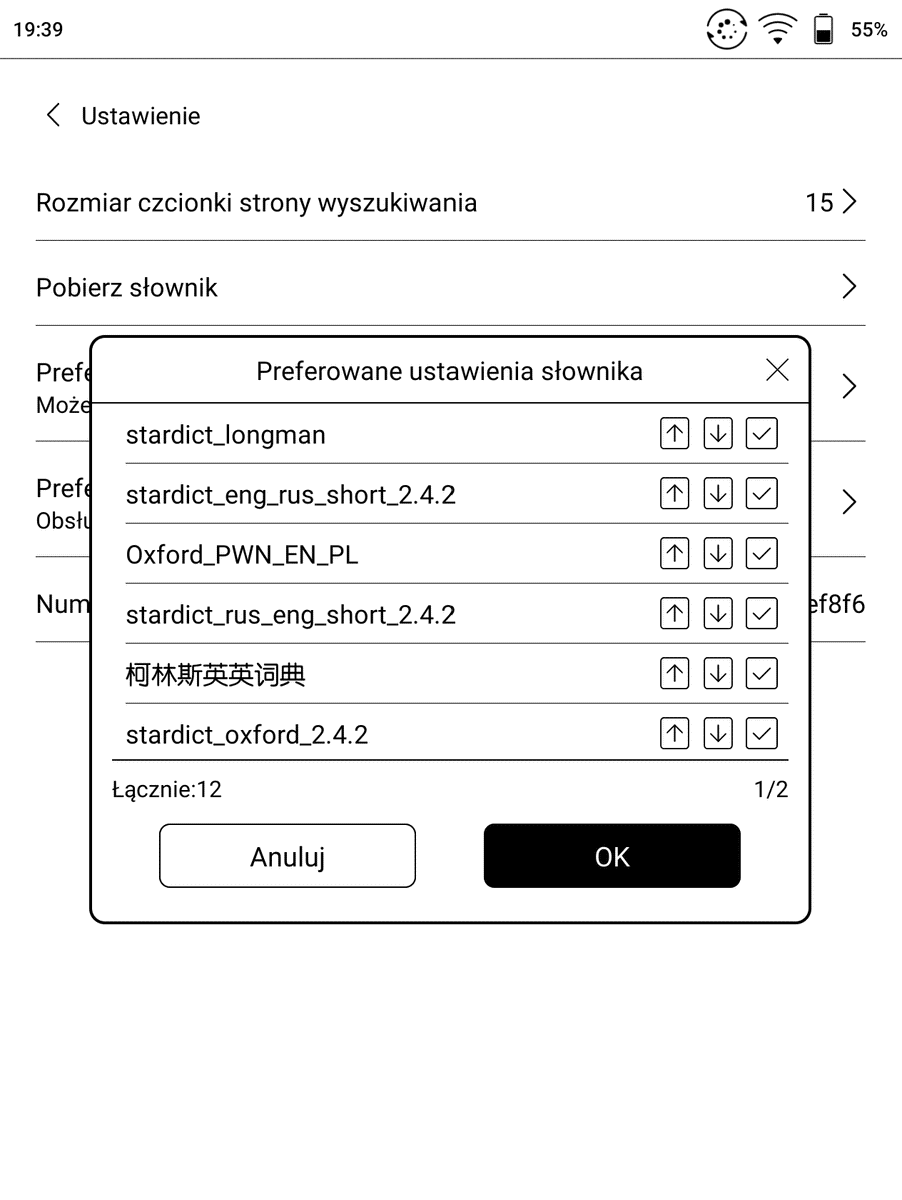
Ma to istotne znaczenie, ponieważ aplikacja nie rozpoznaje języka tekstu po metadanych. Będzie próbowała wyszukiwać we wszystkich dodanych słownikach. Dlatego warto nadać umieścić aktualnie najczęściej wykorzystywane słowniki na czele listy.
Z aplikacji możemy korzystać podczas czytania. Wystarczy przytrzymać palec na wybranym wyrazie, a na ekranie błyskawicznie pojawi się okno z odnalezioną definicją w słowniku. Działa to szybko i sprawnie.
Nawigacja po zawartości słownika odbywa się inaczej niż to miało miejsce podczas testów Onyx Boox Note Air. Zamiast dzielenia na strony dłuższego tłumaczenia, pojawiła się funkcja przewijania.
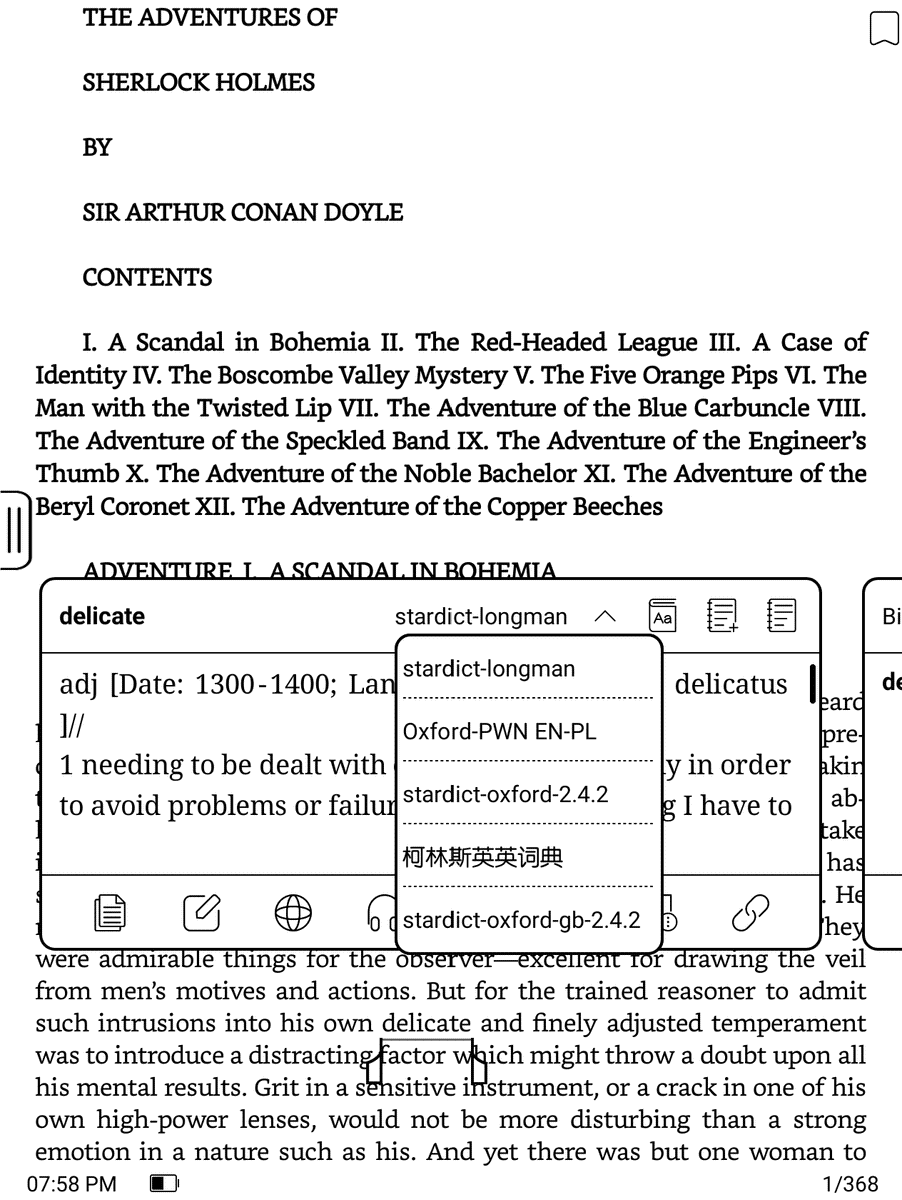
Okno pozwala również sprawdzenie tłumaczenia w kilku słownikach. W tym celu wybieramy nazwę aktualnie wykorzystywanego pakietu, a pojawi nam się lista maksymalnie pięciu słowników, w których zostało znalezione tłumaczenie.
Vocabulary Builder, czyli zeszyt słówek
W aplikacji słownika znajdziemy funkcję Vocabulary Builder, dzięki której utworzymy zeszyt słówek do powtórzenia. Aby dodać do niego słowo, z okna słownika wybieramy przycisk z ikoną kołonotatnika z plusem.

Słowo zapisane w zeszycie, w e-booku zostaje wyróżnione podwójnym podkreśleniem. Dodane do zeszytu słowa możemy sortować i porządkować je w kolekcje.

Wybierając dany wyraz z zeszytu, przechodzimy do jego tłumaczenia w słowniku.
Translatory: Bing, Baidu, Google Translate
W Onyx Boox Leaf w aplikacji Neo Reader umożliwia korzystanie z translatorów Bing i Baidu. Mamy możliwość zainstalowania dodatkowych aplikacji, np. Google Translate.
Translatory możemy wykorzystać do tłumaczenia pojedynczych wyrazów. W tym celu wybieramy palcem wyraz, gestem muśnięcia w poprzek ekranu zastępujemy okno słownika, oknem translatora.

W górnym pasku okna słownika możemy zmienić wykorzystywaną usługę tłumacza, wybrać język źródłowy i docelowy.
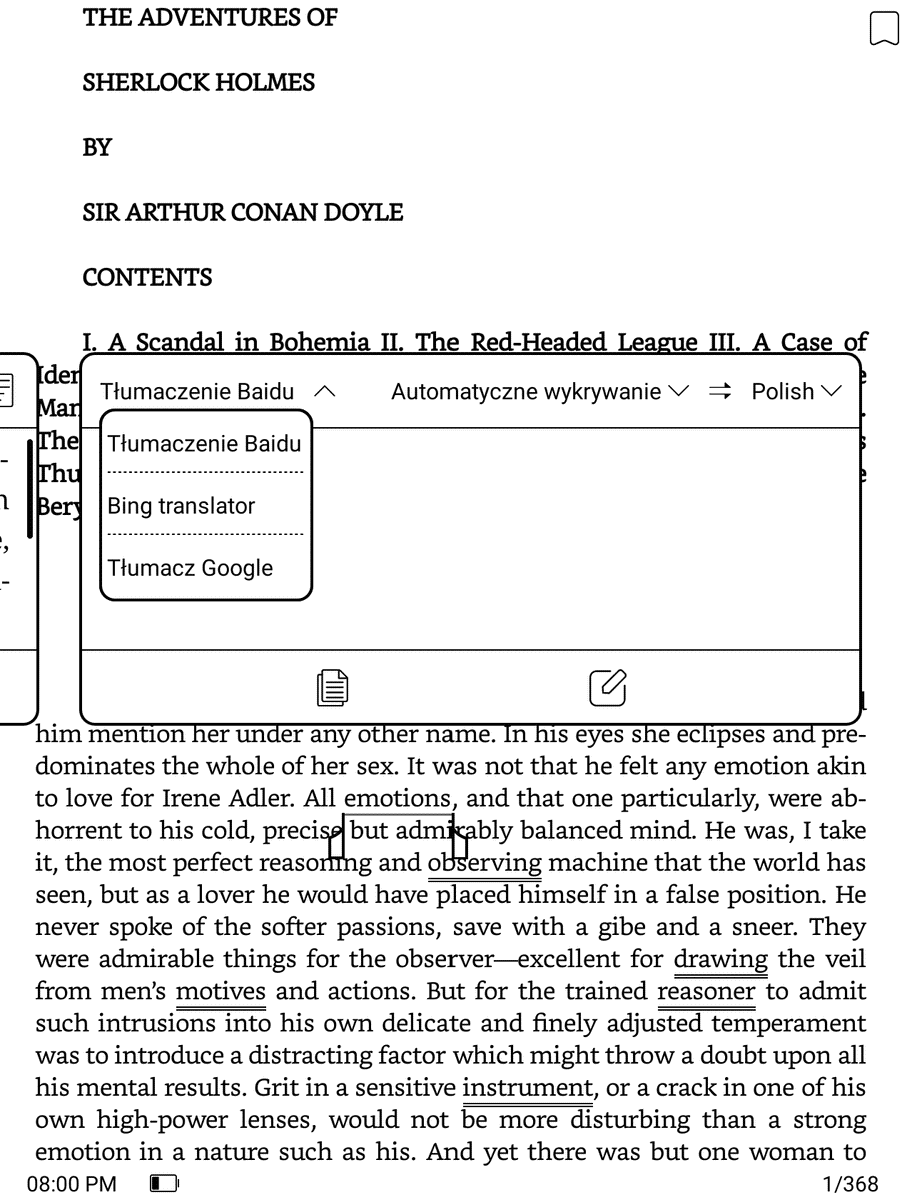
Wśród dostępnych języków poza polskim znajdziemy wszystkie najpopularniejsze języki europejskie (angielski, rosyjskie, niemiecki, hiszpański, węgierski, fiński,szwedzki, włoski, francuski, niderlandzki, czeski, słowacki, słoweński, łotewski, portugalski, turecki, chorwacki) i ważniejsze języki azjatyckie (arabski, chiński).
Translatory pozwalają także przetłumaczyć zaznaczony fragment tekstu.

W tym celu z osiemnastoelementowego menu wybieramy przycisk tłumaczenia trzeci od lewej w dolnym rzędzie. Na ekranie pojawi się okno z tłumaczeniem.


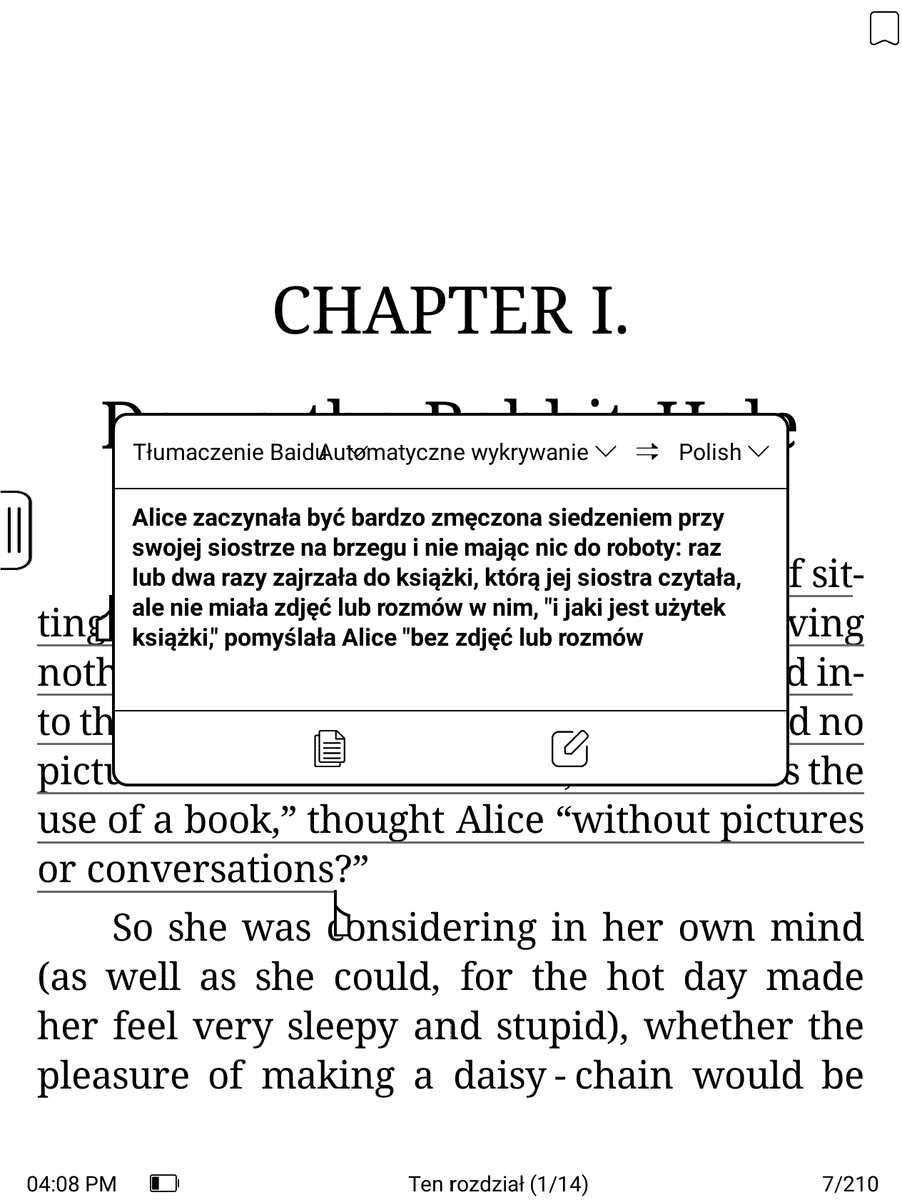
Z poziomu okna tłumacza, możemy zmienić wykorzystywaną usługę tłumaczenia, język źródłowy lub docelowy. Uzyskane tłumaczenie możemy skopiować, a także wkleić jako notatkę do zaznaczenia tekstu.
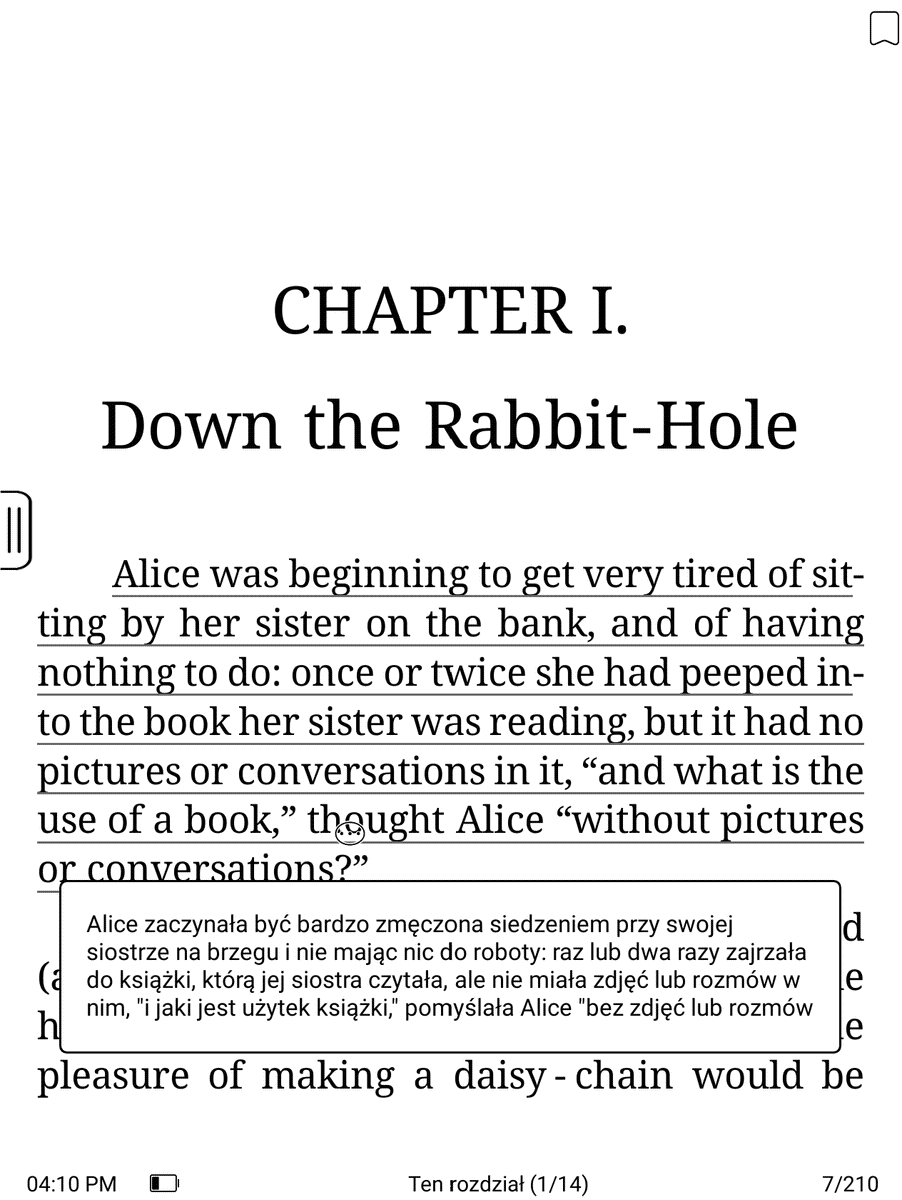
Jest bardzo użyteczna funkcja, która może ułatwić pracę z tekstem i utrwalić zrozumienie wybranych fragmentów. Warunkiem korzystania z translatora jest aktywne połączenie Wi-Fi.
Oto film prezentujący działanie słownika i funkcji tłumaczenia tekstu.https://www.youtube.com/embed/WvEx_HJH0cY
Ustawienia aplikacji Neo Reader
Ustawienia aplikacji Neo Reader przypominają suto zastawiony szwedzki stół, wszystkiego pełno, nie wszystko będzie dla nas dobre, ale wszystkiego chcielibyśmy spróbować. Do ustawień przejdziemy, wybierając przycisk w prawym górnym rogu menu e-booka.
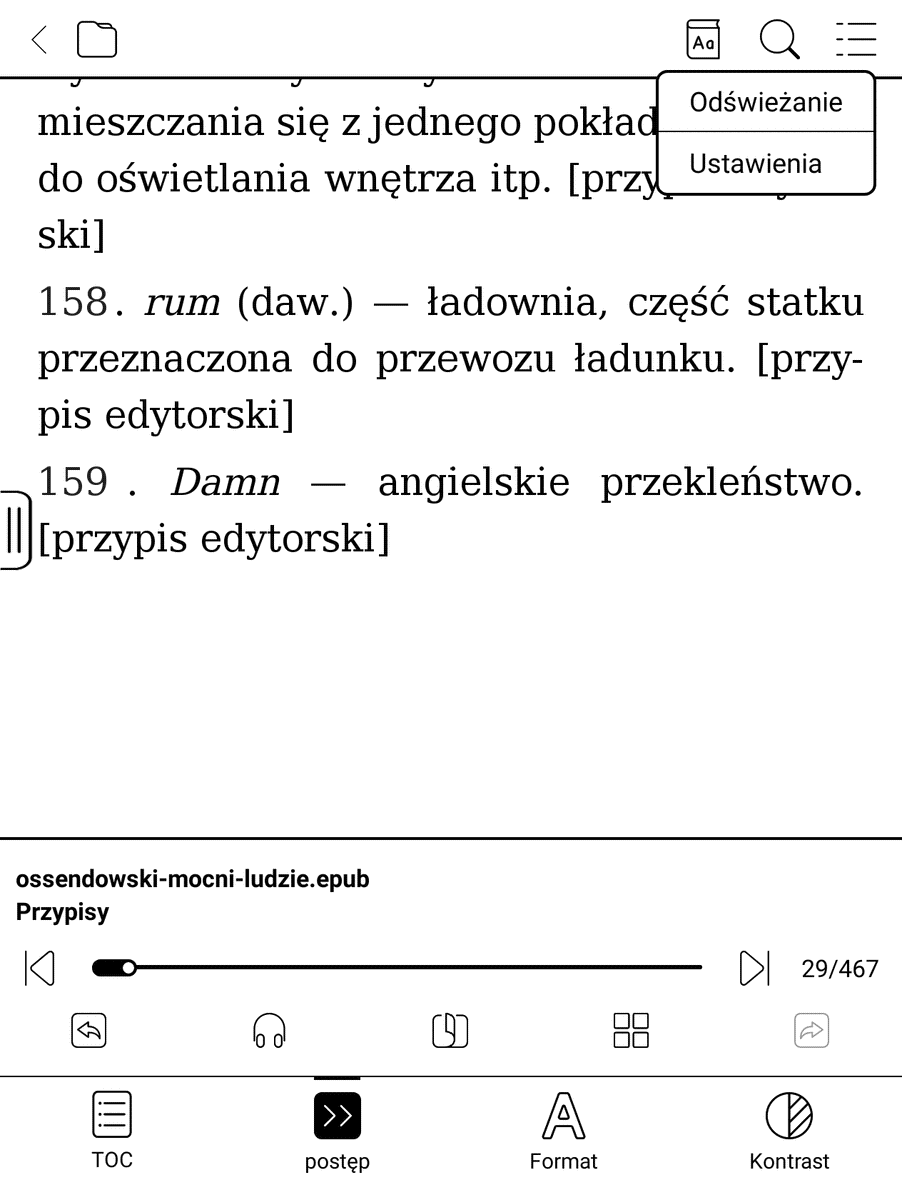
Pojawią się dwie opcje: „odświeżanie” i „ustawienia”.
Odświeżanie ekranu
W standardowych czytnikach możemy najwyżej określić, co ile stron ma nastąpić pełne odświeżenie ekranu, które „sprząta” drobinki e-atramentu po poprzednich stronach. W aplikacji Neo Reader ustawienia odświeżania ekranu prezentują się dość barokowo.
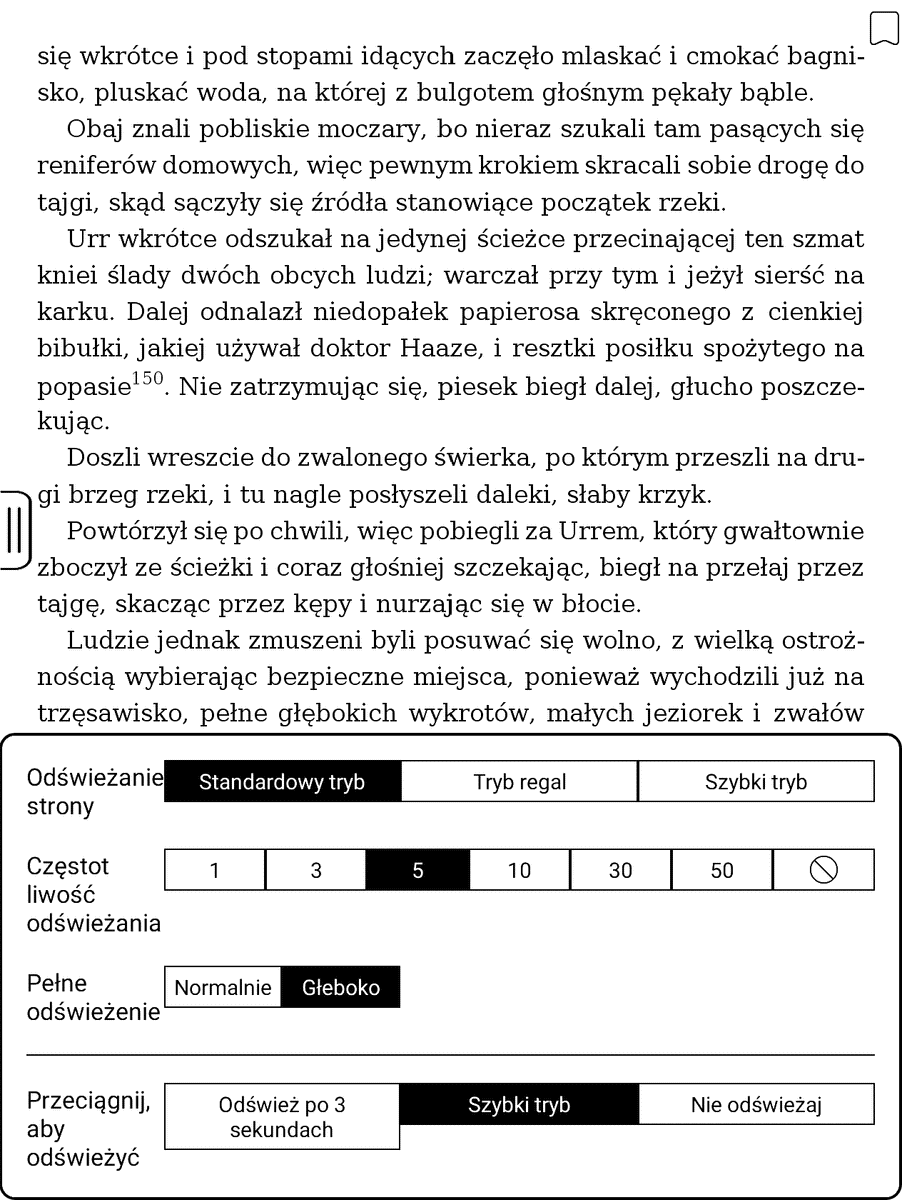
W drugim rzędzie od góry możemy ustawić częstotliwość pełnego odświeżania ekranu (co 1, 3, 5, 10, 30, 50 stron lub wcale).
W pierwszym rzędzie mamy trzy opcje tego „niepełnego” odświeżania ekranu. Wybranie trybu szybkiego pozwala znacznie przyspieszyć zmianę stron. Ceną za tą jest większy ghosting, który może okazać się dokuczliwy w przypadku książek z dużą liczby obrazków. Gdy mamy do czynienia z samym tekstem, nie będzie żadnym problemem.
W trzecim rzędzie znajdziemy ustawienia pełnego odświeżenia ekranu, które może być „normalne” lub „głębokie”. W praktyce nie byłem w stanie uchwycić różnicy między tymi dwiema opcjami.
Na samym dole ekranu znajdziemy ustawienia podczas przewijania treści. Mają one zastosowanie w przypadku plików PDF, DJVU, CBR i CBZ. Wybierając opcję „odśwież po 3 sekundach” powodujemy, że w trzy sekundy po przewinięciu tekstu nastąpi pełne odświeżenie ekranu z charakterystycznym efektem mignięcia. Dlatego lepiej jest wybrać w takich sytuacjach „tryb szybki”.
Pozostałe ustawienia aplikacji Neo Reader
Do pozostałych ustawień aplikacji Neo Reader przejdziemy, wybierając wszystko mówiącą opcję… „ustawienia”.

Sposób ich usystematyzowania pozostawia wiele do życzenia, bo mamy tu „ustawienia ogólne” i „ustawienia inne”.
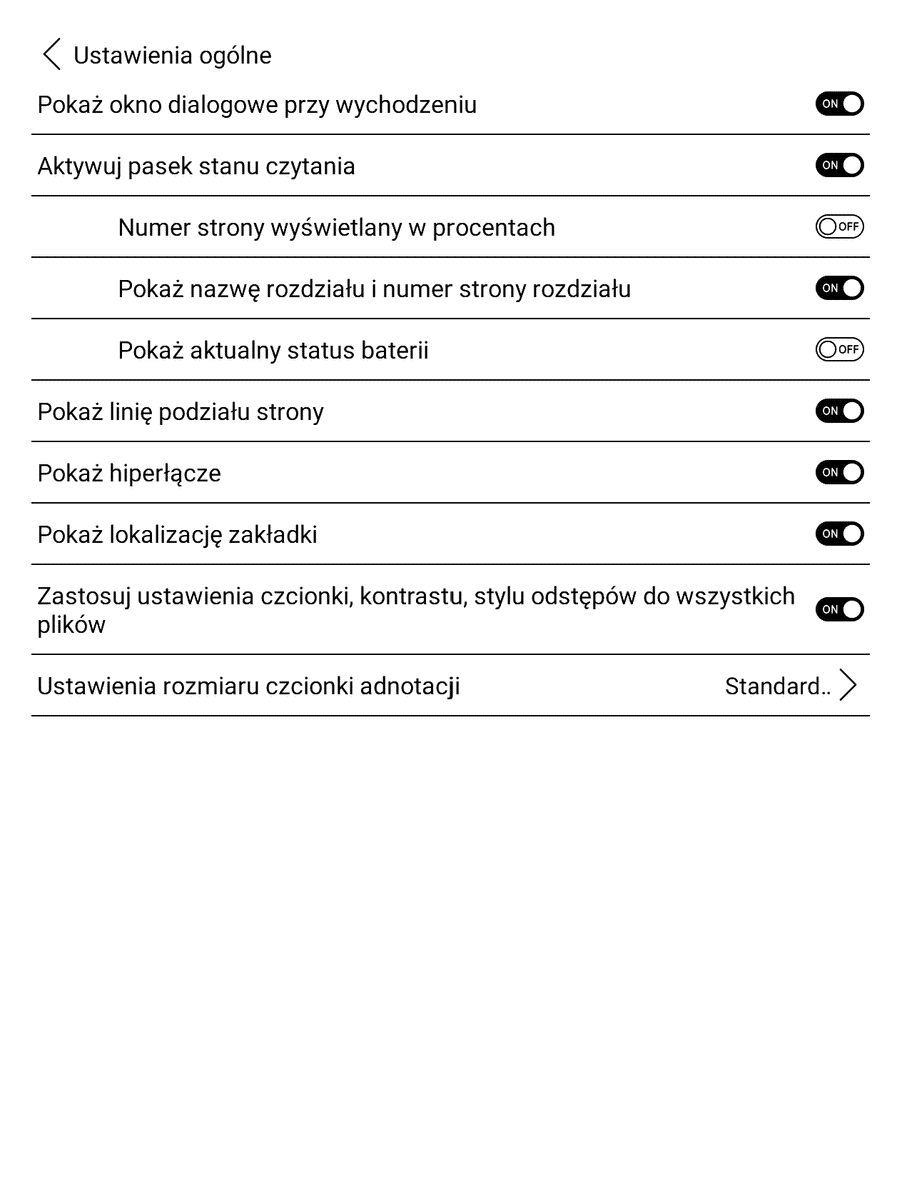
W „ustawieniach ogólnych” znajdziemy malowniczy zestaw przełączników, które pozwalają włączyć / wyłączyć:
- okno dialogowe przy zamykaniu e-booka,
- pasek postępów czytania,
- wyświetlanie postępów czytania w procentach,
- pokazywanie tytułu i numeru strony rozdziału,
- pokazywanie poziomu naładowania baterii,
- pokazywanie linii podziału poprzedniego widoku strony,
- pokazywanie hiperłącza,
- pokazywanie ikony zakładki,
- zastosowanie ustawień czcionki, kontrastu, stylu odstępów do wszystkich plików.
Ponadto możemy wybrać rozmiar czcionki w dodawanych notatkach.

Pod hasłem „ustawienia inne” znajdziemy opcję otwierania e-booka w trybie V2, który umożliwia odczytanie e-booka z osadzoną w nim czcionką i formatowaniem. Możemy tu również włączyć przybliżanie przy pomocy gestu szczypania oraz zmianę stron przy pomocy muśnięcia ekranu.

W ustawieniach plików PDF możemy znajdziemy przełączniki, które pozwalają włączyć / wyłączyć
- automatyczne przycinanie marginesów,
- automatyczne dopasowanie do szerokości,
- pokazywanie granicy obszaru dokumentu,
- automatyczne importowanie osadzonych danych.
Ustawienia eksportu notatek pozwalają, wybrać czy wyeksportowany pliki z notatkami ma trafić do katalogu /Note czy do tego samego folderu, w którym znajduje się e-book.
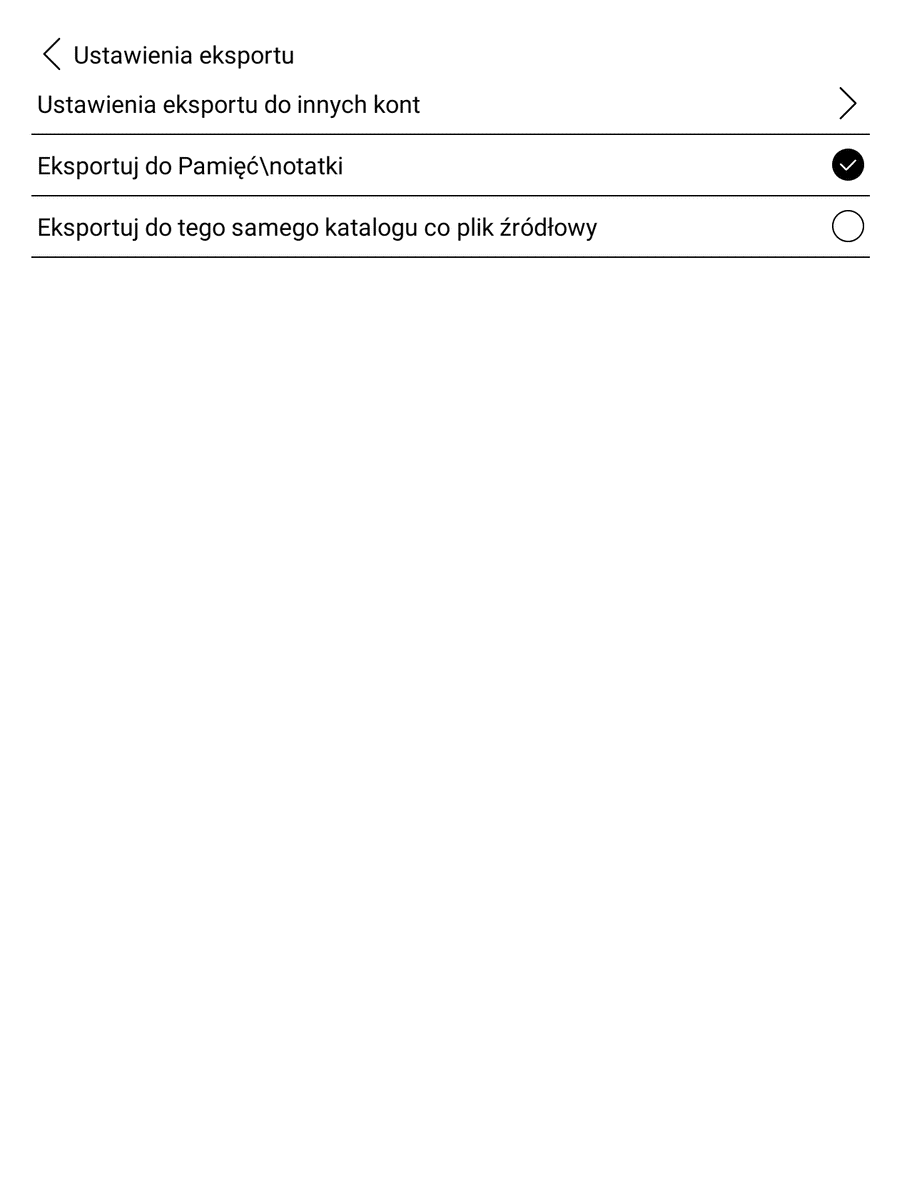
Możemy tu również przejść do ustawień powiązania eksportu notatek z usługami działającymi w chmurze jak Evernote czy OneNote.
Aplikacja Neo Reader umożliwia również określenie, gdzie i w jaki sposób mają, być zapisywane zrzuty ekranu wykonane z poziom paska pływającego. Do wyboru mamy dwie opcje:
- /Screenshots
- /Note , gdzie trafiają również zapisane notatki.
Nazwa pliku png z zapisanym zrzutem ekranu jest tworzona na podstawie nazwy dokumentu, z którego zrzut został zrobiony.
W ustawieniach możemy też skonfigurować wygląd i zawartość paska pływającego, a także wybrać wykorzystywany silnik usługi TTS.
Obsługa PDF i DJVU
Onyx Boox Leaf mimo nie imponującego rozmiaru ekranu, posiada w swoim arsenale zasób narzędzi, które pozwalają uczynić, jeśli nie komfortową, to przynajmniej znośną lekturę plików w formatach, w których skalowalna jest strona, a nie tekst, czyli: PDF, DJVU, CBR i CBZ.
Rozmiar ekranu w Onyx Boox Leaf to 141 na 105 mm, a format A4 ma wymiary 297 x 210 mm. Po przeskalowaniu strona pliku PDF w formie A4 na ekran czytnika strona będzie ok. 2 razy mniejsza, co przekłada się na mniejszą czcionką. Korzystnie na czytelność tekstu wpływa wysoka rozdzielczość 300 PPI.
Większy rozmiar czcionki i lepszą czytelność tekstu możemy uzyskać, dzieląc stronę na części i wyświetlając jej poszczególne fragmenty po kolei.
Dopasowanie do ekranu i do szerokości
Menu e-booka w plikach PDF i DJVU różni się od tego, z jakim spotkamy się w formatach tekstowych. Po pierwsze w górnej jego górnej części znajdziemy przycisk „OCR” a w dolnej zakładkę „Nawigacja”.
Inna jest również z oczywistych względów zawartość zakładki „Format”, w której znajdziemy narzędzia do przybliżania i oddalania strony, dopasowania strony do ekranu i do jego szerokości, a także suwak regulujący rozmiar marginesów.
Tak prezentuje się strona przeskalowana do rozmiaru ekranu.

Przerywana linia po bokach wyznacza granicę dokumentu. Wybranie pierwszej ikony w rzędzie „Przycinanie”, pozwala dopasować dokument do rozmiaru ekranu i nieznacznie poprawić jego czytelność.
Wybranie drugiej ikony w rzędzie „przycinanie”, skutkuje przybliżeniem do takiego stopnia, by mieściła się w szerokości ekranu.

W ten sposób możemy uzyskać znacznie większy rozmiar czcionki, ale dolna część strony nie zmieści się widoku ekranu. By przejść do niej, wykonujemy gest zmiany strony.

Wykropkowana linia oddziela poprzedni widok strony od części, która pojawiła się na ekranie. Wskazuje nam miejsce, od którego miejsca mamy kontynuować lekturę.
Warto skorzystać z opcji włączenia przewijania strony, przez wybranie drugiej ikony od prawej w rzędzie „Paginacja”. Przy dopasowaniu ekranu, każdy gest zmiany strony, będzie skutkować przesunięciem widoku ekranu o wysokość strony. W ten sposób może na ekranie może pojawić się fragmenty dwóch stron oddzielonych linią podziału.
Obracanie tekstu
Efekt dopasowania bloku tekstu do szerokości ekranu możemy „spotęgować”, korzystając z obracania tekstu i przejścia do trybu poziomego. Wtedy mamy większą szerokość ekranu, a przeskalowany do niej tekst będzie miał większa czcionką.

Funkcje obracania tekstu znajdziemy w górnym rozwijanym menu. Skrót do niej możemy także ustawić w kuli nawigacyjnej. Onyx Boox Leaf posiada czujnik położenia. Dzięki temu możemy aktywować funkcję automatycznego obracania tekstu w zależności od położenia czytnika.
Zoom, czyli przybliżanie tekstu
Kolejne narzędzie do okiełznania PDF to przybliżanie strony. Możemy je wykorzystać na kilka sposobów. Pierwszy z nich to użycie gestu oddalania palców.
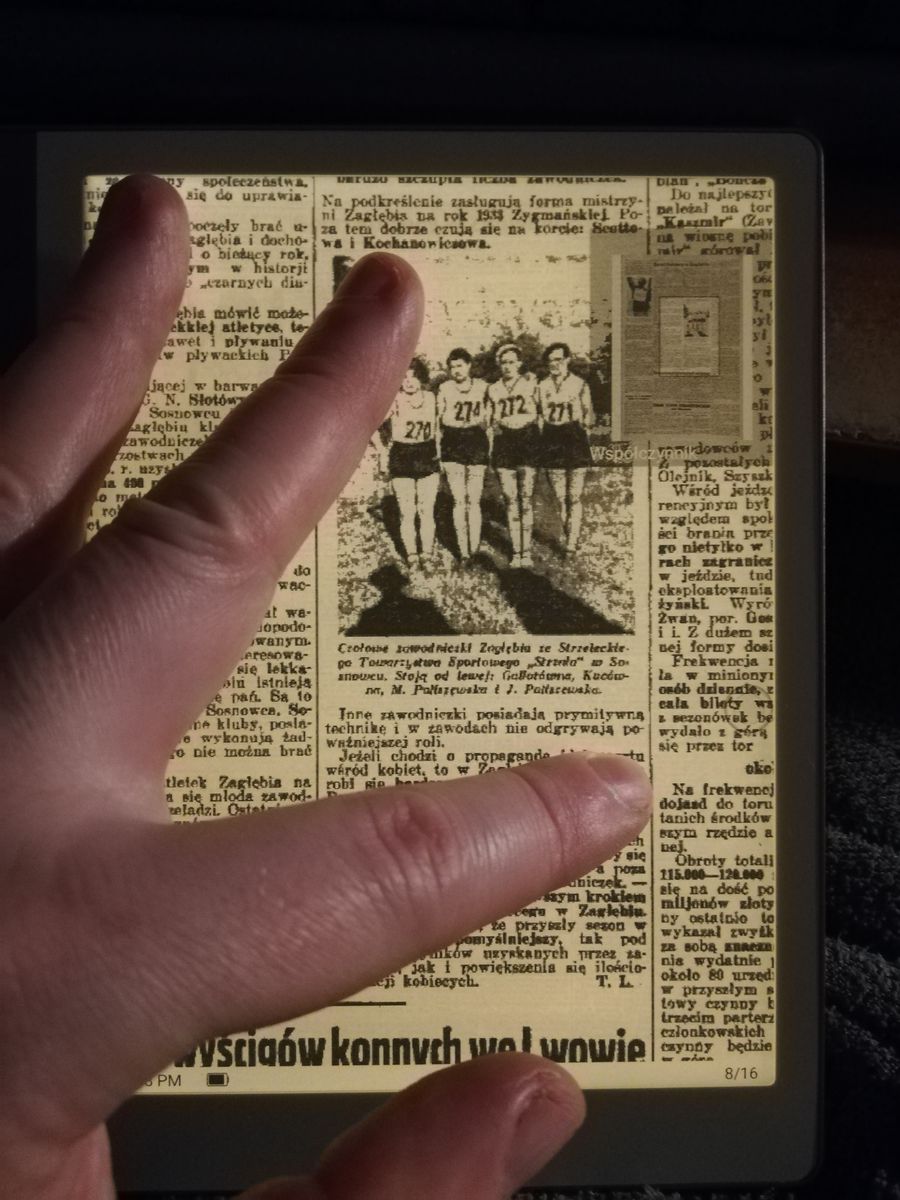
W prawym górnym rogu pojawi się mapa z podglądem strony. Przybliżanie ekranu w ten sposób działa stosunkowo sprawnie i szybko, ale nie jest zbyt precyzyjne.
Gdy chcemy przybliżyć konkretny fragment strony warto zajrzeć do zakładki format i wybrać powiększenie wybranego obszaru. Następnie palcem wyznaczamy przeciągamy od prawego górnego do lewego dolnego rogu wybranego zakresu strony. Przybliżenie pojawia się błyskawicznie na ekranie.
Przybliżać i oddalać możemy również za pomocą ikon lupy z ze znakami „plus” i „minus”
Tryb komiksowy, tryb kolumnowy
W zakładce „Nawigacja” znajdziemy narzędzia, które pozwalają podzielić stronę pliku PDF lub DJVU na części i wyświetlać je po kolei. Pierwszym z nich jest tryb komiksowy, w którym strona jest podzielona na cztery części, które wyświetlane są w kolejności: prawy górny róg lewy górny róg, prawy dolny róg, lewy dolny róg.

Kolejne z dostępnych narzędzi to tryb „artykułu”, który można także określić jako tryb kolumnowy.
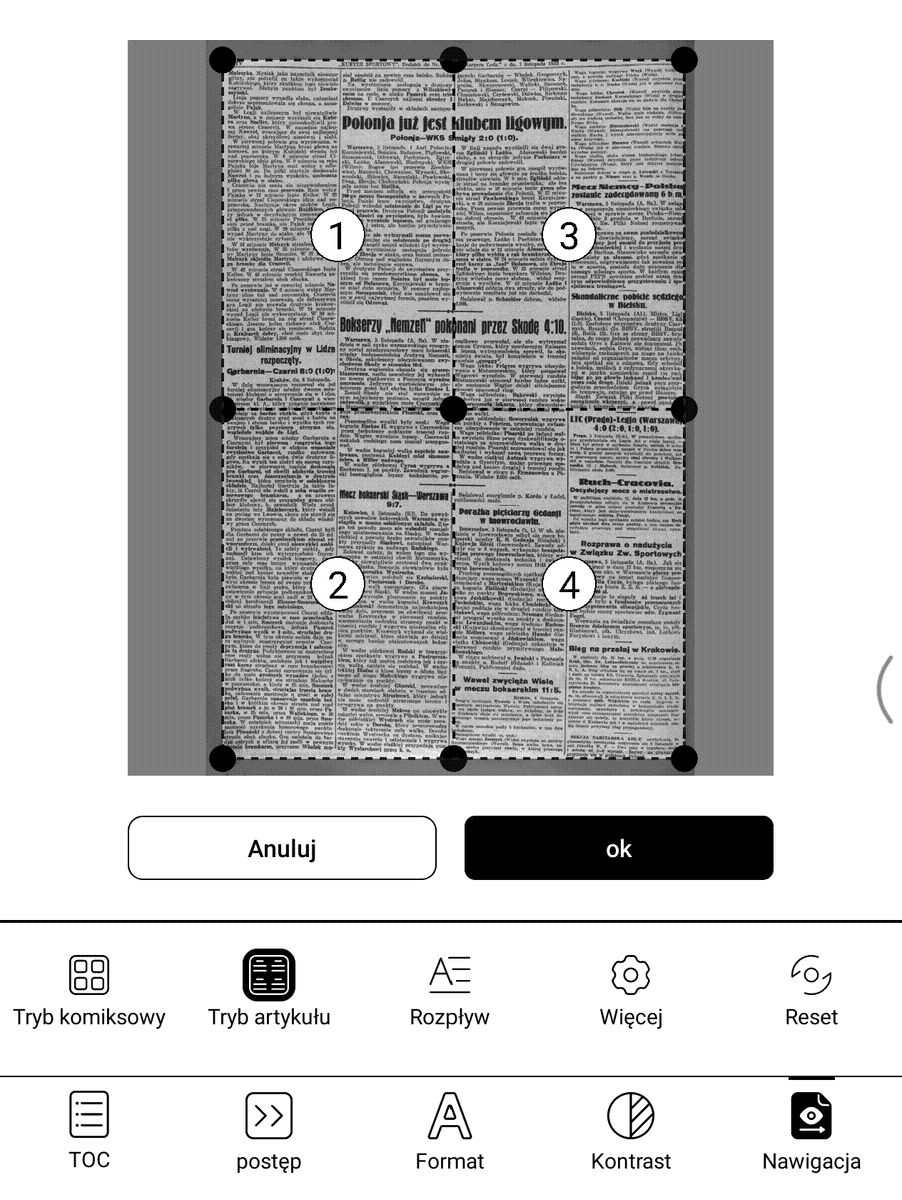
Ekran zostaje podzielony na cztery części, a nawigacja odbywa się wzdłuż kolumn. Poszczególne fragmenty strony są wyświetlane w kolejności: lewy górny róg, lewy dolny róg, prawy górny róg, lewy dolny róg.
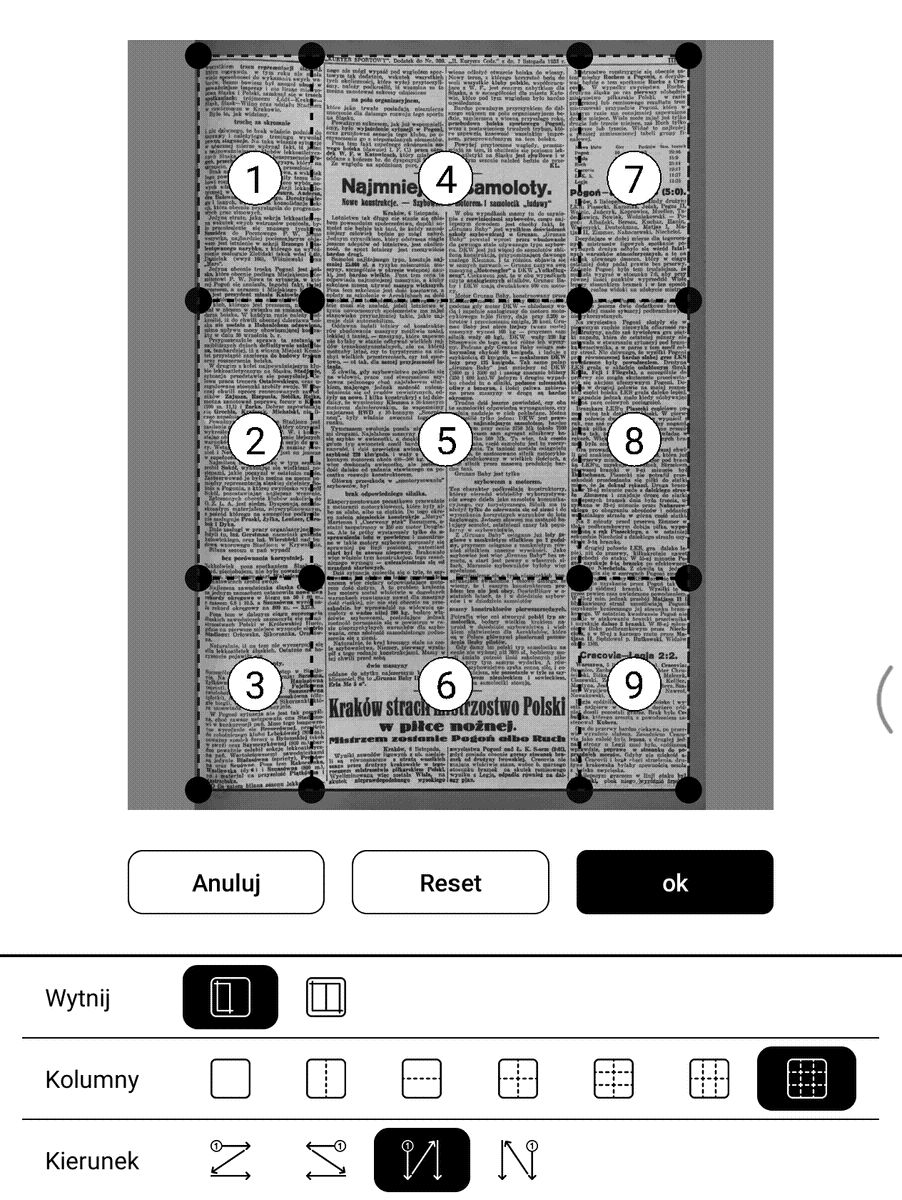
Wybierając ikonę trybiku, możemy przejść do bardziej zaawansowanych ustawień, które pozwalają podzielić stronę nawet na dziewięć części i określić kolejność ich wyświetlania. Aplikacja umożliwia ręczną korektę linii podziału i ustawienie ich osobno dla stron parzystych i nieparzystych. W ten sposób zyskujemy tryb „komiksowy” i „kolumnowy”, tylko w bardziej rozbudowanej postaci.
Obecne w zakładce „Nawigacja” rozwiązania oparte na podziale strony na części pozwalają na podniesienie komfortu lektury tekstu podzielonego na kolumny oraz komiksów.
Kontrast, ostrość i wyróżnienie czcionki
Aplikacja Neo Reader pozwala poprawić komfort lektury publikacji w PDF i DJVU na obsługujących szesnaście odcieni szarości ekranie E Ink. W menu e-booka w zakładce „kontrast” znajdziemy suwaki regulujące:
- grubość czcionki,
- wyostrzenie obrazu,
- wzmocnienie bieli,
- wzmocnienie czerni.
Narzędzia te pozwalają poprawić czytelność starych gazet. Oto tekst przed zmianą ustawień
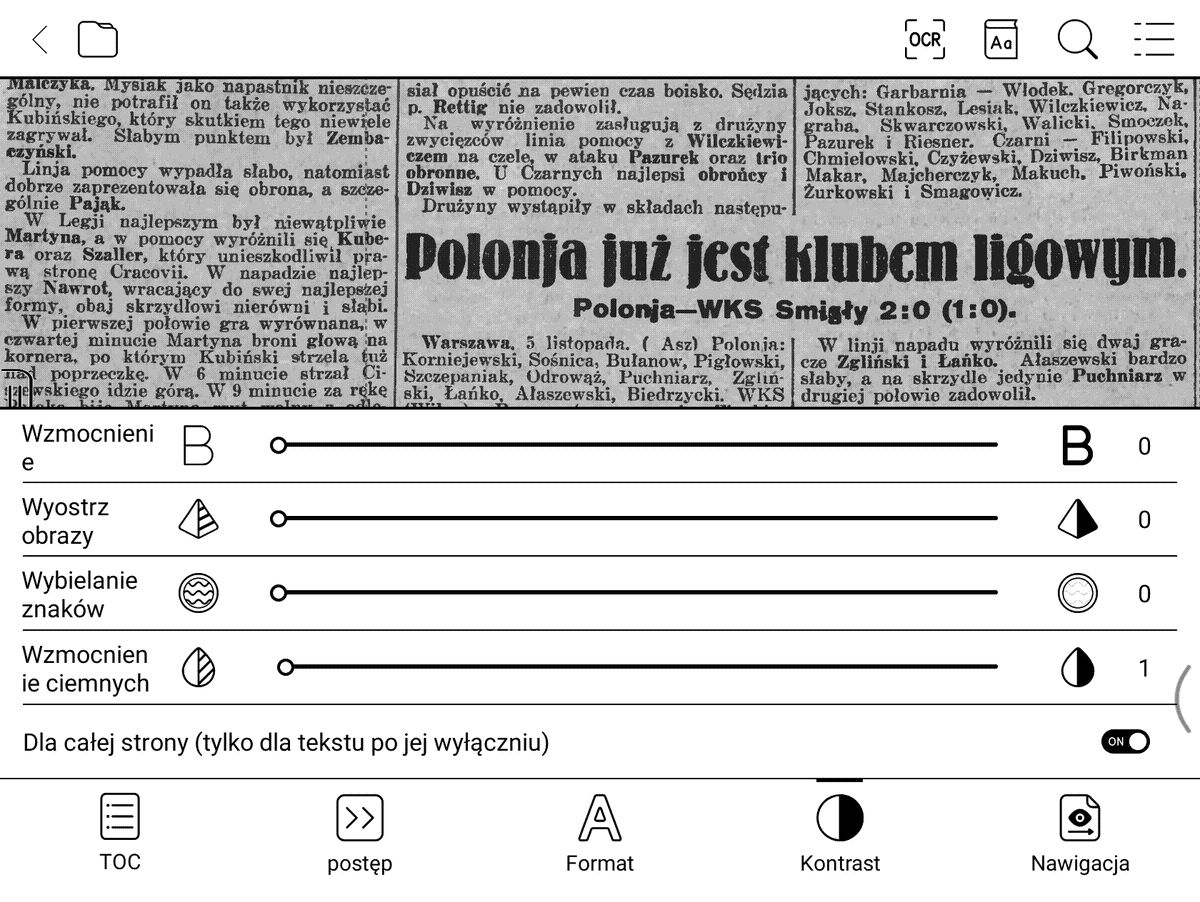
i po zastosowaniu wzmocnienia bieli.
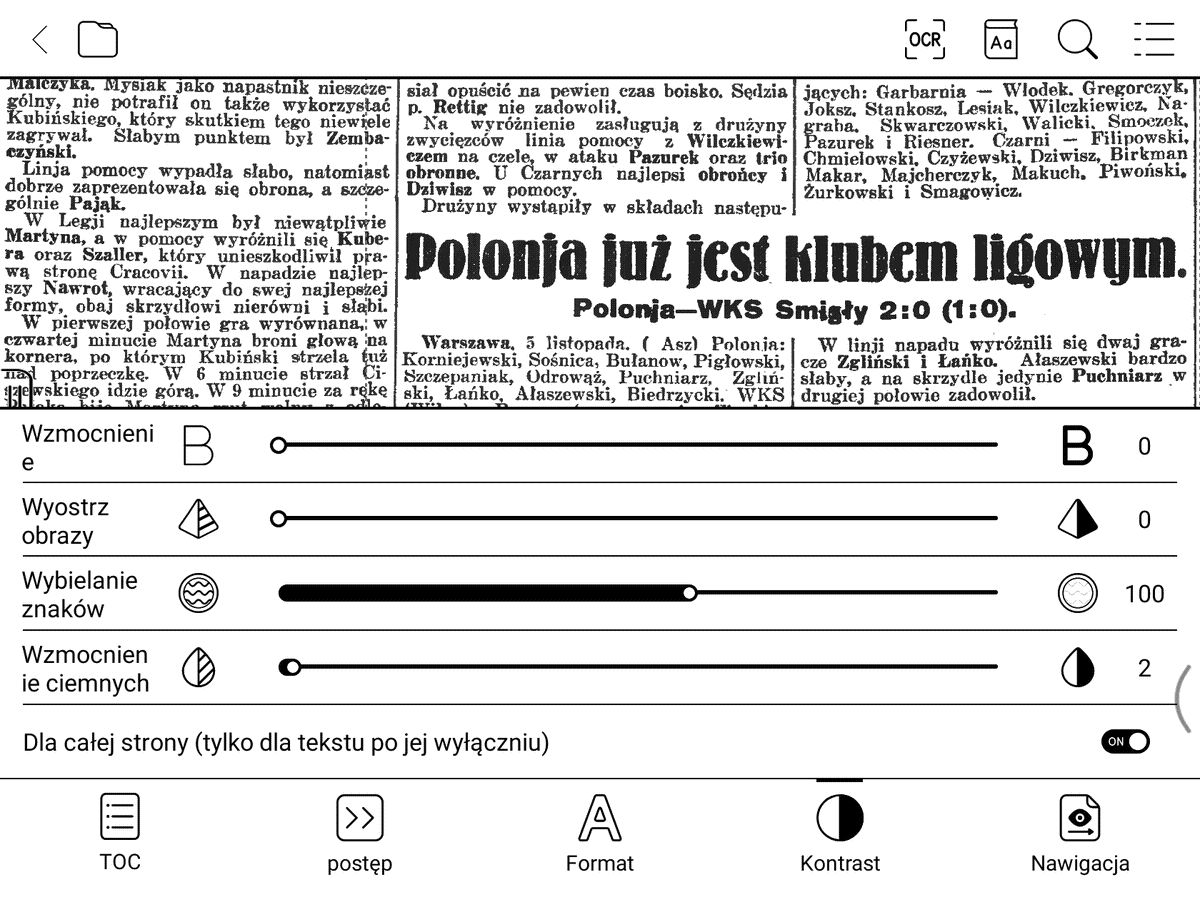
Tło z szarego stało się białe, a tekst zyskał lepszy kontrast.
W przypadku plików z warstwą tekstową możemy korzystać z pogrubienia czcionki. Oto tekst z domyślnym ustawieniem
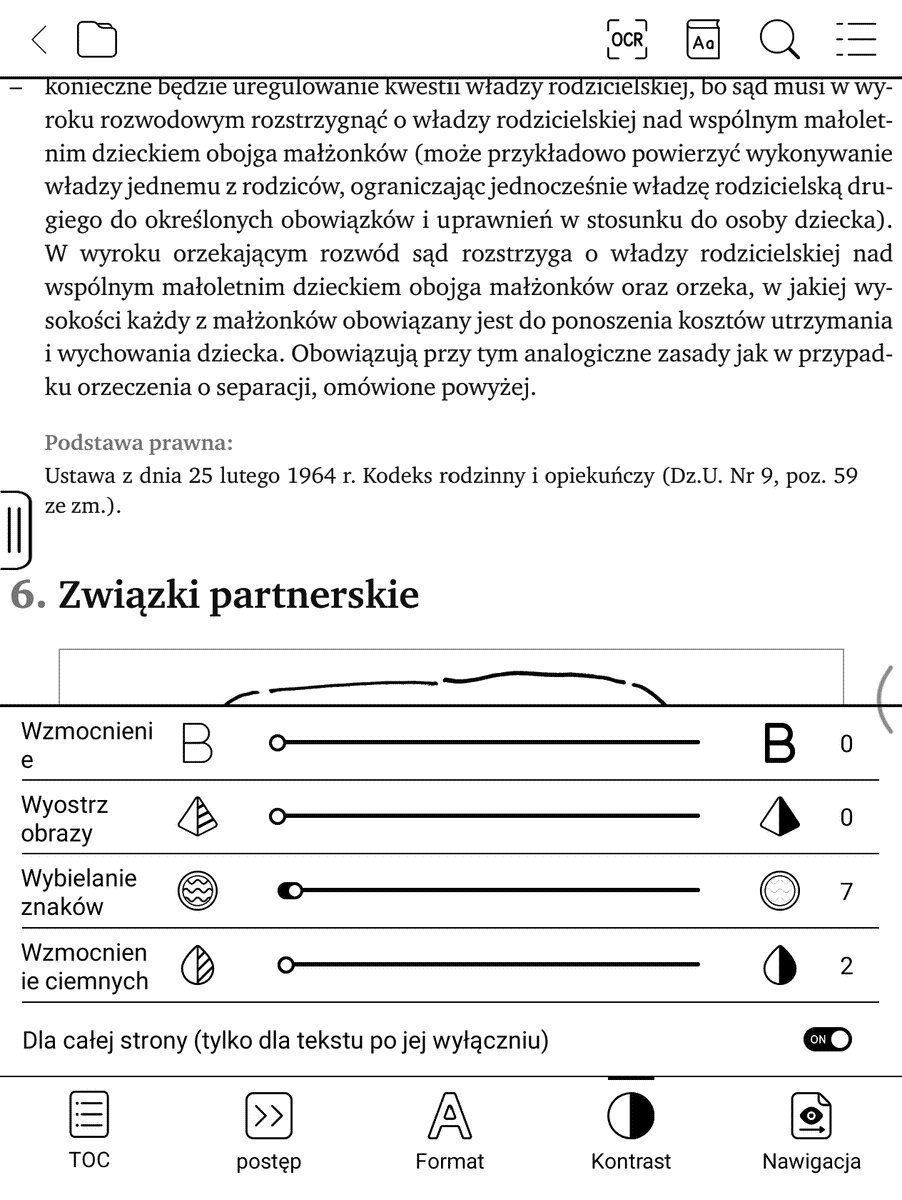
i po włączeniu pogrubienia czcionki
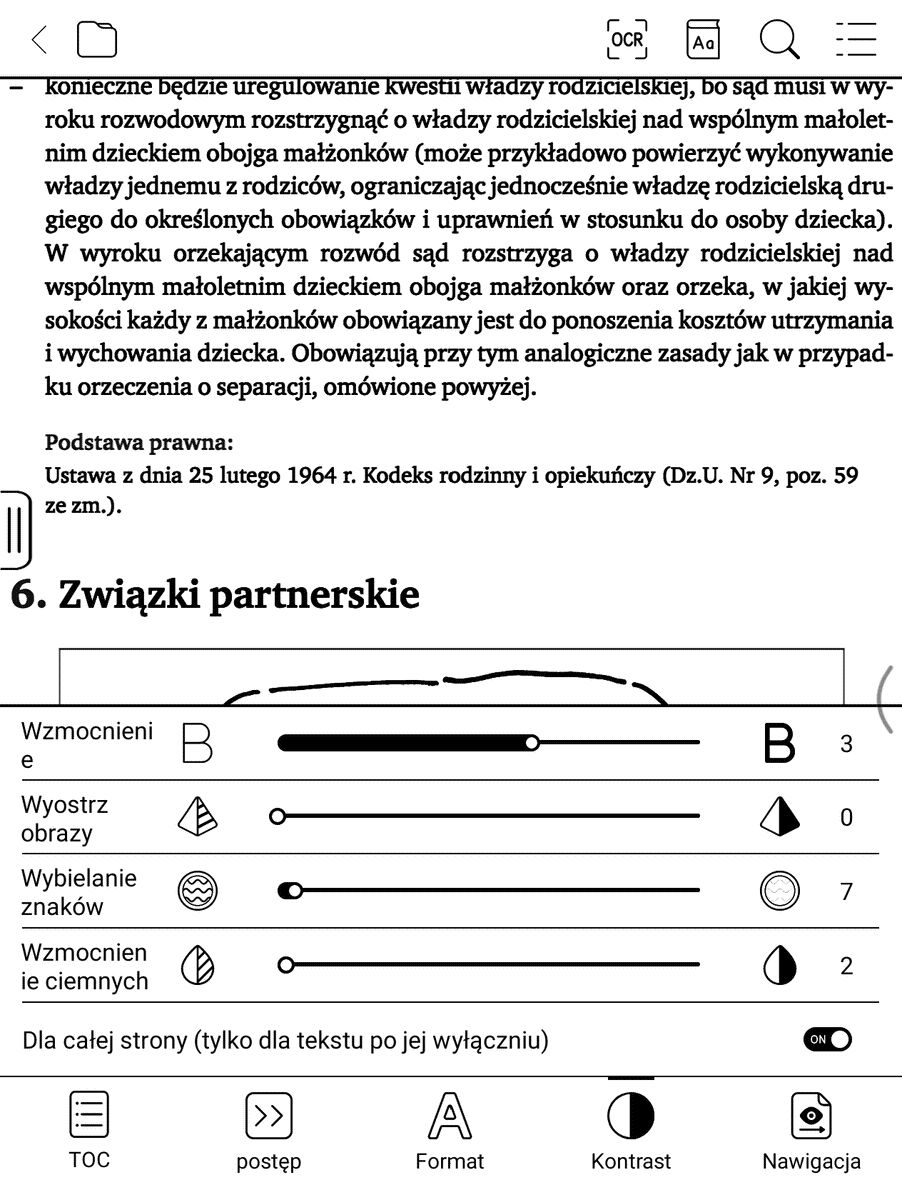
W ten sposób zyskujemy lepszy kontrast i czytelność.
Przydatna jest także funkcja wyostrzania obrazu.

Dzięki niej możemy poprawić np. czytelność map.

Ustawienia „kontrastu” stanowią cenne uzupełnienie arsenału Onyx Boox Leaf służącego do okiełznania plików PDF.
Reflow czyli tryb rozpływu
W zakładce „Nawigacja” znajdzie tryb reflow, określony jako „rozpływ”. Jego działania sprowadza się do pobrania warstwy tekstowej ze strony pliku PDF i rozlania jej po powierzchni ekranu.
Jest to próba zmuszenia formatu, w którym skalowalna jest strona, by zachowywał się jak klasyczne czytnikowe formaty, w których skalowalna jest czcionka tekstu.
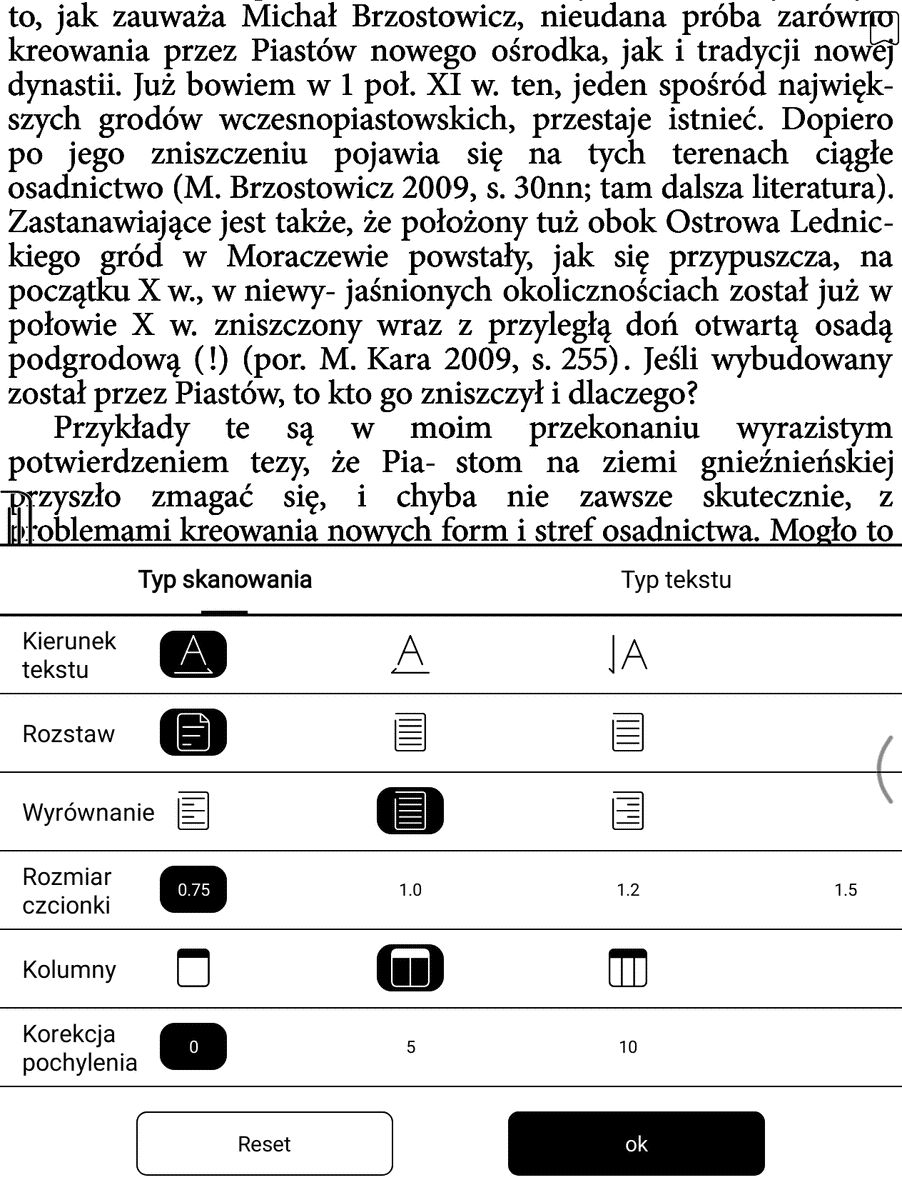
Tryb reflow nie jest rozwiązaniem, po którym można się spodziewać zachowania estetycznego i przyjemnego dla oka składu strony

Jednak w niektórych przypadkach okazuje się użytecznym narzędziem pozwalającym uzyskać większy rozmiar czcionki i lepszą czytelność tekstu

Ceną za uzyskany rezultat są znaki przeniesienia tekstu w środku linii, nieestetyczny skład z pojedynczymi literami na końcu wiersza i puste fragmenty strony.
Tryb reflow nie jest również dobrym sposobem na artykuły z tekstem rozmieszczonym w kolumnach.


Wówczas możemy się spotkać z nierównymi odstępami między wierszami, a także zaburzeniami kolejności i układu tekstu.
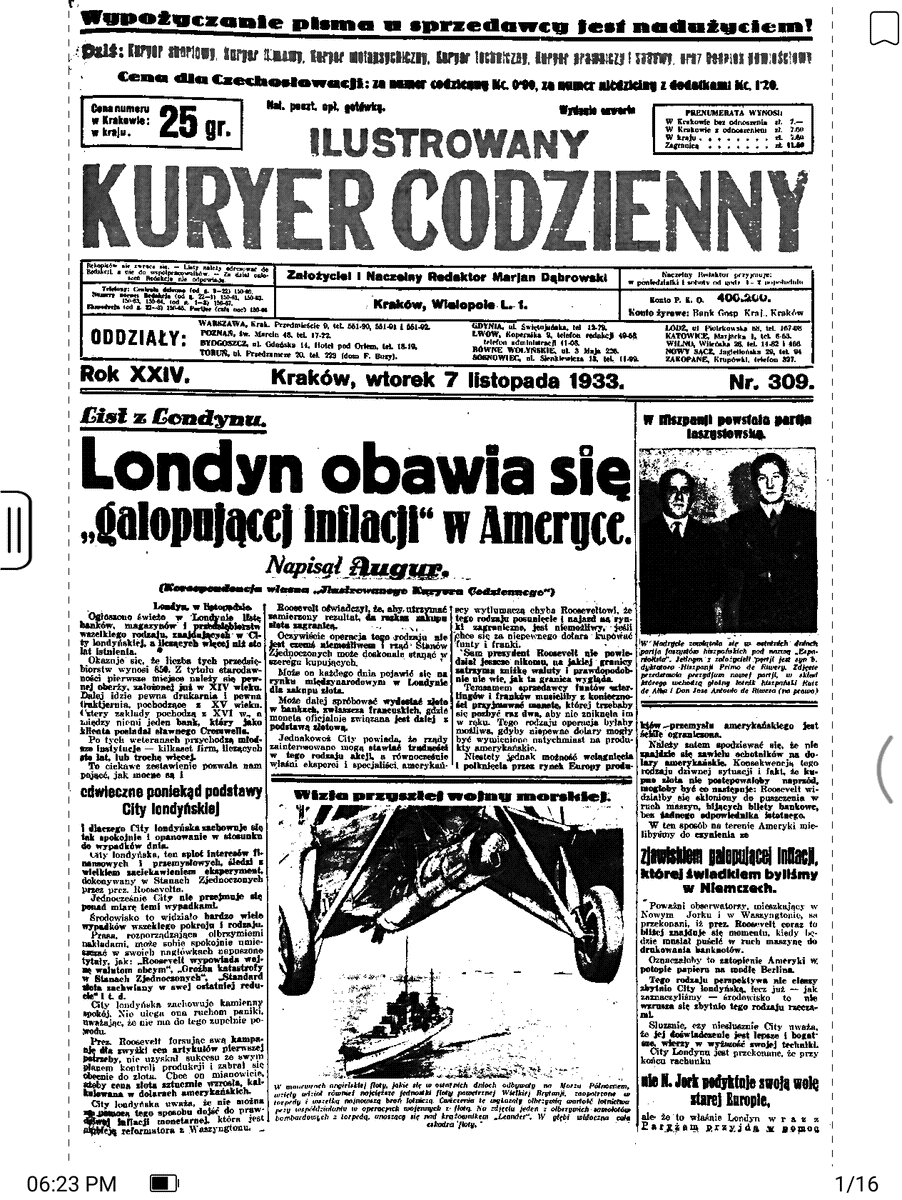
Ciekawą funkcją jest możliwość sczytywania warstwy tekstowej np. z plików DJVU. W tym ustawieniach trybu reflow wybieramy zakładkę „typ tekstu” i zatwierdzamy przyciskiem „OK”

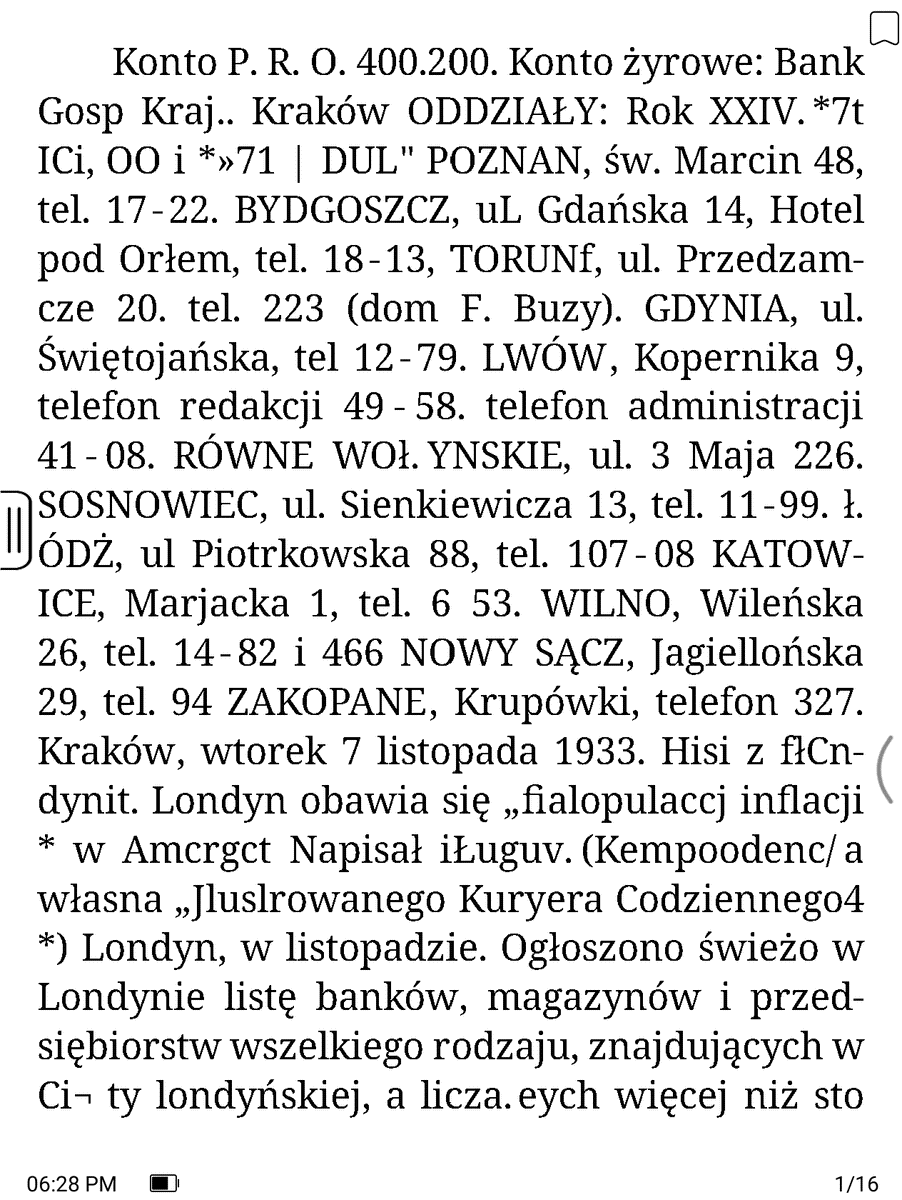
Ułatwia to czytanie artykułów, ale estetyka tekstu pozostawia wiele do życzenia. Ogólnie tryb reflow przypomina maszynkę do mielenia tekstu, w której możemy uzyskać większą czcionkę za cenę kiepskiego składu.
OCR czyli konwersja na tekst
W Onyx Boox Leaf znajdziemy również funkcję OCR – optycznego rozpoznawania znaków. Pisząc prościej: możemy zeskanowaną stronę dokumentu czy książki wzbogacić o warstwę tekstową. W tym celu z górnego menu e-booka wybieramy OCR i w oknie dialogowym zaznaczamy układ poziomy lub pionowy, a następnie zatwierdzamy przycisk OK. Do dodania warstwy tekstowej konieczne jest aktywne połączenie Wi-Fi.
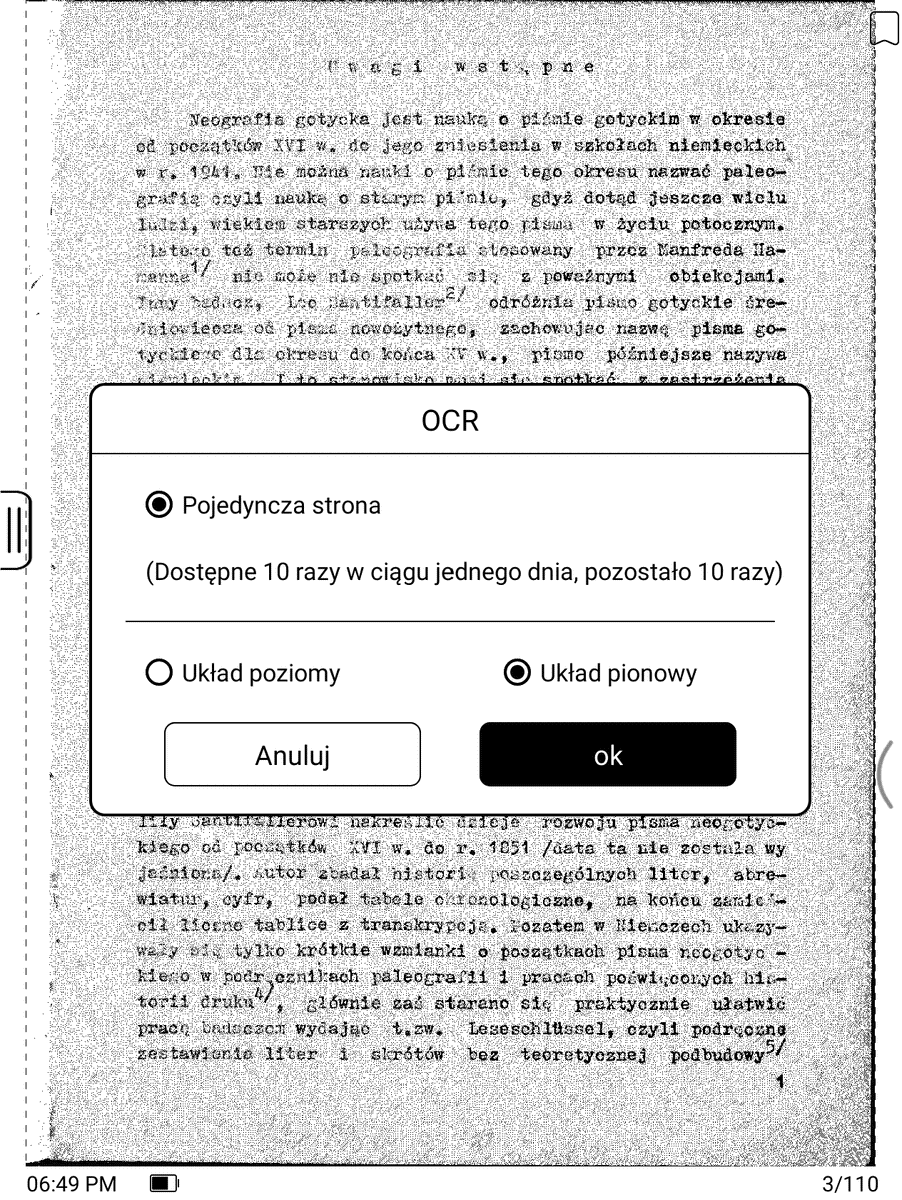


Po dodaniu warstwy tekstowej w prawym górnym rogu strony pojawia się logo OCR. Od momentu dodania warstwy tekstowej możemy korzystać z zaznaczania tekstu i słownika. Możemy również w trybie reflow wybrać wyświetlanie warstwy tekstowej na danej stronie.
Funkcja ona charakter raczej eksperymentalny i pozwala tylko na dodanie warstwy OCR do 10 stron dziennie. Uzyskany rezultat na przykładowym skanie książki był daleki od ideału.
Podsumowanie obsługi plików PDF i DJVU
Onyx Boox Leaf w zakresie PDF i DJVU oferuje szeroki zestaw narzędzi, które pozwalają w wielu przypadkach pracę z tymi plikami uczynić jeśli nie komfortową, to przynajmniej znośną, przewyższając pod tym względem przewyższa rozwiązania oferowane przez czytniki PocketBook, zarówno, jeśli chodzi o ilość dostępnych opcji, jak i wydajność.
Oto film przedstawiający obsługę plików PDF na Onyx Boox Leafhttps://www.youtube.com/embed/wiE9M_KKWQg
Obsługa dźwięku
Onyx Boox Leaf zapewnia obsługę dźwięku, umożliwiając zarówno jego odtwarzanie jak i nagrywanie. Dość nietypową cechą jak na urządzenie z E Ink przeznaczone głównie do czytania są dwa wbudowane głośniki. Ponadto możemy skorzystać z modułu Bluotooth i podłączyć zewnętrzny głośnik lub słuchawki.
Odtwarzacz muzyki
W domyślnym zestawie aplikacji Onyx Boox Leaf jest odtwarzacz muzyki.
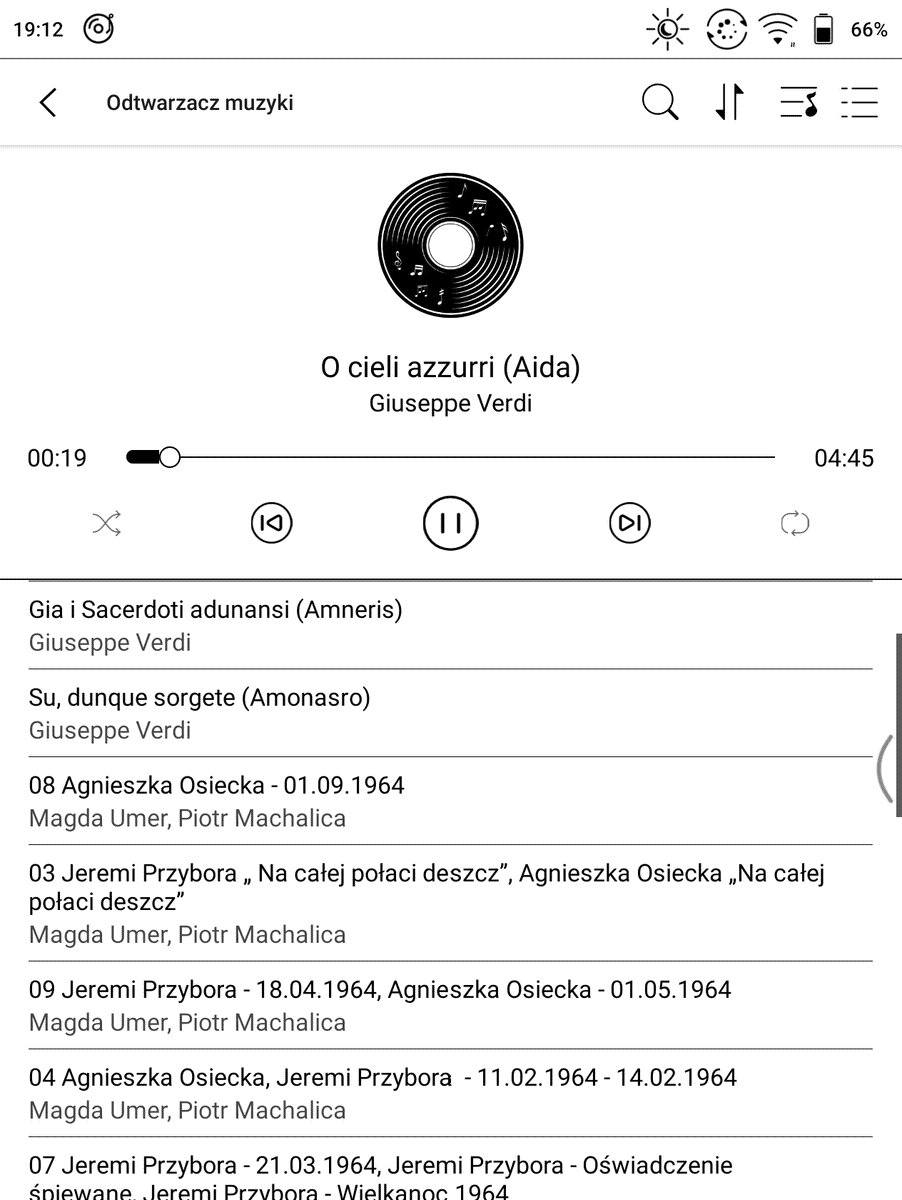
W górnej części ekranu aplikacji znajdziemy grafikę z motywem płyty, oś postępu odtwarzania i panel sterowania obejmujący przyciski: pause/play, przejścia do następnego lub poprzedniego utworu, włącznik odtwarzania losowego, włącznik odtwarzania zapętlonego oraz położoną niżej listę utworów.
Wśród wykrytych przez aplikację plików wyszukujemy, wybierając ikonę lupy. Następnie wpisujemy frazę w tytule, imieniu lub nazwisku wykonawcy.

Odtwarzacz muzyki umożliwia sortowanie utworów rosnąco lub malejąco według takich kryteriów jak:
- tytuł,
- wykonawca,
- ścieżka,
- czas odtwarzania.

Aplikacja pozwala na tworzenie własnych list odtwarzania i dodawania do nich zawartości poszczególnych folderów, usuwanie utworu.
Uwaga! Usuwanie utworu z pamięci odbywa się za pomocą ikony kosza. Do listy odtwarzania możemy dodawać zarówno pojedyncze pliki jak i zawartość całych folderów.

Za pomocą ikony w prawym górnym rogu wywołamy rozwijane menu z czterema pozycjami.

Z tego poziomu możemy usunąć utwór, ustawić wyłącznik czasowy przejść do listy odtwarzania oraz ustawień.
Te ostatnie są dość skromne i ograniczają się do możliwości włączenia okładki albumu na ekranie, włączenia przełączania utworów za pomocą przycisków w zestawie słuchawkowym, wyłączenia pokazywania nazwy jako tytułu utworu.

Odtwarzanej muzyki możemy słuchać podczas czytania lub korzystania z innej aplikacji. W tym celu zwijamy widok aplikacji. W pasku systemowym pozostanie ikona w kształcie płyty. W tym samym czasie możemy słuchać muzyki, czytać e-booka lub korzystać z innej aplikacji.
Odtwarzacz muzyki nie ma wyłącznika. By go zamknąć, skorzystać z menedżera zadań, do którego przejdziemy albo za pomocą gestu albo z wykorzystaniem kuli nawigacyjnej.
Odtwarzacz może nie jest kwintesencją intuicyjności i przejrzystości, nie ma korektora graficznego, ale spełnia swoje podstawowe zadania, jakim jest odtwarzanie muzyki i audiobooków.
TTS czyli czytanie na głos
Onyx Boox Leaf umożliwia również korzystanie z funkcji TTS, czyli automatycznego odczytywania tekstu na głos. Do dyspozycji mamy dwa silniki tej usług, jeden od Google, drugi od Baidu.
TTS od Google działa offline i umożliwia odczytywanie tekstu w różnych językach, pod warunkiem pobrania odpowiedniego pakietu językowego. Do ustawień usługi przejdziemy wybierając z zakładki „Ustawienia” kolejno: Języki&Input → Wyjście test-to-speech (TTS) → Preferowany mechanizm.
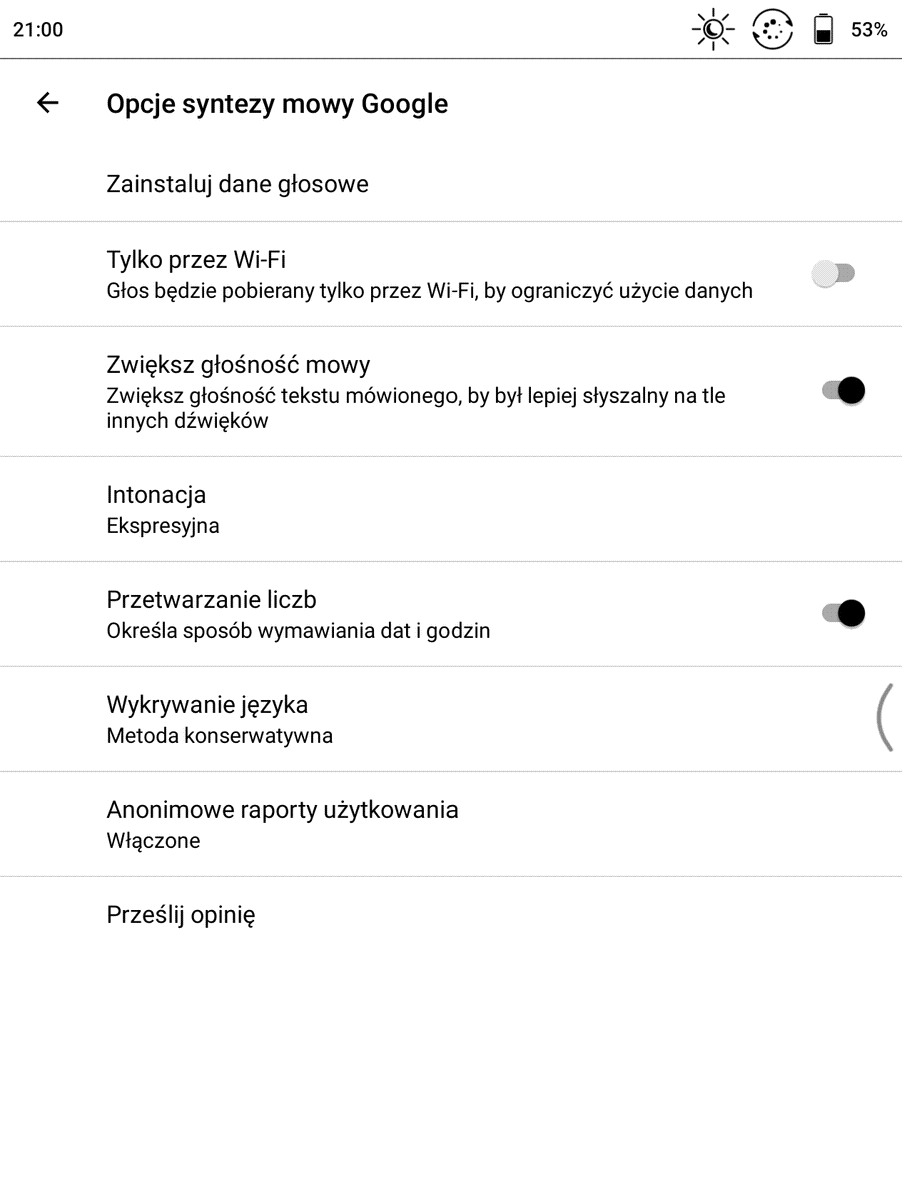
Z tego poziomu możemy:
- przejść do pobierania pakietów głosowych,
- wybrać intonację,
- wybrać metodę wykrywania języka,
- włączyć przetwarzanie liczb.
Dostępne pakiety obejmują większość światowych języków, od angielskiego w różnych wariantach po włoski przez pasztu i urdu. Nie ma za to kaszubskiego, śląskiego czy białoruskiego.

W ustawieniach aplikacji Neo Reader możemy określić, z którego silnika TTS korzystamy. Odczytywanie tekstu inicjujemy wybierając ikonę słuchawek z menu e-booka w zakładce „postęp”

Na ekranie pojawi się panel sterowania, który obejmuje suwaki regulacji głośności i szybkości odtwarzania. Możemy także ustawić czas przez jaki TTS ma pracować, przerwać, wyłączyć odczytywanie i przejść do ustawień usługi. „Czytanie na głos” możemy zakończyć wybierając przycisk „x”.
Pod odczytywanymi wyrazami pojawia się podkreślenie.
Automatyczne wykrywanie języka nie działa zawsze poprawnie. Podczas odtwarzania tekstu w języku niemieckim, zdarzało się, że TTS niektóre wyrazy odczytywał polskim głosem. Zdarzają się zmiany głośności w podczas odtwarzania.
Neo Reader pozwala odczytywanie e-booka i jednoczesne korzystania z innej aplikacji lub e-booka.
Silnik TTS od Baidu umożliwia odczytywanie e-booka w języku chińskim i angielskim.
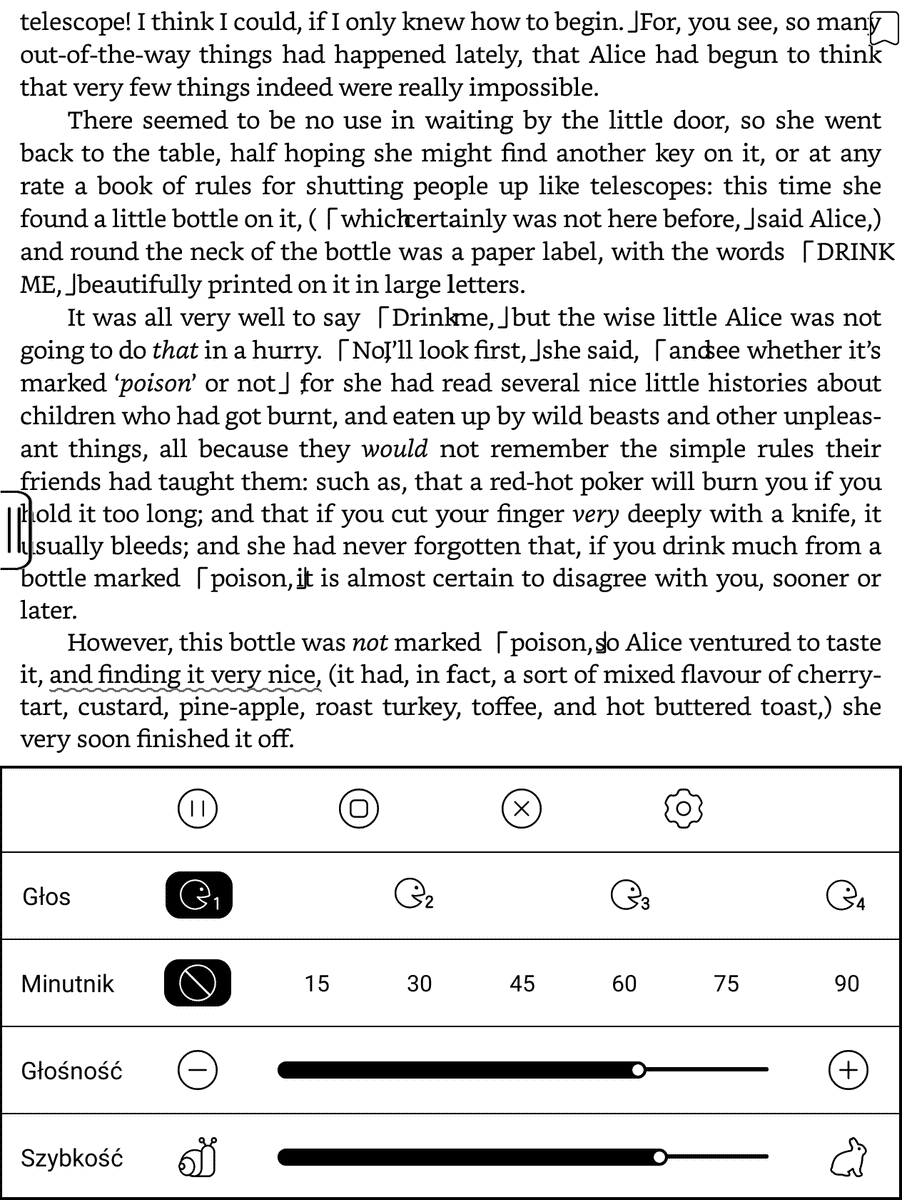
W interfejsie aplikacji pojawi się dodatkowo pasek umożliwiający przełączenie między głosami. Jakość pod względem czystości głosu wydaje mi się niższa niż w przypadku TTS od Google.
Usługi TTS mogą być pomocne przy nauce języka i oswajaniu się z wymową. Nie wyobrażam sobie jednak, by mogły zastąpić audiobooka odczytywanego przez żywego lektora.
Mikrofon i jego zastosowanie
Onyx Boox Leaf posiada wbudowany mikrofon. Jego najprostszym zastosowaniem jest nagrywanie dźwięków np. notatek głosowych. Możemy do tego wykorzystać aplikację Rejestrator.

Umożliwia ona tworzenie nagrań i ich odtwarzanie.
Mikrofon można też wykorzystać do głosowego wpisywania tekstowych notatek. Taką oferuje zainstalowana z Google Play klawiatura Gboard.
Domyślną klawiaturę zmienimy z poziomu zakładki „Ustawienia”, wybierając kolejno Języki&Input → Aktualny tryb wprowadzania.
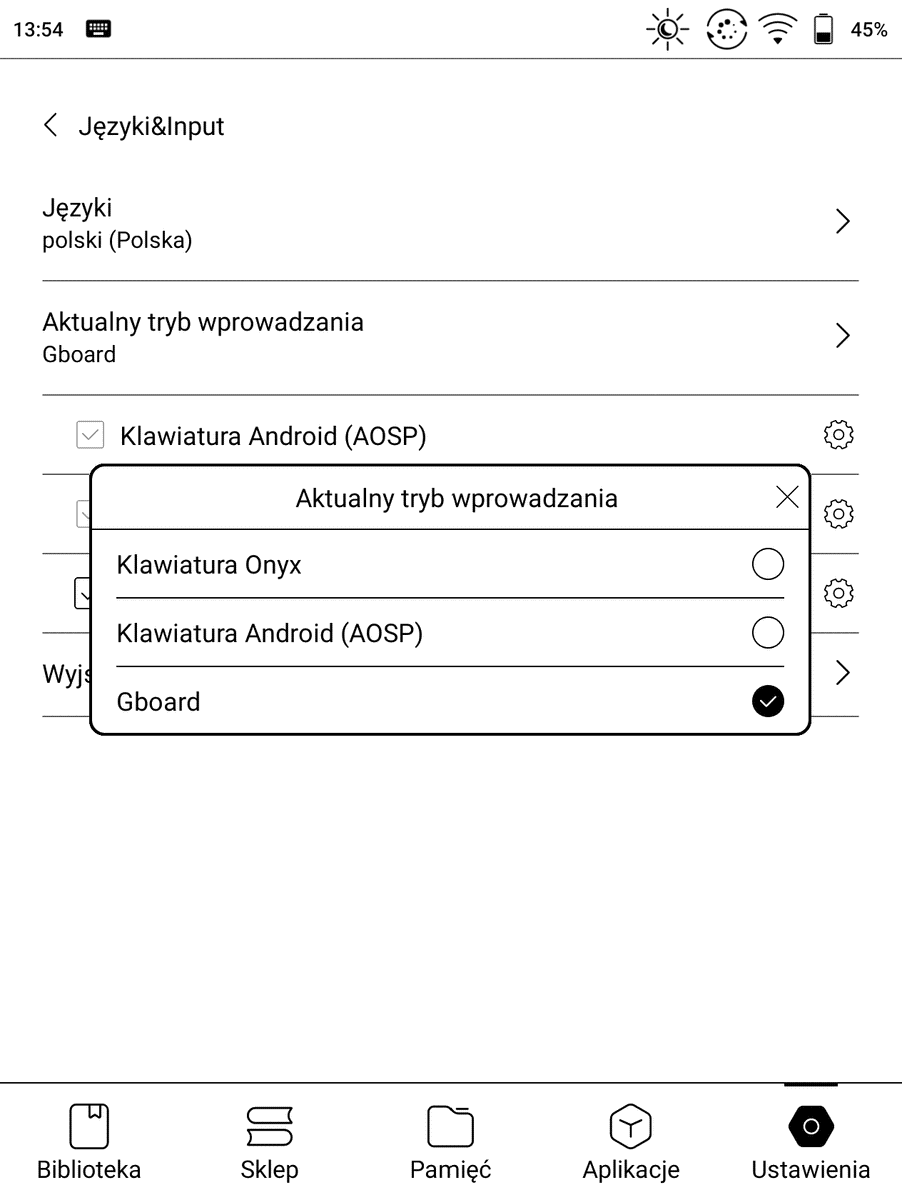
Do działania wpisywanie głosowego konieczne jest aktywne połączenie Wi-Fi. Kiedy klawiatura jest aktywna, wystarczy wybrać ikonę mikrofonu i podyktować treść notatki, która w formie tekstowej pojawi się na ekranie.
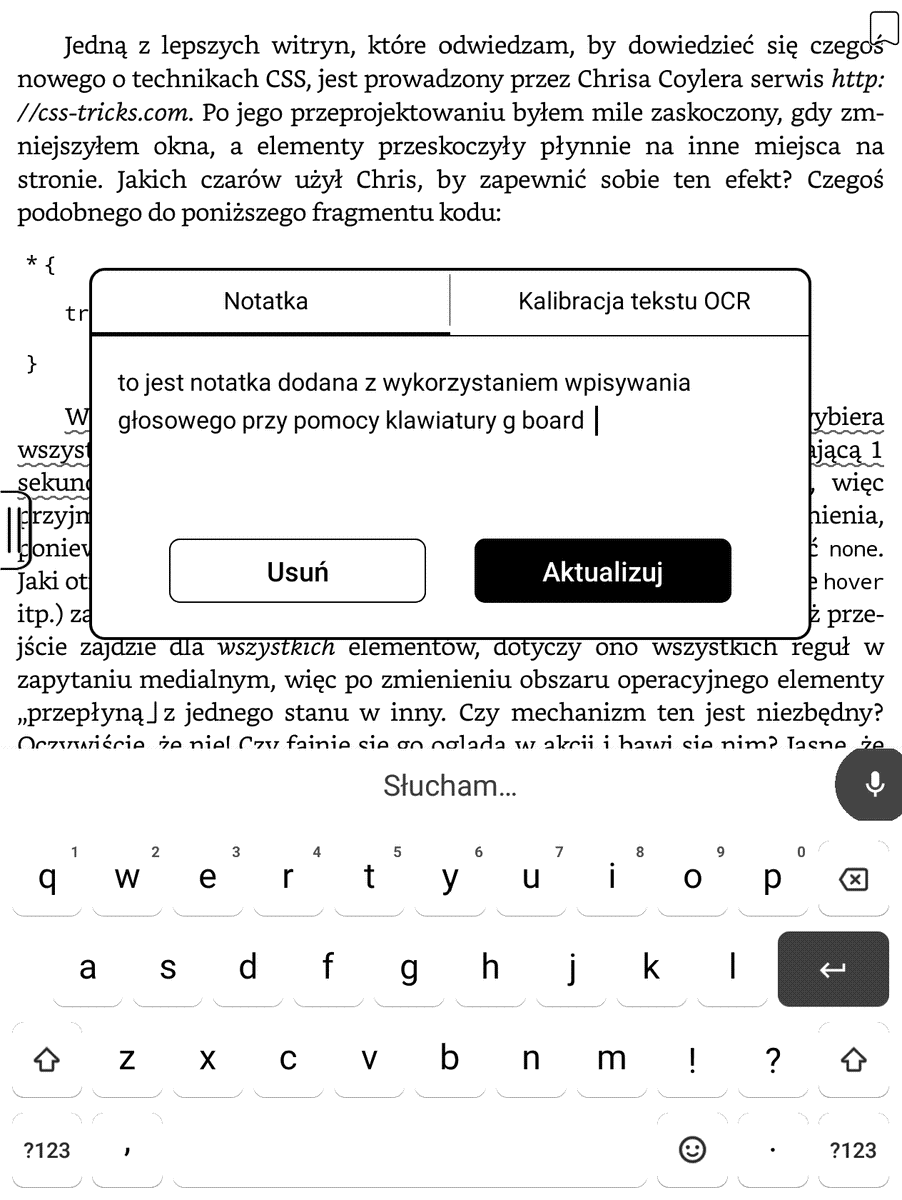
Pisanie głosowe za pomocą klawiatury Gboard działa stosunkowo dobrze. Im wolniej i wyraźniej mówimy, tym większa szansa na uniknięcie błędów. Obecność mikrofonu jest sporym atutem, bo umożliwia dodawanie notatek tekstowych także dla osób, dla których wpisywanie tekstu z klawiatury z powodu niepełnosprawności jest utrudnione.

Opcja wpisywania głosowego jest dostępna również w klawiaturze Onyx z tym zastrzeżeniem, że do wyboru mamy cztery języki wprowadzania: angielski, chiński, rosyjski i turecki.
Aplikacje
Wraz z czytnikiem dostajemy pakiet aplikacji, które stanowią uzupełnienie oprogramowania czytnika i wychodzą poza jego podstawową funkcję. Skróty do nich są konturowe i złożenie z barw czarnej i białej, co poprawia ich czytelność na ekranie e-ink.
Przeglądarka internetowa
Onyx Boox Leaf wyposażony jest w przeglądarkę internetową Neo Browser. Pomimo ograniczeń wynikających z natury ekranu E Ink, działa ona całkiem przyzwoicie. Dużą pomocą jest możliwość wyboru przyspieszonego trybu odświeżania, który ułatwia przewijanie strony i nawigację po niej.
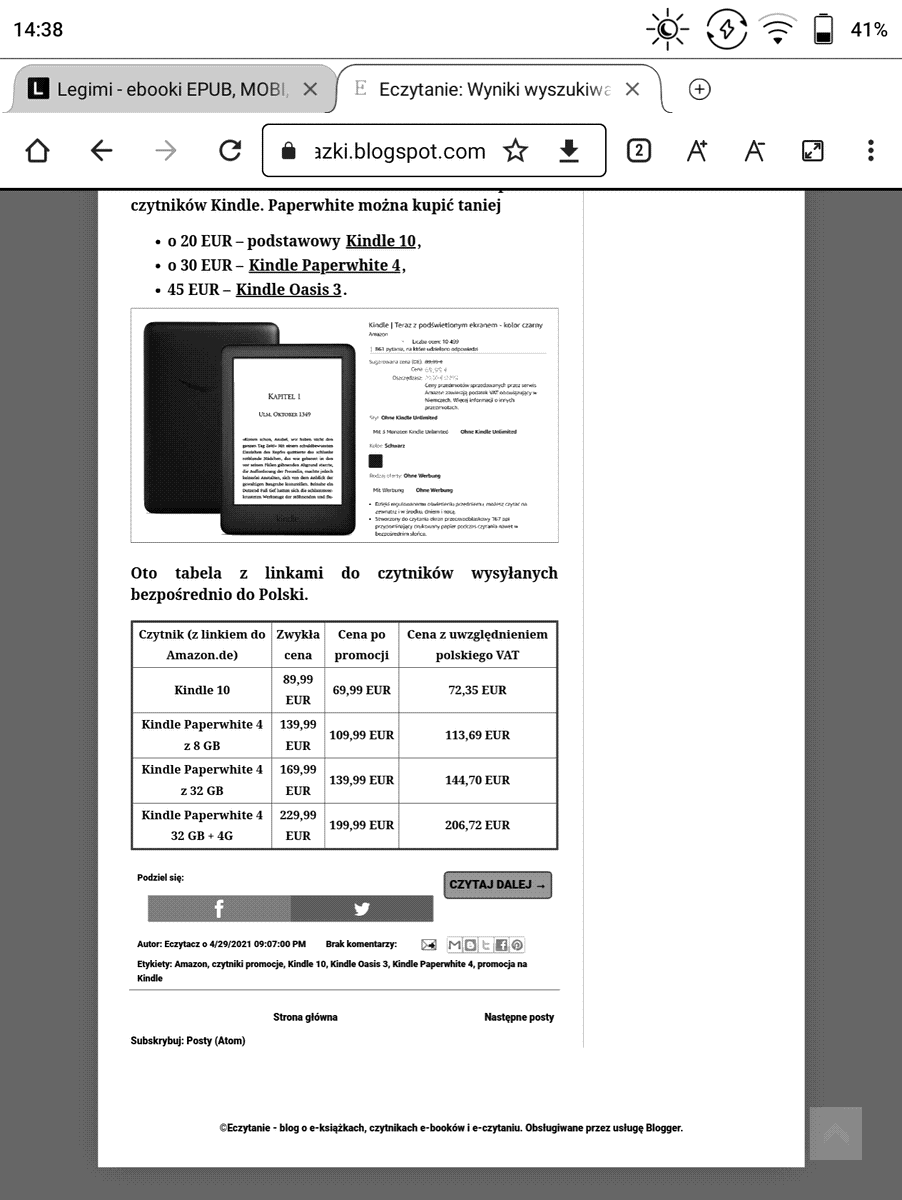
Całkiem płynnie działa również przybliżanie fragmentów strony. Wydaje się nawet, że zoom w przeglądarce internetowej spisuje się lepiej niż w aplikacji do e-booków.
Pomocne w nawigacji po stronie jest włączenie dwóch wirtualnych przycisków „góra” i „dół”, które możemy dodać z poziomu kulki nawigacyjnej. Działają one tak klawisze „page up” i „page down” na komputerze.

Interfejs aplikacji składa się z paska kart, przycisków powrotu do strony startowej, poprzedniej, odświeżenia ekranu. W pasku adresu zobaczymy ikonę informującą o https, przycisk dodania zakładki oraz zapisywanie strony w pamięci czytnika w celu przeczytania jej później offline.
Uzupełnienie interfejsu stanowią przyciski do powiększania i pomniejszania rozmiaru czcionki, a także przejścia do trybu pełnoekranowego.

Trzy kropki po prawej stronie wywołują rozwijane menu.
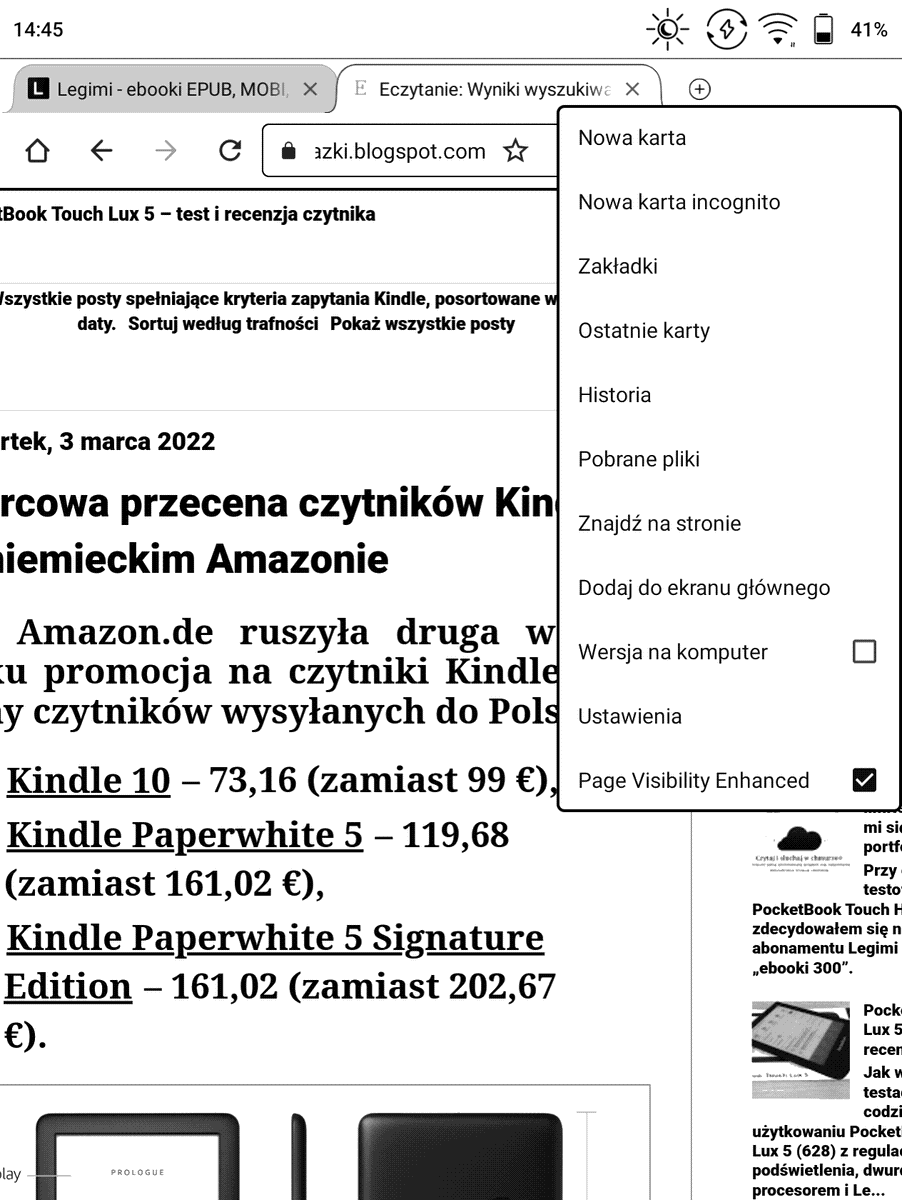
Na samym dole znajdziemy tu opcje „Page Visibility Enhacement”. Jej zastosowanie powoduje, że czcionka stanie się wytłuszczona i bardziej czarna.
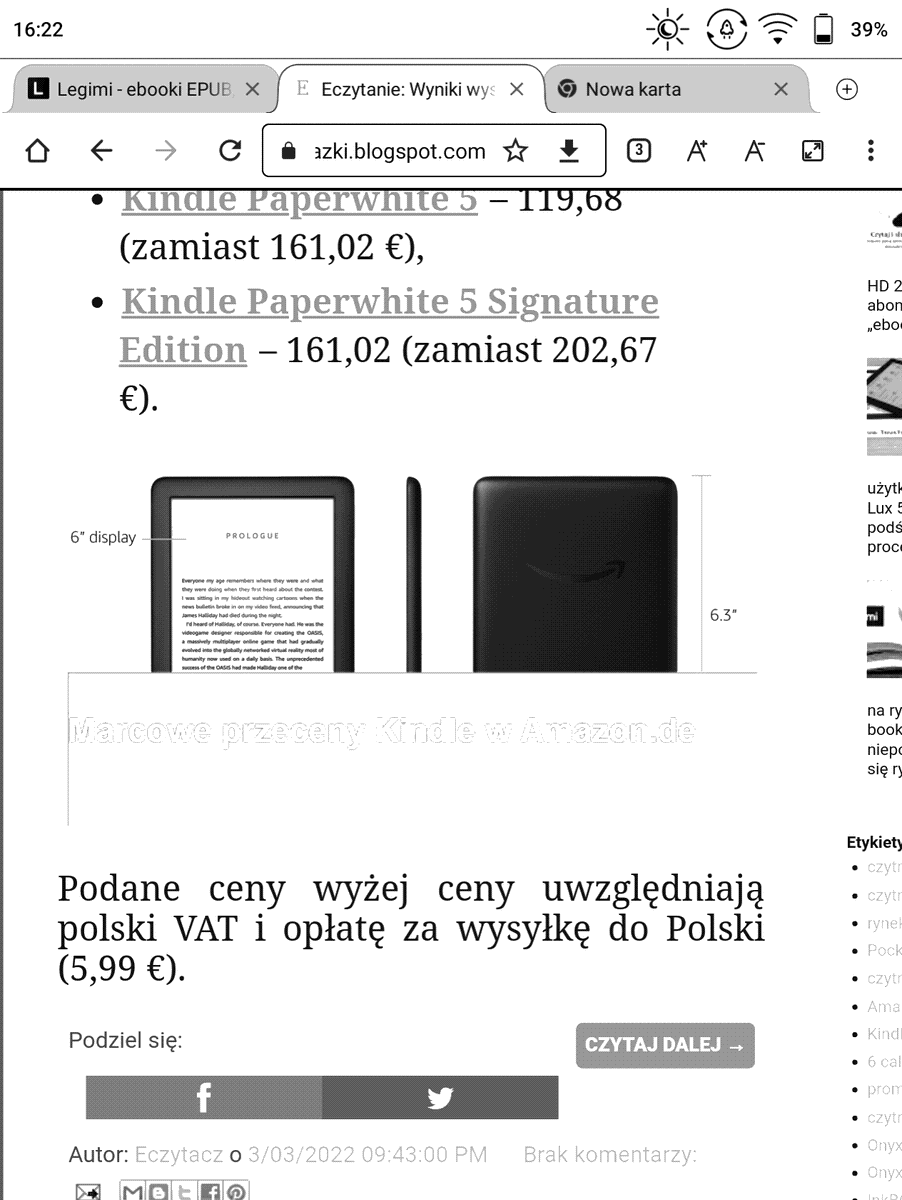

W ustawieniach przeglądarki znajdziemy opcje, które pozwalają nam wybrać przeglądarkę, włączyć / wyłączyć zapisywanie haseł, włączyć / wyłączyć powiadomienia, ustawić stronę startową.

W ustawieniach prywatności możemy wyłączyć dostęp do płatności oraz opcję „bez śledzenia”, wyczyścić pamięć podręczną, pliki cookie i historię przeglądania.
W ułatwieniach dostępu mamy możliwości ustawienia automatycznego powiększania czcionki pod dwukrotnym dotknięciu akapitu, wymuszenia powiększenia strony i włączenia uproszczonego widoku strony.
W „Ustawieniach witryn” określamy jak przeglądarka ma się zachowywać wobec plików cookie, zapytań o lokalizację, dostęp do kamery, mikrofonu, czujników ruchu i powiadomień, wykonywania kodu JavaScript, blokowania reklam czy wyskakujących okienek.
Pod względem użyteczności działanie przeglądarki w Onyx Boox Leaf przewyższa to, co oferują czytniki innych marek. Niemniej jednak i w tym przypadku sięgałbym po nią w sytuacjach awaryjnych, nie mając ani telefonu ani laptopa pod ręką.
Galeria
Na Onyx Boox Leaf znajdziemy prostą przeglądarkę obrazów w formie aplikacji o nazwie Galeria.
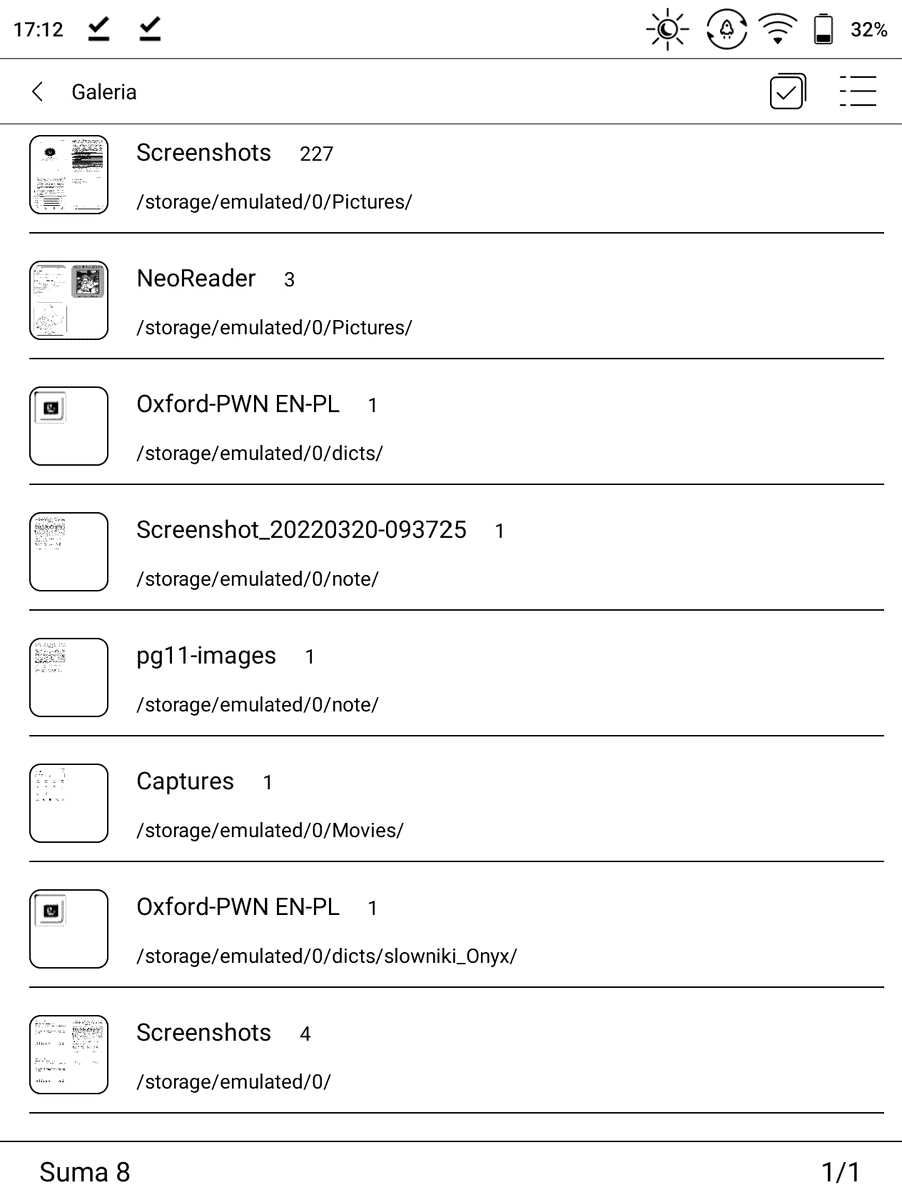
W domyślnym widoku aplikacja wyświetla listę wszystkich folderów, gdzie znajdują się pliki graficzne. W wejściu w dany katalog wyświetlane są ich miniatury w formie listy lub siatki.


Zestawienie zdjęć możemy przewijać, a także posortować według takich parametrów jak:
- data modyfikacji,
- nazwa,
- format,
- rozmiar.
Za pomocą pola checkbox możemy zaznaczyć wybrane pliki i je usunąć.
Dotknięcie ikony z listy otwiera obrazek. Na górze pojawi się pasek narzędzi umożliwiający, edycję, udostępnienie lub usunięcie pliku.
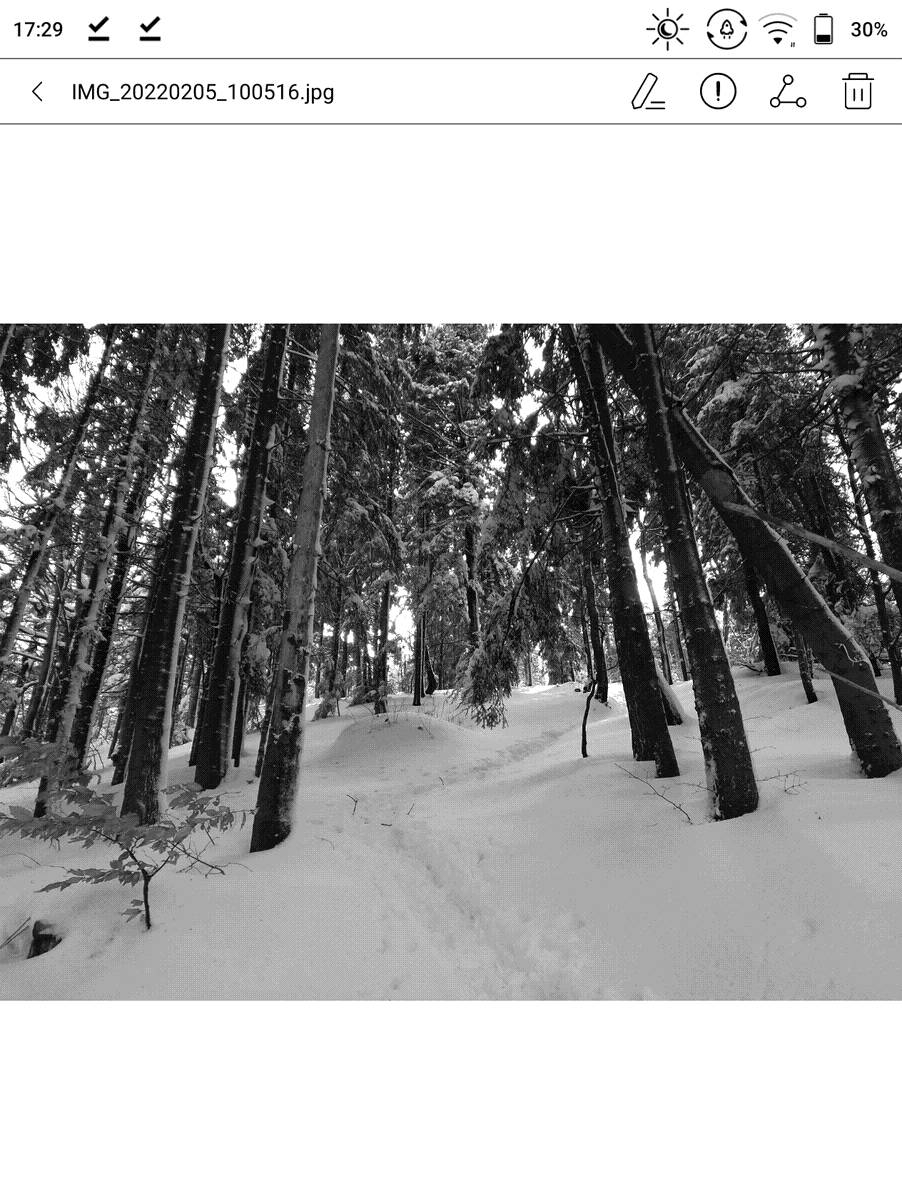
Edycja zdjęcia sprowadza się do wstawiania tekstu, przycinania i obraz. Dokonane zmiany zatwierdzamy przyciskiem ✓.
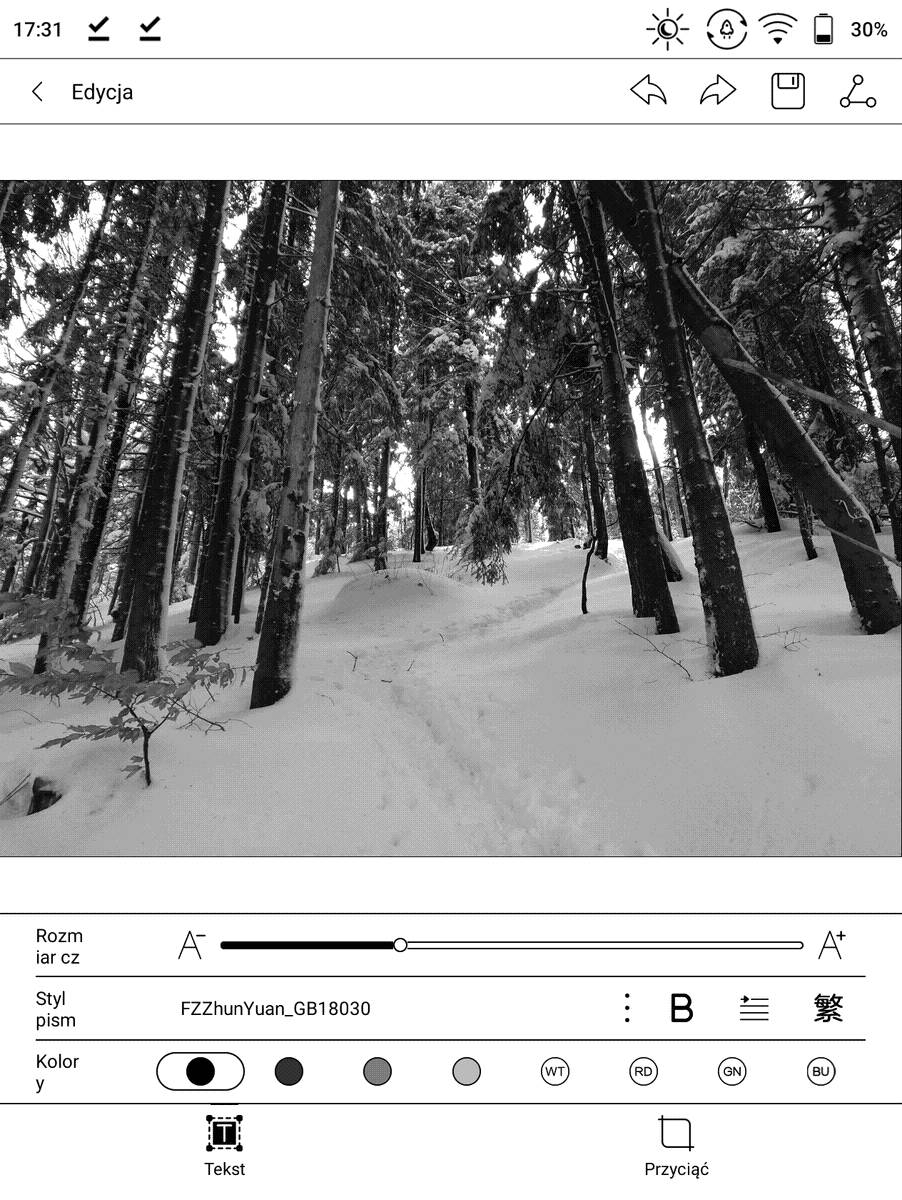
Galeria stanowi użyteczne narzędzie do przeglądania i prostej edycji plików graficznych. Ciekawostką jest fakt, że, jeśli, przeglądając pamięć wewnętrzną otworzymy plik graficzny, to zostanie on wyświetlony nie w aplikacji Galeria, a w aplikacji Neo Reader do czytania e-booków.
Klient poczty
Onyx Boox Leaf wyposażony jest w klienta poczty. Konfiguracja wcale nie okazała się lekka łatwa i przyjemna. Poległem, nie udało mi się poprawnie skonfigurować konta. Do tego aplikacja kilka razy „podziękowała” za współpracę zawieszając się.
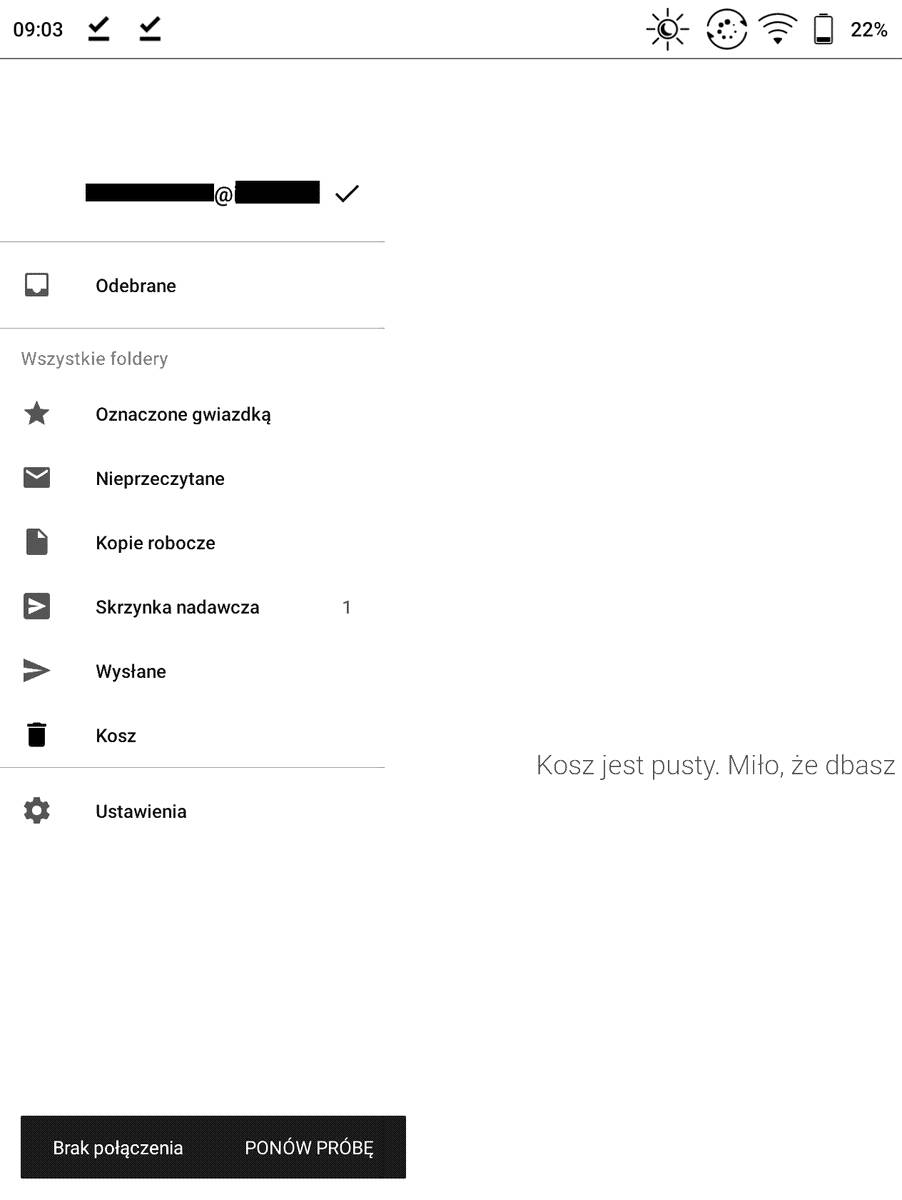
Interfejs jest niedostosowany do ekranu E Ink.
Notatka z kalendarza
W Onyx Boox Leaf znajdziemy aplikację pod nazwą Notatka z Kalendarza. W Onyx Boox Note Air figurowała ona w polskim menu jako Kalendarz-Notatki.
Wyświetla ona kartkę z kalendarza z podziałem na dni czy miesiące. Nie sprawdzimy tu, kto kiedy ma i imieniny, ale za to możemy przejrzeć jakie książki czytaliśmy w danym dniu.
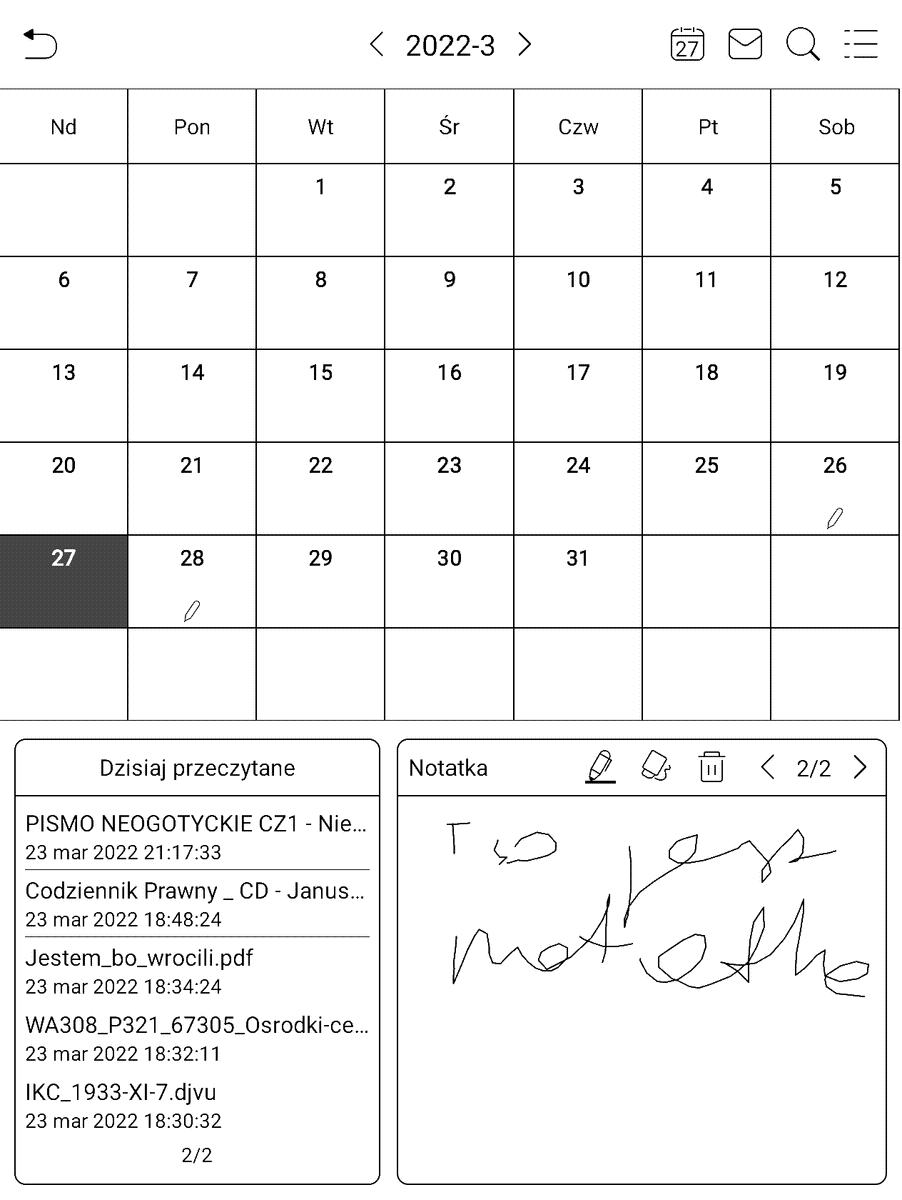
Dodatkowo mamy możliwość nagryzmolenia paluchem notatki na w oknie o wymiarach 4,5 x 5,5 cm. Trudno na tak niewielkim obszarze coś wyraźnie napisać. Dni z dodanymi notatkami w kalendarzu wyróżnione są ikoną pisaka.
PushRead
Aplikacja PushRead w Onyx Boox Note Air występowała pod nazwą Onyx Subscription. Wbrew nazwie i ikonie skrótu nie jest to czytnik kanałów RSS.
By z niej skorzystać należy, zarejestrować się, podając adres email lub numer telefonu na stronie push.boox.com, a następnie wpisać otrzymany kod. Podany adres powinien, być identyczny z tym, którego użyliśmy przy rejestracji w usłudze Boox Drop.
Na stronie push.boox.com możemy dodawać adres stron internetowych. Najlepiej robić to z poziomu komputera lub smartfona.

Dodane w ten sposób strony zobaczymy w aplikacji PushRead na czytniku. Zapisane strony możemy grupować w foldery. Aplikacja służy tylko do przeglądania stron w nieco bardziej strawnej formie niż w tradycyjnej przeglądarce internetowej.

Pasek narzędzi obejmuje przyciski przejścia do poprzedniego i następnego artykułu, powiększania i pomniejszania czcionki, odświeżenia strony, wyszukiwania, odświeżenia ekranu, przełączania.
Najważniejszą rolę odgrywa przycisk przy prawej krawędzi ekranu, który służy umożliwia wyświetlić stronę w trybie „czytnikowym”.
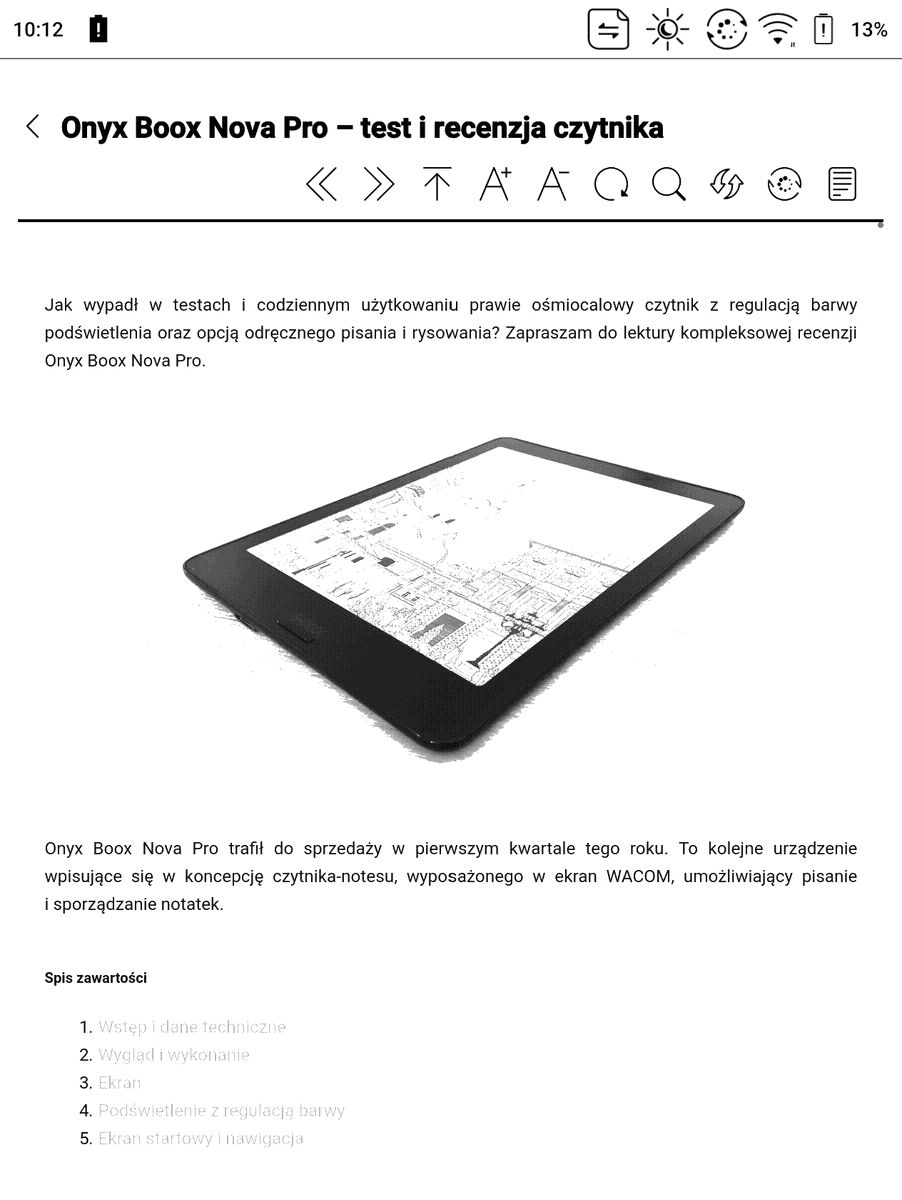
Ujednolicone zostaje formatowanie według schematu: czarna czcionka na białym tle. Dodatkowo nawigacja odbywa i się przez dotknięcie lub muśnięcie w poprzek ekranu, które powoduje przejście do następnego fragmentu.
Użyteczność aplikacji zmniejsza brak przejścia do trybu pełnoekranowego. Spory część ekranu zajmuje interfejs i pasek systemowy
Bezprzewodowe przesyłanie plików
Onyx Boox Leaf ma całkiem przyjemną aplikację do bezprzewodowego przesyłania plików na czytnik. W Onyx Boox Air nazywała się ona Transfer. W Onyx Boox Leaf w polskim menu figuruje pod nazwą „przenieś książki”.
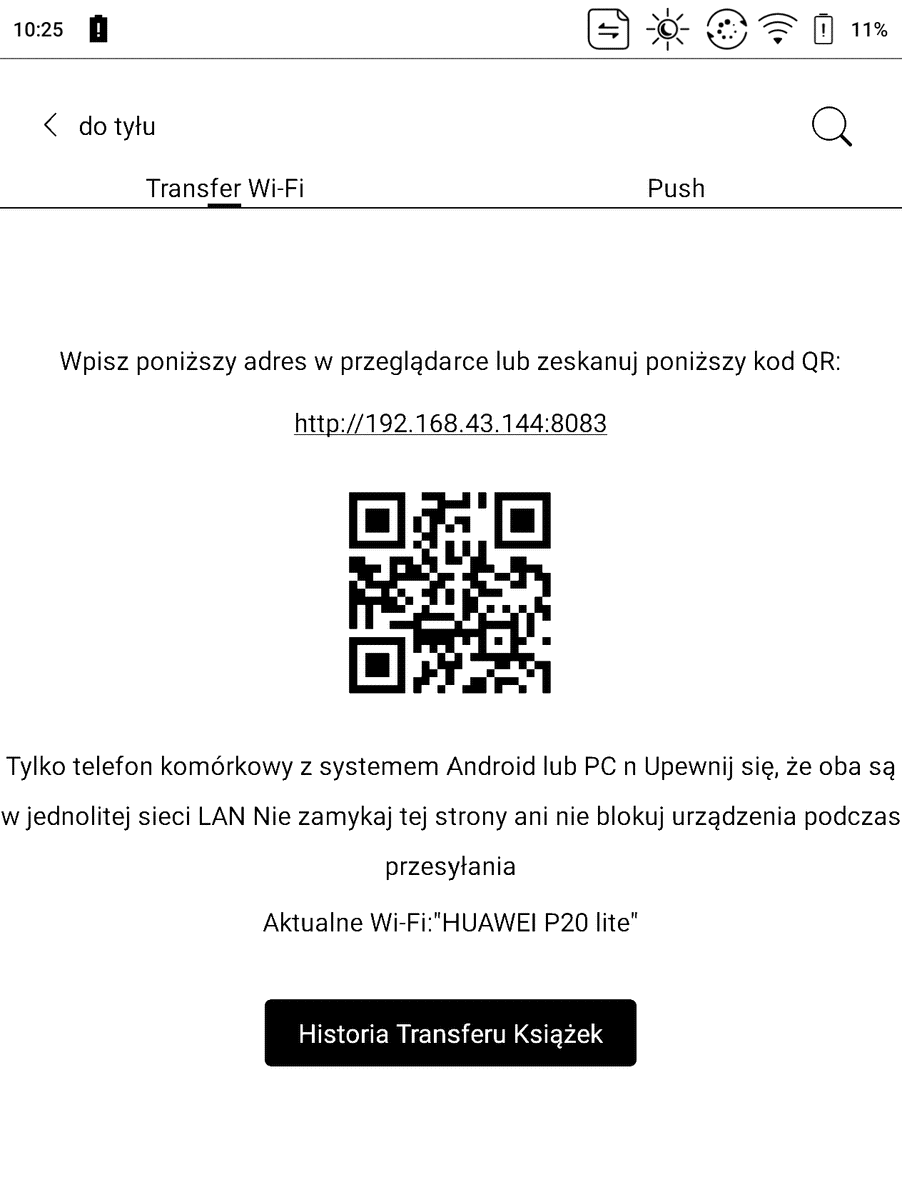
Składa się ona z dwóch zakładek. Pierwsza z nich umożliwia przesyłanie plików na czytnik z innego urządzenia podłączonego do tej samej sieci Wi-Fi. Należy na nim otworzyć w przeglądarce adres http://192.168.43.144:8083/ , a następnie za pomocą przycisku „UPLOAD FILES” przesłać wybrane z pamięci komputera pliki. Przez łącze Wi-Fi trafią one na czytnik.
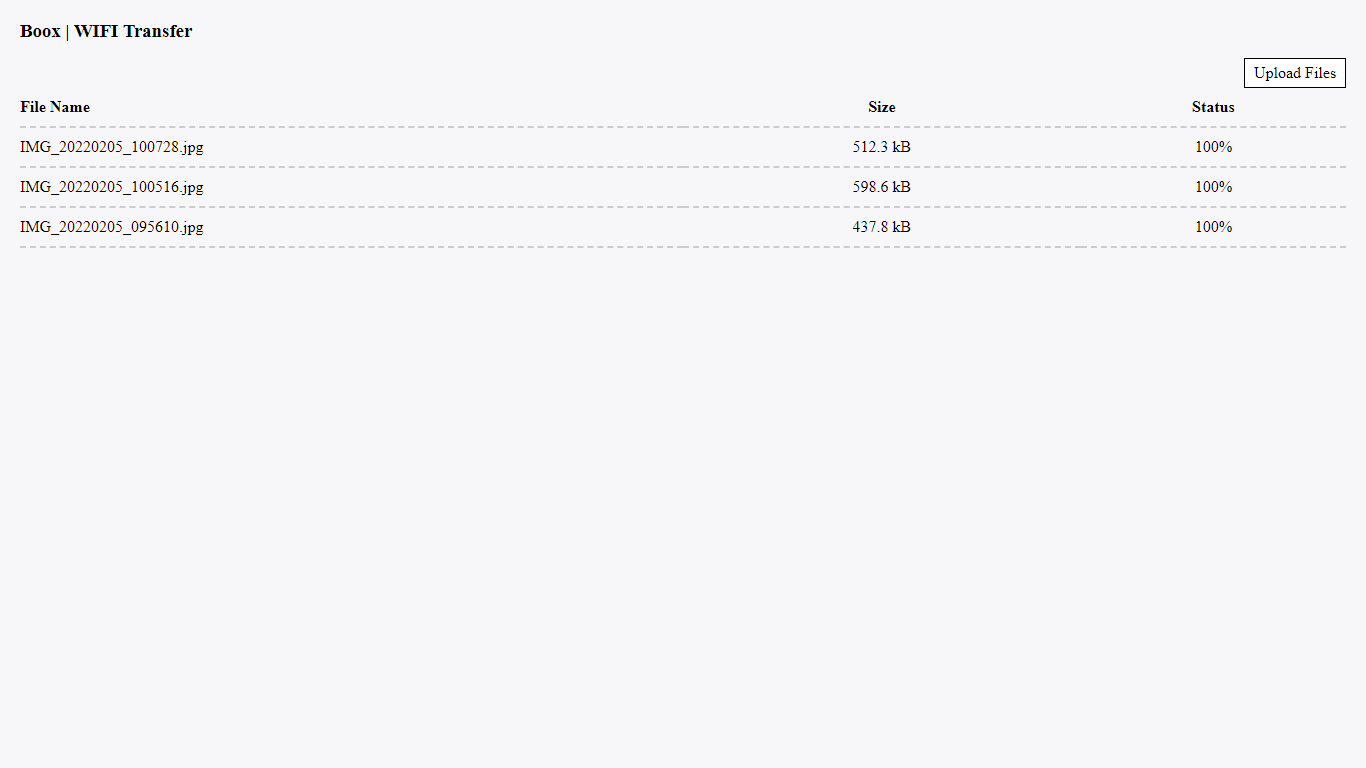
Aplikacja pozwala przejrzeć historię przesyłanych w ten sposób plików.

Zaleta usługi Wi-Fi Transfer jest prostota i szybkość działania.
Druga zakładka Push umożliwia przesyłanie plików z wykorzystaniem strony push.boox.com, po uprzednim zalogowaniu na konto, którego użyliśmy do rejestracji usługi na czytniku.
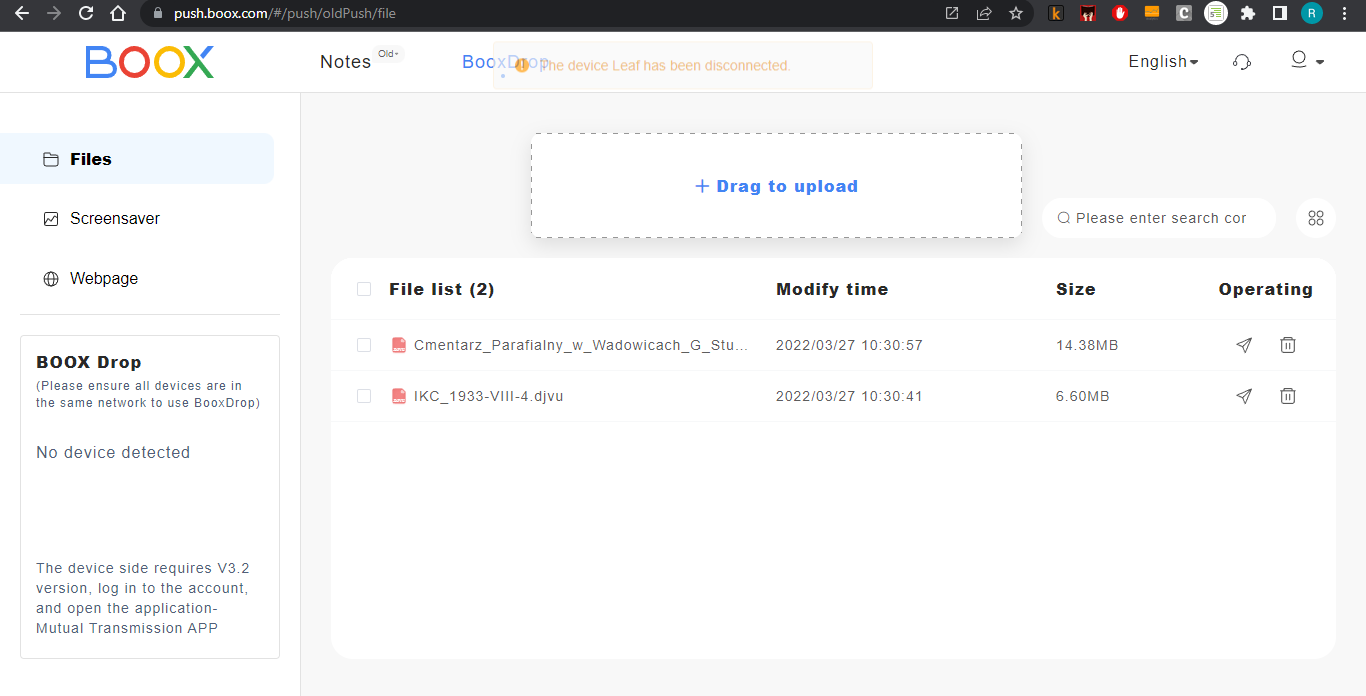
W celu przesłania plików wybieramy zakładkę Boox Drop i dodajemy pliki do przesłania.
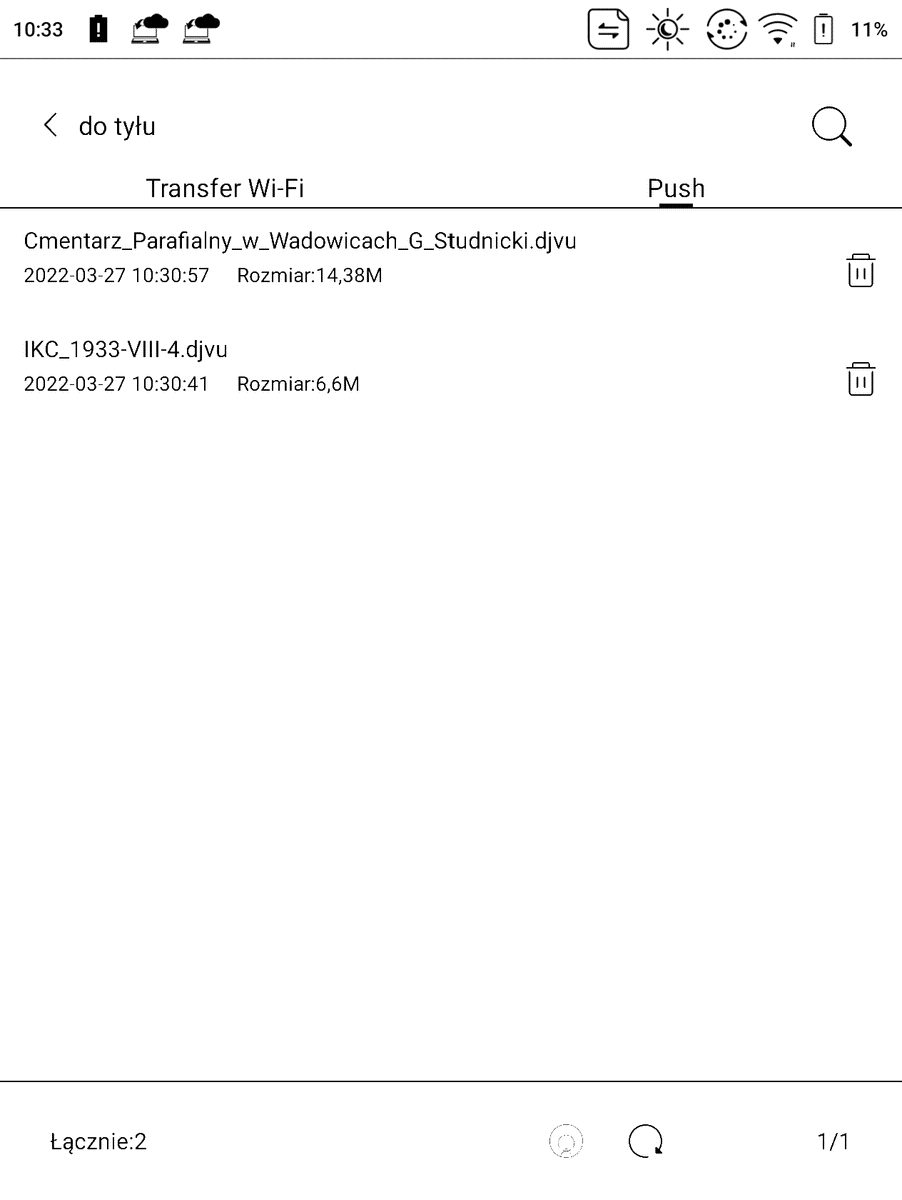
Pliki zostaną pobrane na czytnik i będą widoczne w zakładce „Push”. Przesyłanie działa szybko i sprawnie, ale w przeciwieństwie do Wi-Fi Transfer wykorzystuje internetową transmisję danych.
Wygaszacz ekran
Ustawienia wygaszacza ekranu ujęte zostały jako osobna aplikacja. Dzięki niej możemy ustawić określić wygląd i zachowanie wygaszacza.
Do wyboru mamy kilka stylów wygaszacza: obraz z zegarem, tekst z zegarem, sam zegar i wygaszacz „przezroczysty”, czyli pokazujący ostatnią zawartość ekranu przed uśpieniem czytnika.

Aplikacja umożliwia wybranie obrazu, jaki ma się pojawić na ekranie, ale także „inspirującego cytatu”, a nawet notatki dodanej w aplikacji Notatka z Kalendarza. Jakby ktoś był nieusatysfakcjonowany oferowanym przez Onyx darmowym pakietem 100 życiowych mądrości, to może dodać własne motto na wygaszaczu ekranu.

Ustawienia ekranu wyłączania są nieco skromniejsze. Możemy wybrać własny obraz, zmienić skalowanie (do szerokości, wysokości ekranu), położenie krótkiego opisu tekstowego.
Zegar
W Onyx Boox Leaf odmierzanie czasu naszej bytności na tym ziemskim łez padole ułatwi aplikacja Zegar.
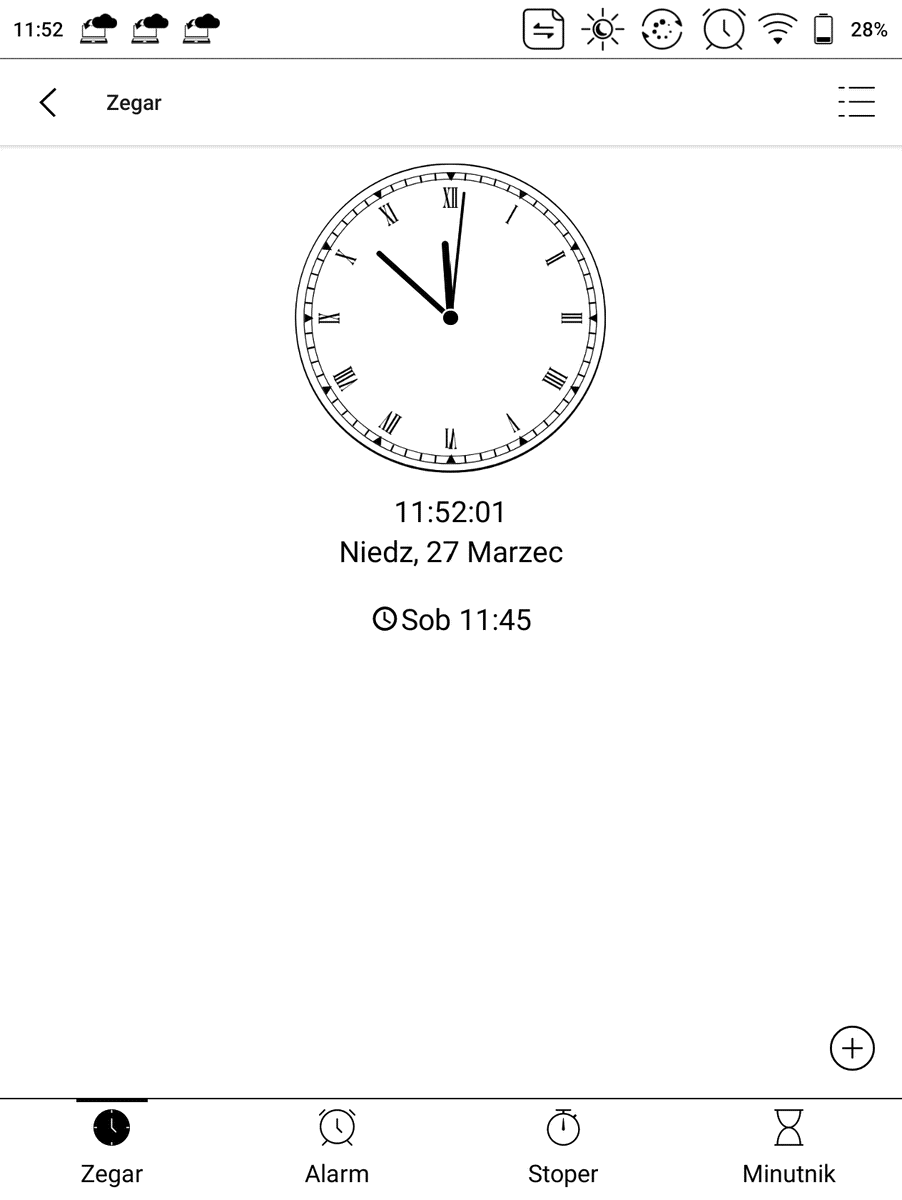
Poza podstawową funkcją, znajdziemy tu także budzik, stoper i minutnik. W ustawieniach możemy określić format czasu (24/12 h), pokazywanie sekund. Mamy również możliwość włączenia funkcji „rozpoczynaj tydzień od niedzieli”, cokolwiek miałoby to znaczyć.
Możemy również ustawić, jak długo ma nas dręczyć budzik. Możemy też ustawić stopniowe zwiększanie jego głośności, wybrać długość drzemki.
Kalkulator
W Onyx Boox Leaf znajdziemy również prosty kalkulator.

Umożliwia on wykonywanie wykonywanie podstawowych działań matematycznych, potęgowanie, wyciąganie pierwiastka, obliczanie funkcji trygonometrycznych, logarytmicznych.
Boox Drop
Boox Drop jest w pewnym sensie odwrotnością aplikacji „Przenieś książki”: Umożliwia pobieranie plików z czytnika na inne urządzenie na dwa sposoby, z wykorzystaniem tej samej sieci Wi-Fi lub chmury push.boox.com.
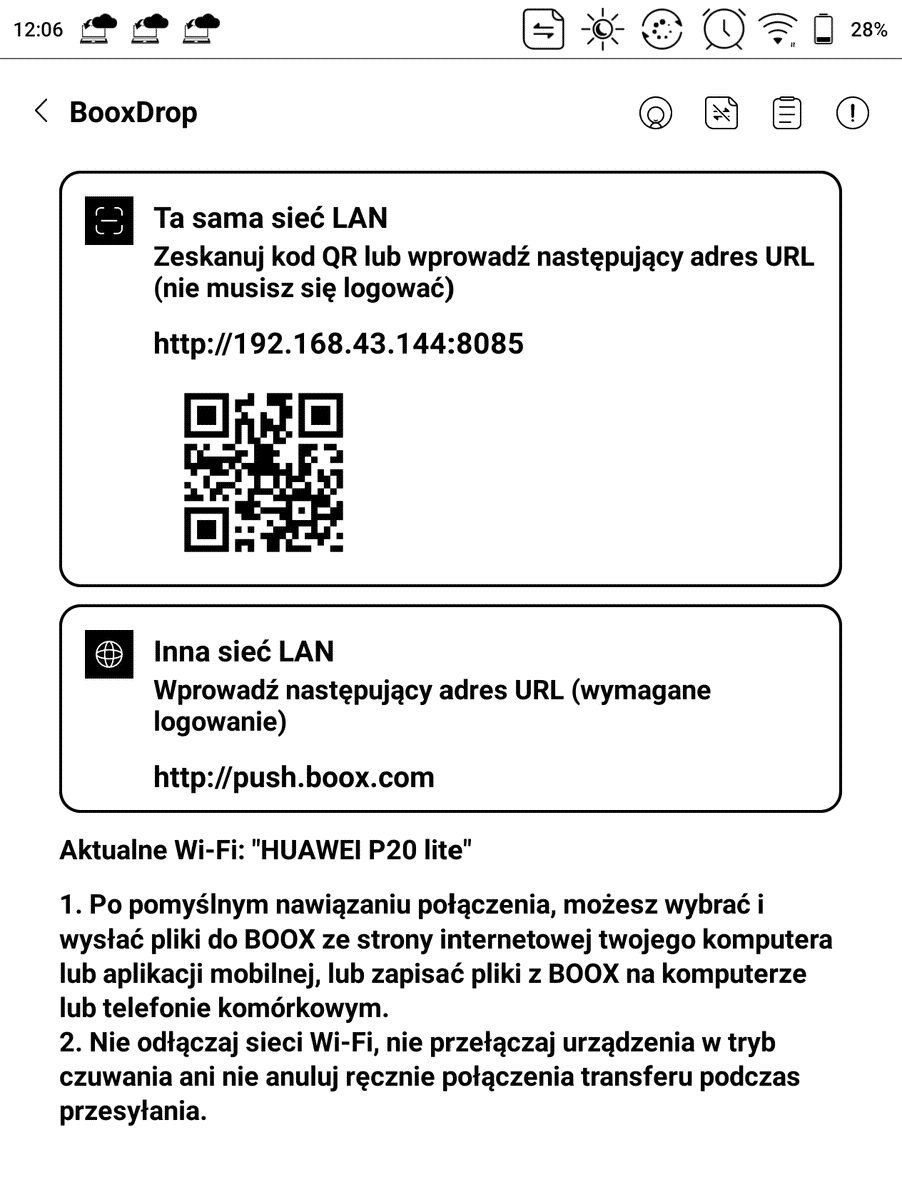
W ten sposób możemy na komputerze podłączonym do tej samej sieci Wi-Fi przejrzeć zawartość pamięci czytnika i pobrać wybrane elementy. Jest to wygodne rozwiązanie, bo bez podłączenia kablem możemy w wygodny sposób znaleźć i pobrać notatki czy wykonane zrzuty ekranu. W tym celu przy otwartej aplikacji Boox Drop na czytniku na komputerze podłączonym do tej samej sieci Wi-Fi w przeglądarce otwieramy http://192.168.43.144:8085/
Boox Drop umożliwia również edytowanie nazw i usuwanie plików z pamięci czytnika.
Instalowanie aplikacji
Onyx Boox Leaf działa w oparciu o system Android 10 i umożliwia instalowanie aplikacji na kilka sposobów:
- z przesłanych na czytnik plików apk,
- przez sklep z aplikacjami,
- przez Google Play.
Należy jednak pamiętać, że niemal wszystkie te aplikacje są projektowane pod urządzenia mobilne z kolorowymi i świecącymi ekranami, a nie z myślą o działających w szesnastu odcieniach szarości ekranach E Ink, w których ceną za płynne odtwarzanie animacji jest silny ghosting.
Aktywacja Google Play
Onyx Boox Leaf umożliwia obsługę sklepu Google Play. Czytnik dostałem już zainstalowaną aplikacją. Można ją „włączyć” wybierając zakładkę „Aplikacje”, a potem „Zarządzanie aplikacjami” i „Włącz Google Play”.
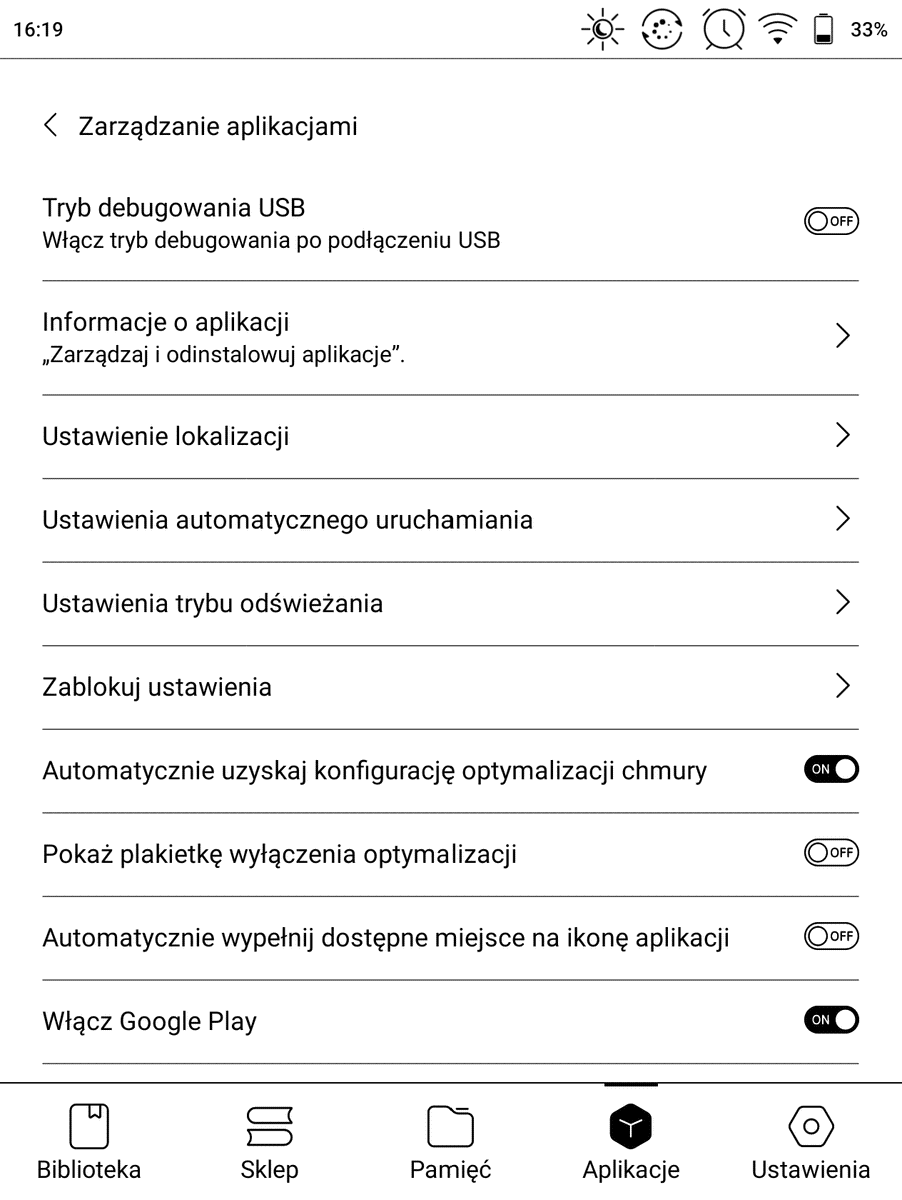
Dalej należy postępować tak jak na filmie:https://www.youtube.com/embed/OzzsQanvb3U
Po wykonaniu tych czynności, możemy instalować aplikacje prosto z Google Play.
Sklep z aplikacjami
Onyx Boox Leaf posiada wbudowany sklep z aplikacjami. Jego interfejs mamy w języku angielskim w ustawieniach możemy znaleźć taki pocieszny komunikat:

Producent wymawia się od jakiejkolwiek odpowiedzialności za integralności, bezpieczeństwo aplikacji, czy przestrzeganie praw autorskich.
Asortyment w sklepie z aplikacjami podzielony jest na pięć działów: Reader, News, Study, Tools i Work.

W pierwszym dziale znajdziemy głównie aplikacje związane z szeroko rozumianym czytaniem, czytniki e-boooków, programy do zapisywania stron do przeczytania „na później” jak np. Pocket, aplikacje różnych e-ksiągarń powiązane z ekosystemami (w tym Kobo, Kindle).
W dziale o nazwie „News” znajdziemy aplikacje dostarczające wiadomości, w tym firmowanych przez duże tytuły prawsowe.
Skromny dział „Study” tworzą prosty edytor tekstowy i aplikacja do notacji muzycznej.
W dziale „Tools” znajdziemy szwarc, mydło i powidło, od przeglądarki Google Chrome, słownik, program do tworzenia list zadań, przez kalkulatory, arkusz kalkulacyjny po francuską klawiaturę.
W sekcji „Work” znajdziemy klienta poczty, aplikacja do przechowywania plików i notatek w chmurze, edytory tekstu.
Ręczne instalowanie aplikacji
Aplikacje możemy również instalować z plików apk przesłanych na czytnik, które otwieramy z zakładki „Pamięć”.

Może się to przydać, gdy chcemy przetestować starszą wersję aplikacji pobraną z apkpure.com.
Optymalizacja aplikacji
Onyx Boox Leaf posiada pewien zasób narzędzi, który pozwalają wpływać w jaki sposób ma być odtwarzana na ekranie E Ink dana aplikacja. Pozwala to „wybielić” elementy tła, zaczernić czcionkę, ustawić sposób skalowania.
Dodatkowo dla każdej aplikacji możemy dopasować jeden z pięciu trybów odświeżania i ustawić filtr animacji, kolor i rozmiar czcionki.
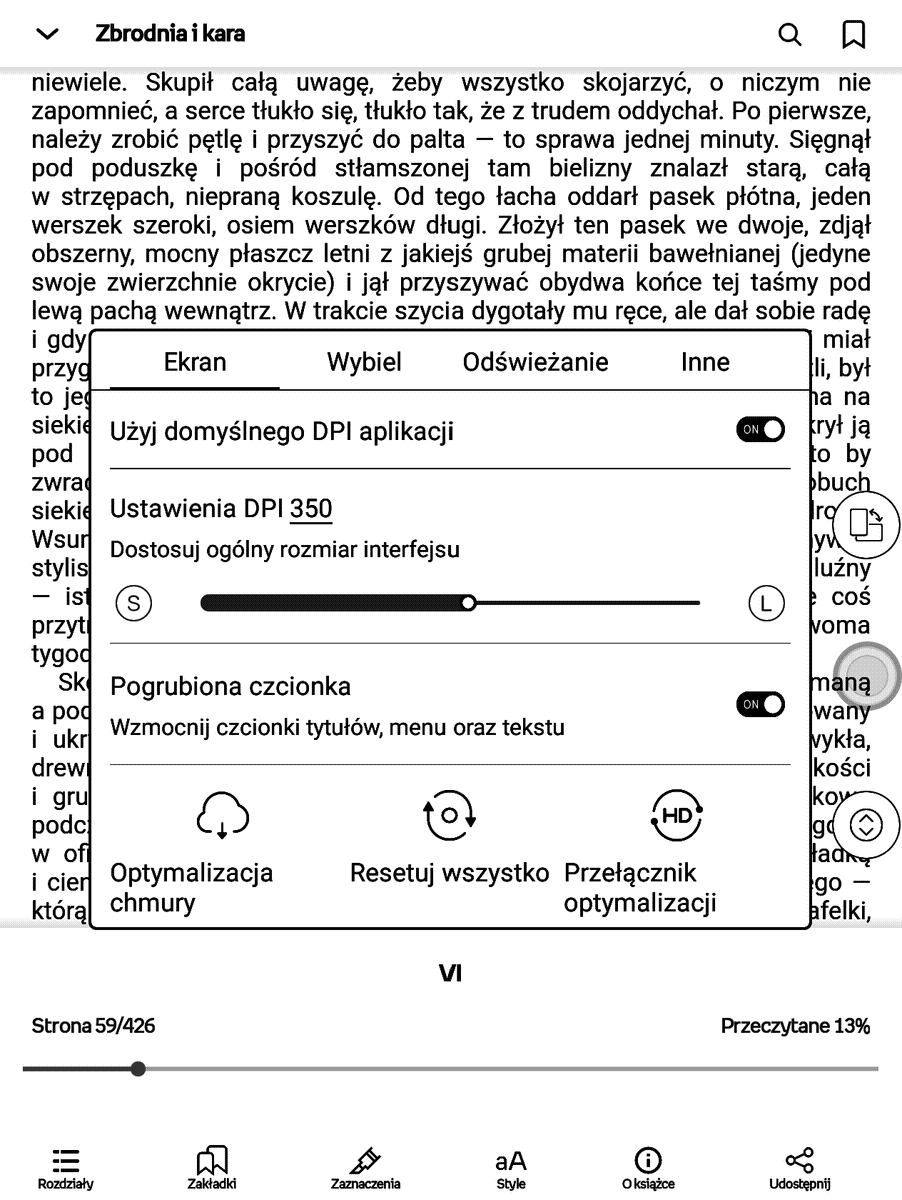

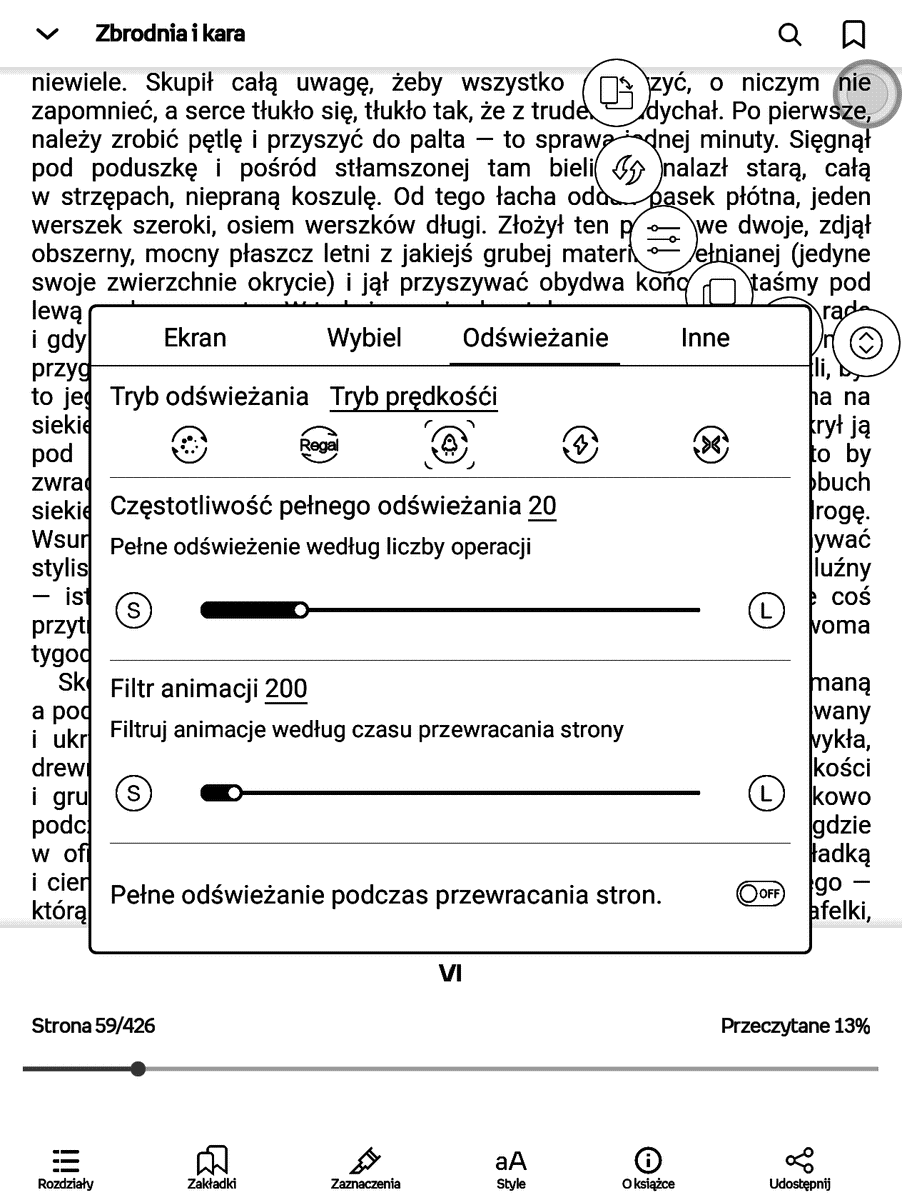
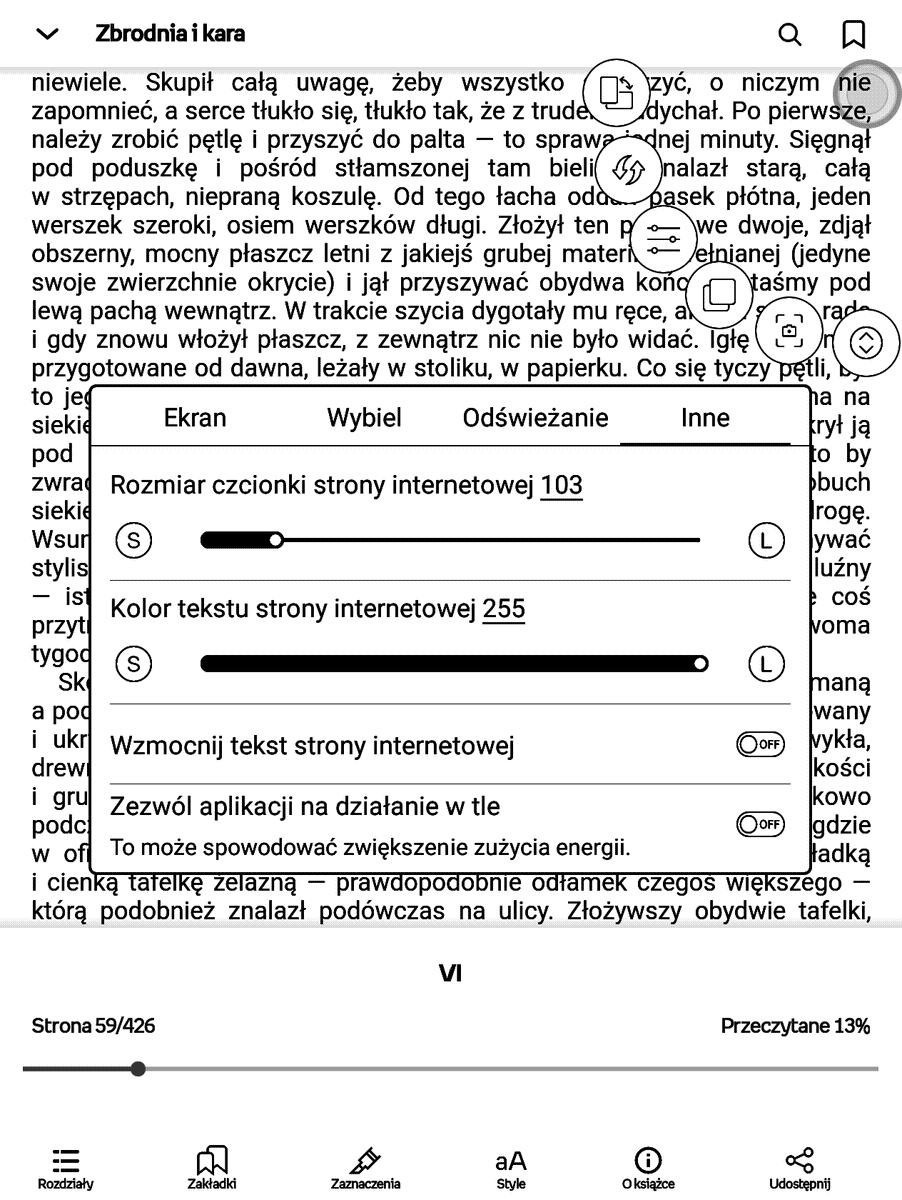
Do optymalizacji możemy przejść, wybierając z rozwijanego menu, które pojawi się po przytrzymaniu palcem skrótu do aplikacji, opcję „Optymalizuj”. Lepszym sposobem jest dodanie skrótu do tej funkcji w kuli nawigacyjnej. Możemy wtedy „na bieżąco” śledzić uzyskane rezultaty korekty ustawień w wyglądzie aplikacji.
Ustawienia optymalizacji możemy zresetować lub całkowicie wyłączyć..
Optymalizacja aplikacji jest jak nóż – można nim kroić chleb, ale też można się skaleczyć. Grzebanie w ustawieniach kolorów może spowodować, że niektóre elementy interfejsu staną się ledwo widoczne. Tym niemniej mogą poprawić komfort użytkowania niektórych aplikacji, szczególnie tych służących do czytania e-booków.
Aplikacja Legimi
Aplikację Legimi umożliwiającą korzystanie z popularnego abonamentu na e-booki zainstalowałem z Google Play. To, co wyróżnia jej działanie na tle na Onyxach, to fakt, możemy tu także skorzystać z audiobooków.
Z abonamentu Legimi możemy korzystać jednocześnie na czterech urządzeniach: czytniku, jednym tablecie z Androidem lub iOS, jednym urządzeniu z Windowsem i jednym smartfonie. Onyx Boox nie jest rozpoznawany przez Legimi jako czytnik. Dzięki temu jeśli mamy w domu Kindle, PocketBook czy InkBOOK, to z tego samego abonamentu możemy korzystać na czytniku Onyx Boox.
Aplikacja działa w miarę poprawnie, nawet bez korzystania z optymalizacji.

W ustawieniach, do których przejdziemy wybierając zakładkę „więcej”, a potem opcję „Ustawienia”, należy wyłączyć animację zmiany strony.

Ta jedna rzecz sprawi, że czytanie będzie znacznie przyjemniejsze.
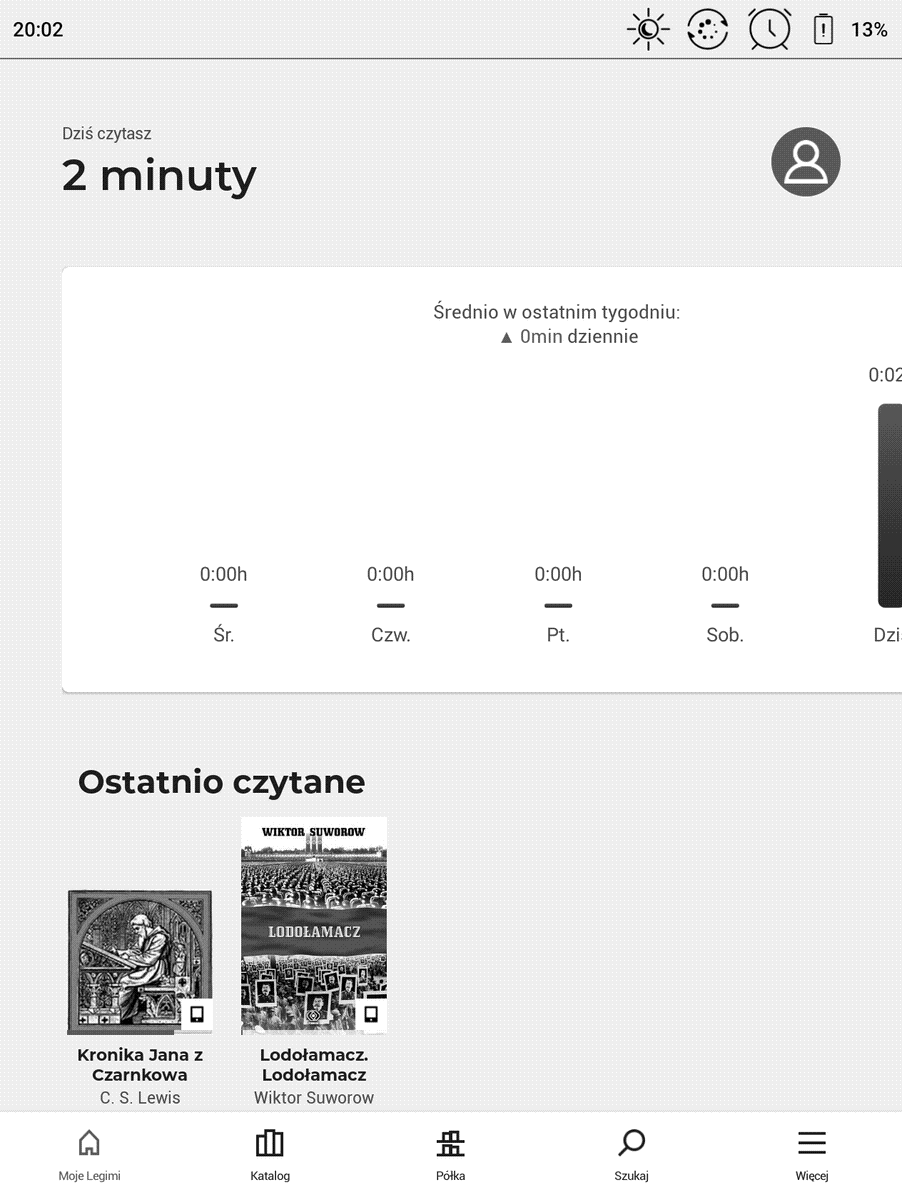

Optymalizacja staje przydatna jeśli chodzi o rozjaśnienie tła i poprawienie kontrastu. Ekran startowy wypełniają statystyki czytania, okładki ostatnio otwieranych i czytanych książek oraz zakładki: „Moje Legimi (ekran startowy)”, „Katalog”, „Półka”, „Szukaj”, „Więcej”.
0Aplikacja umożliwia na wyszukiwania w katalogu Legimi dostępnych e-booków, przeglądanie ich opisów i dodawanie na półkę. W katalogu możemu filtrować według ceny i ograniczyć wyszukiwanie do pozycji dostępnych w abonamencie.
Listy książek możemy przeglądać również według kategorii.
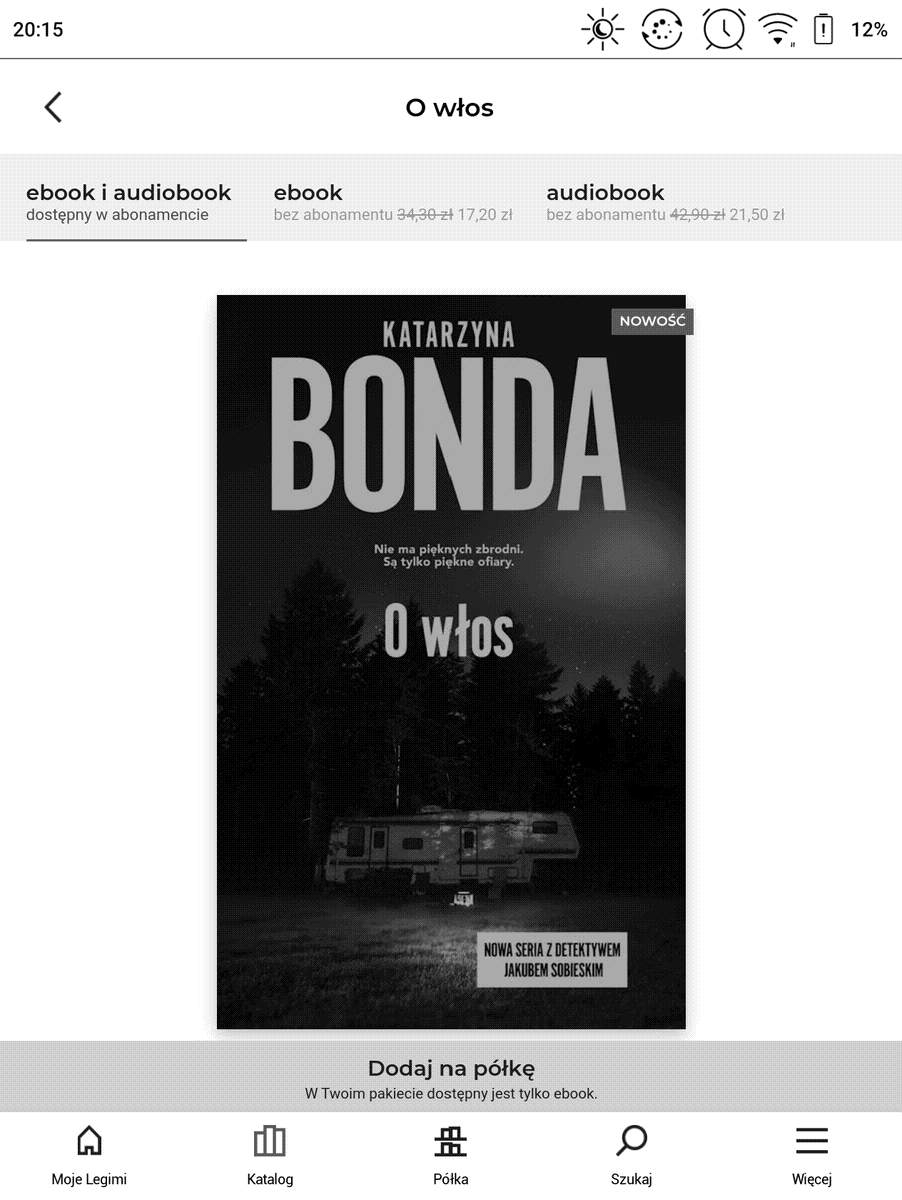
Pod okładką e-booka znajdziemy przycisk „Dodaj na półkę”. Jeśli go dotkniemy, po chwili opis zmieni się na „pobierz” Kolejne dotknięcie powoduje pobieranie e-booka i zmianę opisu na „otwórz”.
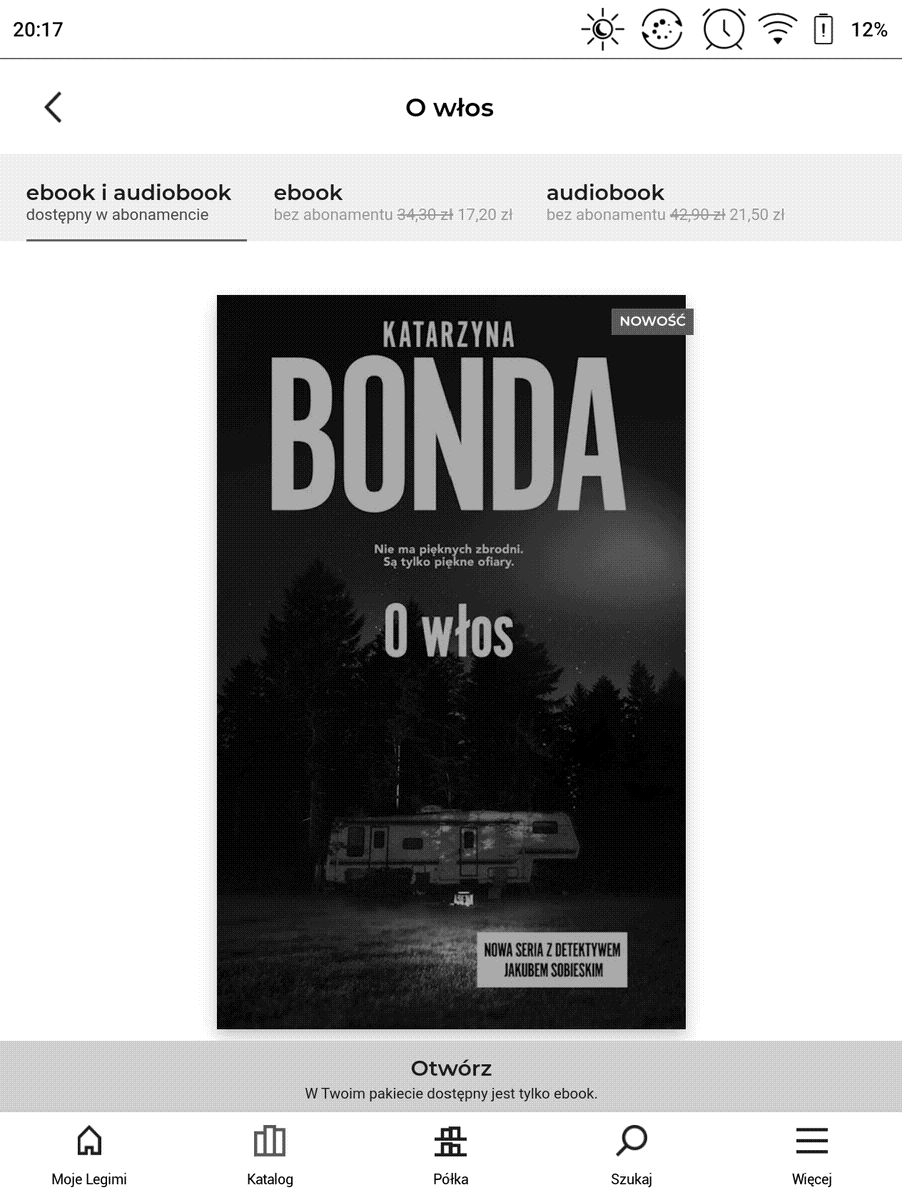
Półka to po prostu zestawienie e-booków, które przypisaliśmy do naszego konta w czasie aktywnego abonamentu. Zestawienie książek możemy wyświetlić w formie okładek lub listy. Wykaz dostępnych e-booków możemy przewijać. Nie ma możliwości ich posortowania np. według daty otwarcia.

Na ekranie brak jest wyróżnienie tych e-booków, które zostały pobrane na urządzenie od pozostałych.
Zakładka „szukaj” pozwala na wyszukiwanie po frazie w tytule, imieniu lub nazwisku autora.

W wynikach wyszukiwania pojawiają się pozycje znalezione na półce, w katalogu, a także tagi autorów i cykli.
W zakładce „więcej” znajdziemy informacje o naszym koncie, aktywnej subskrypcji, regulaminy oraz politykę prywatności.
Zmiana stron w e-booku następuje przez dotknięcie bocznych pasów ekranu lub muśnięcie w poprzek ekranu. Niestety przy przejściu między rozdziałami pojawia się irytujący efekt przeładowania strony. To już chyba nieuleczalna przypadłość aplikacji Legimi.
Dotknięcie środkowej części ekranu wywołuje menu e-booka.

Na dole znajdziemy oś postępów czytania. Z jej pomocą możemy przejść do wybranej części książki. Po jej prawej stronie znajdziemy przycisk umożliwiający powrót do poprzednio wybranej strony.
W górnej części menu znajdziemy przycisk zamykający e-booka, skróty do spisu treści, wyszukiwania w tekście, ustawień tekstu i dodania zakładki.

Wybierając ikonę trybiku, przechodzimy do ustawień wyglądu i układu tekstu.

Suwak do regulacji jasności nie znajduje w przypadku E Ink zastosowania. Zmiana wielkości czcionki odbywa się przy pomocy dwóch przycisków. Aplikacja pozwala również na wybór tła, zmianę kroju czcionki, wielkości interlinii i wyrównania tekstu.
Aplikacja umożliwia dodawanie zakładek i zaznaczanie tekstu. Ta ostatnia funkcja działa dość topornie. Należy przytrzymać palec na pierwszym wyrazie, na ekranie pojawią się dwa uchwyty, za pomocą, których określamy początek i koniec zaznaczenia. Samo zaznaczanie tekstu jest nowością, bo kiedyś Legimi umożliwiał jedynie zapisanie cytatu, bez jakiegokolwiek wyróżnienia fragmentu tekstu.
Bardzo dobrze działa wyszukiwanie w tekście. Wyniki pojawiają się w formie fragmentów z odnalezioną frazą.
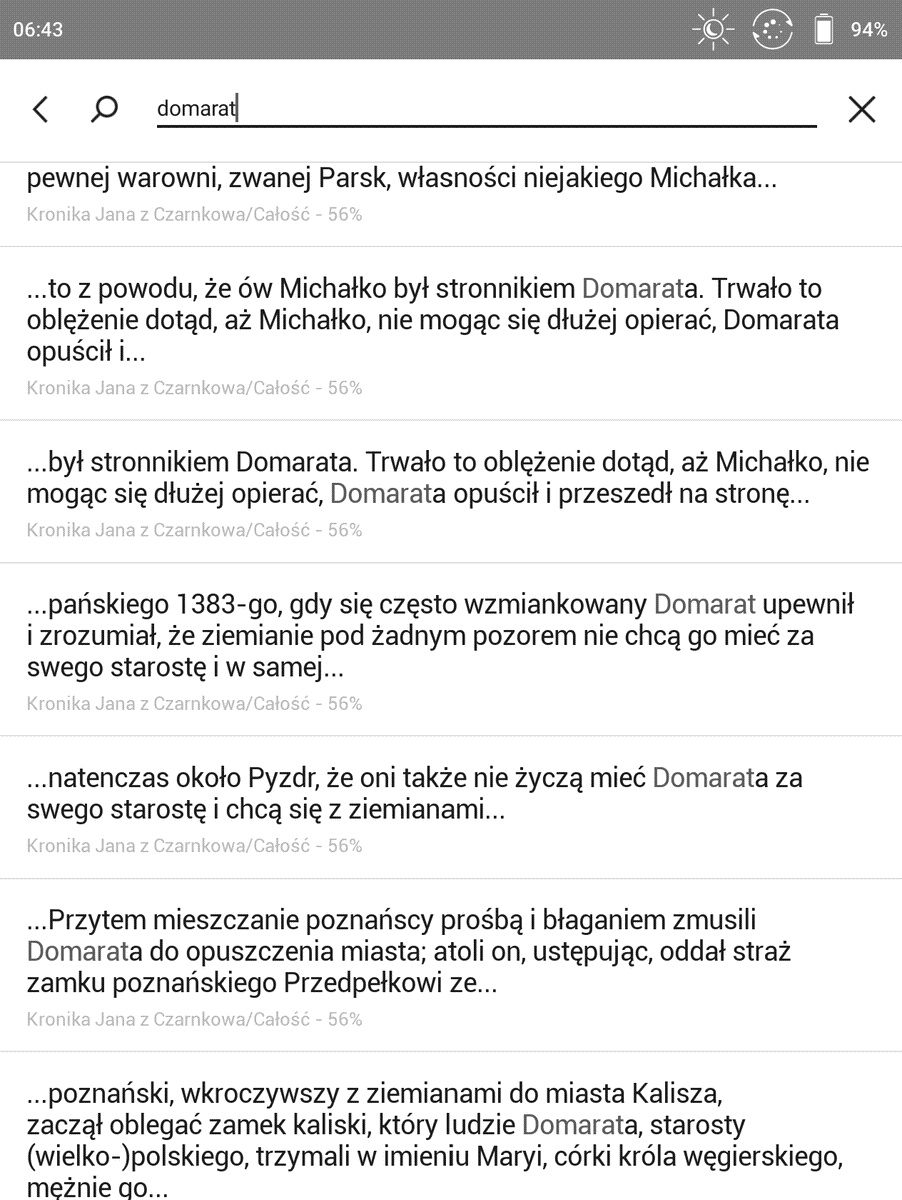
Wybranie jednego z nich przenosi nad do danego miejsca w książce. Dodatkowo na dole ekranu mamy przyciski, które pozwalają przejść do poprzedniego i następnego wystąpienia wyszukiwanej frazy.https://www.youtube.com/embed/aStLNUGIuRo
Bolączką aplikacji Legimi jest wysokie zużycie energii, po ok. 15 minutach korzystania z aplikacji poziom naładowania baterii potrafi spaść nawet o 2 %.
Empik Go
Aplikacja Empik Go to również aplikacja umożliwiająca dostęp do usługi abonamentu na e-booki/audiobooki. Na Onyx Boox Leaf zainstalowałem ją z Google Play.
Aplikacja składa się z czterech zakładek:
- Pulpit,
- Szukaj,
- Biblioteka,
- Konto.
W zakładce „Pulpit” możemy przeglądać dostępne e-booki, audiobooki i podcasty. Znajdziemy tu również skrót do ostatnio czytanej książki. Przy wyłączonym Wi-Fi w zakładce „Pulpit” zobaczymy komunikat „Brak połączenia z internetem”

W zakładce „Szukaj” możemy przeglądać ofertę Empik Go według kategorii.

Podczas przeglądania danej kategorii możemy zastosować filtrowanie według następujacych kryteriów:
- pozycje dostępne w naszym abonamencie,
- e-booki,
- audiobooki.
Możemy skorzystać również z wyszukiwania po frazie w tytule, danych autora.

Po wybraniu danej pozycji pojawi się miniatura okładki, tytuł, autor, oceny w gwiazdkach. Niżej będzie znajdował się przycisk „czytaj” w przypadku e-booków, „słuchaj” w przypadku audiobooków i podcastów. Jego dotknięcie inicjuje pobieranie i otwieranie książki.
Wybraną pozycję możemy możemy dodać do biblioteki.
„Biblioteka” w Empik Go to odpowiednik „półki” w Legimi, czyli po prostu jest to zbiór tytułów przypisanych do naszego konta.
Możemy ją filtrować, by pojawiły się w niej tylko audiobooki, e-booki, przeczytane pozycje, pobrane na urządzenie. Możemy włączyć pokazywanie książek, które usunęliśmy z biblioteki.

Po prawej stronie każdej pozycji znajdują się ikono w formie trzech kropek. Jej wybranie wyświetla opcje zarządzania tytułem, który możemy pobrać, dodać do listy, oznaczyć jako ukończony, przejść do list zakładek i zaznaczeń, napisać recenzję, udostępnić link i wreszcie usunąć z biblioteki

W zakładce „Konto” znajdziemy informacje o aktywnych abonamentach, a także skrót do ustawień w formie ikony w kształcie trybiku w prawym górnym rogu. W ustawieniach możemy min. zmienić metody płatności, przejrzeć historię zakupów, wybrać motyw, włączyć automatyczną synchronizację postępów czytania, zmianę stron przy pomocy przycisków do regulacji głośności oraz powiadomienia typu push.

Pobranego e-booka możemy otworzyć z poziomu biblioteki. Strony zmieniamy przez dotknięcie w boczne pasy ekranu. Zmiana następuje dość sprawnie, że można się obejść bez optymalizacji. Dotknięcie środkowej części ekranu powoduje wyświetlenie menu e-booka.

W jego górnej części znajdziemy przycisk zamknięcia książki, aktywator wyszukiwania i ikonę zakładki. Na dole mamy skróty do spisu treści, listy dodanych zakładek i zaznaczeń tekstu, a także ustawienia czcionki i układu tekstu. Są one raczej ubogie. Znajdziemy w nich suwak do regulacji rozmiaru tekstu, cztery kroje czcionki (Domyślna, Empik Pro, Georgia, Helvetica) oraz cztery warianty tła.

Z poziomu dolnego menu e-booka możemy wyświetlić informacje o książce i skorzystać z funkcji „Udostępnij”, co sprowadza się do przesłania linku polecającego daną książkę.
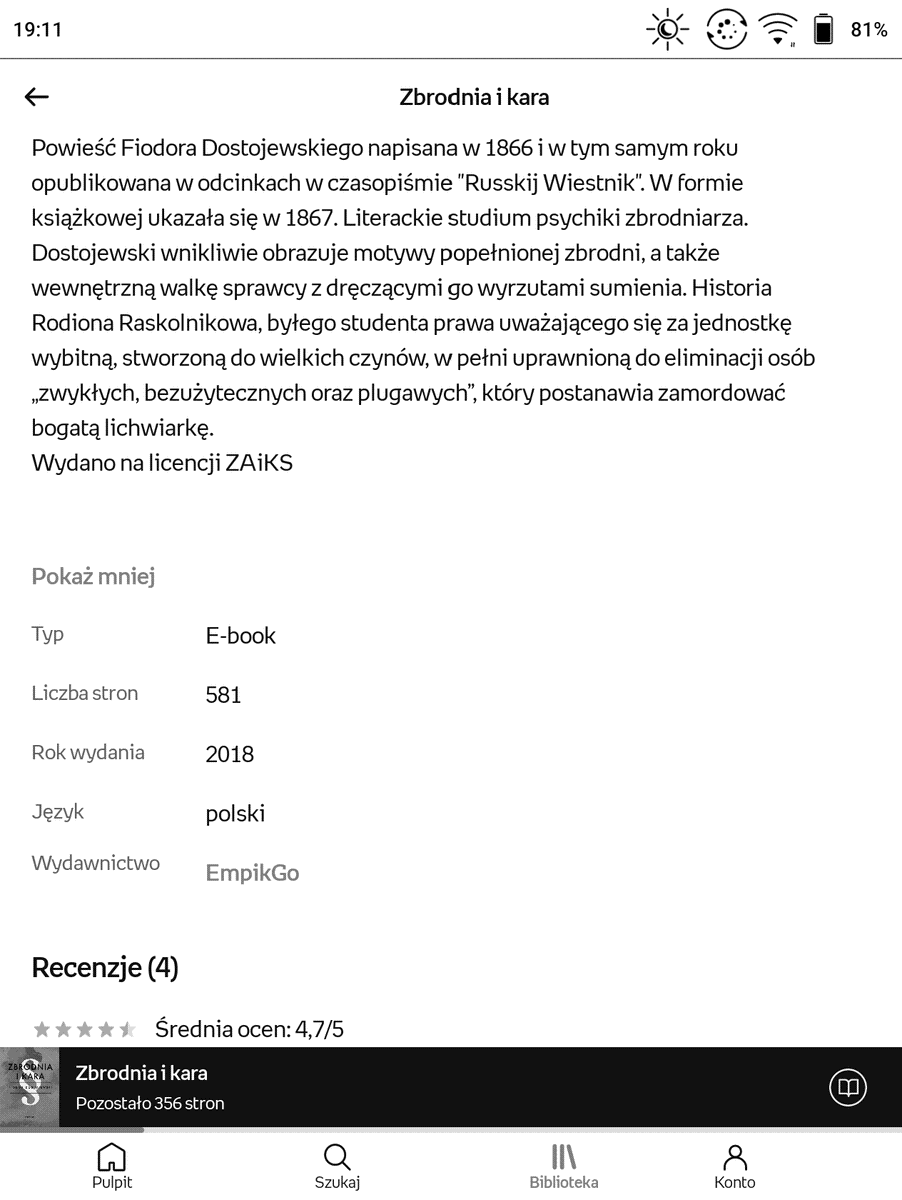
W aplikacji Empik Go znacznie sprawniej niż w Legimi działa zaznaczanie tekstu.

Do zaznaczonego fragmentu możemy dodać tekstową notatkę.https://www.youtube.com/embed/C7HUXC8QXaU
Aplikacja Empik Go działa na Onyx Boox Leaf na zadowalającym poziomie, zapewniając w miarę wygodny dostęp do e-booków i audiobooków w abonamencie.
Amazon Kindle
Na Onyx Boox Leaf możemy zainstalować aplikację Kindle. Znajdziemy ją we wbudowanym ze sklepie z aplikacjami. Do testów wybrałem wersję z Google Play.
Do skorzystania z aplikacji może skłaniać dostęp do: zakupionych w Amazonie e-booków, chmury z możliwością przesyłania książek na czytnik za pośrednictwem adresu e-mail oraz solidnych słowników anglojęzycznych.

Menu aplikacji składa się z czterech zakładek. Pierwsza z nich to „Home” czyli ekran startowy, w którym znajdziemy pozycje z naszej biblioteki i rekomendacje Amazonu.
W bibliotece („Library”) możemy wyświetlić wszystkie pozycje lub tylko te pobrane na urządzenie. Ponadto mamy możliwość wyfiltrować książki z Amazonu (Books), dokumenty i e-booki przesłane do chmury (Docs), pozycje przeczytane i nieprzeczytane. E-booki możemy posortować według autora, tytułu lub daty ostatniej aktywności. Aplikacja umożliwia również wyszukiwanie i łączenie książek w kolekcje.
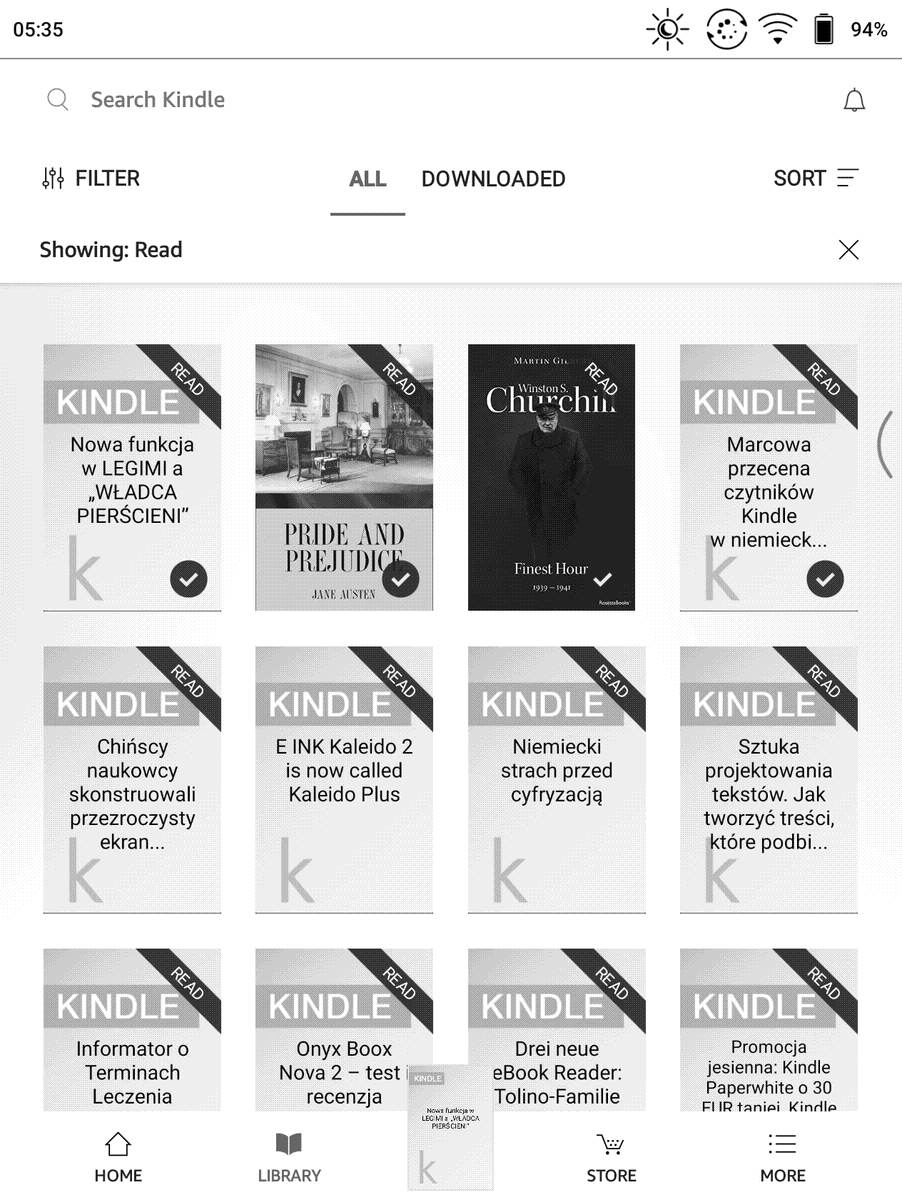
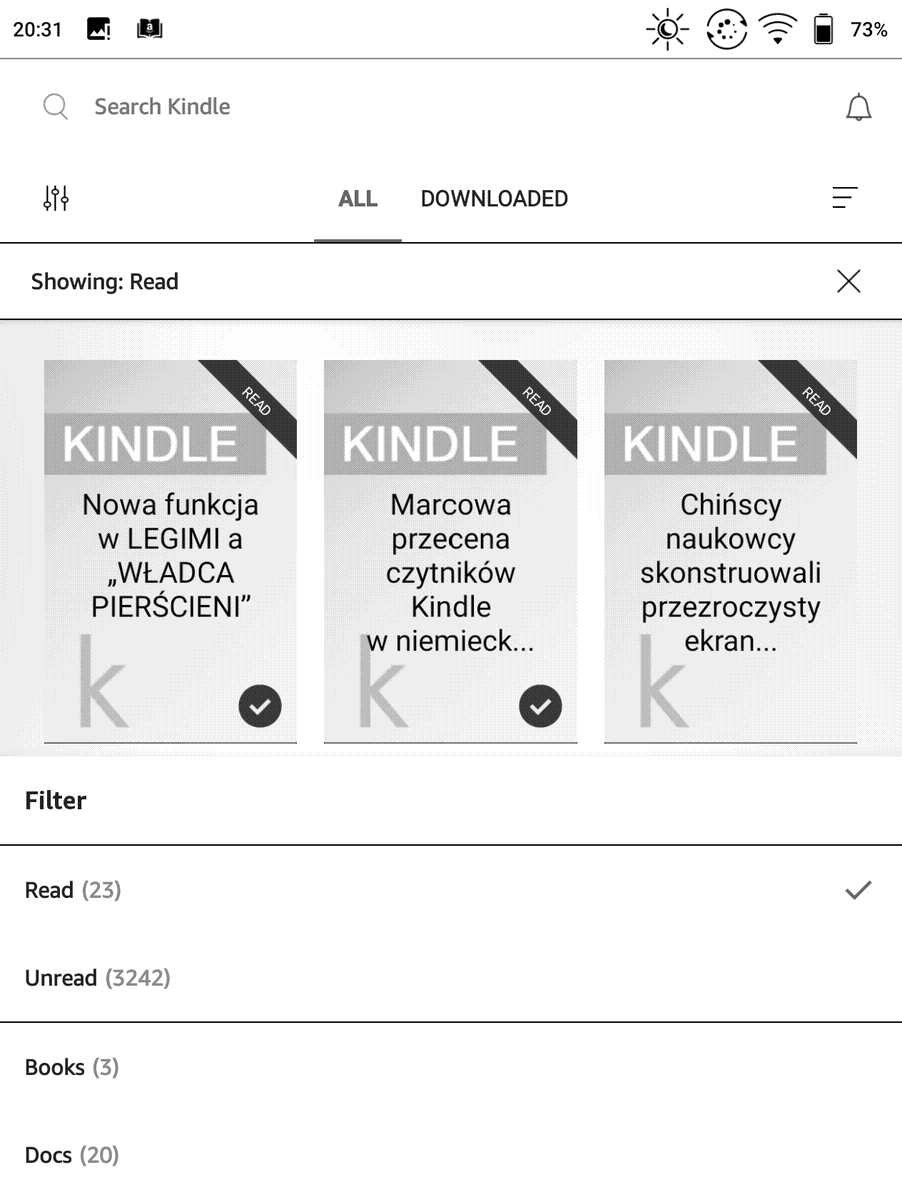
Wybierając zakładkę „Store” przejdziemy do sklepu Amazonu, gdzie możemy zakupić e-booki i audiobooki. Znajdziemy też rekomendacje opracowane w oparciu o nasze preferencje czytelnicze.

W zakładce „more” znajdziemy min. przycisk synchronizacji, przejście do audiobooków z Audible, ustawienia, informacje prawne o usłudze, przycisk wylogowania.
Środek dolnego panelu aplikacji zajmuje miniatura okładki ostatnio czytanej książki lub dokumentu. Dotknięcie jej inicjuje otwieranie e-booka.
Zmiana stron odbywa się gestem muśnięcia lub przez dotknięcie bocznych krawędzi ekranu. Głównym problemem z dostosowaniem aplikacji Kindle do właściwości ekranu E Ink jest efekt „przesuwania” tekstu przy zmianie stron. Nie pomaga tu nawet wyłączenie animacji przy zmianie stron. Receptą jest wejście w ustawienia optymalizacji aplikacji i skorzystanie z filtru animacji (wartość min. 300 ms) w parze ze zwykłym trybem odświeżania
Środkowa część odpowiada za wywołanie menu. W przypadku e-booków z Amazonu, jego pojawieniu towarzyszy się uruchomienie trybu podglądu strony.

Nad dolną częścią ekranu znajdziemy oś postępów czytania oraz przycisk umożliwiający przejścia do podglądu kilku stron.
W lewym górnym rogu znajdziemy przycisk zamknięcia e-booka oraz przejścia do spisu treści. Ikona lupy wywołuje wyszukiwanie tekście. Jego wyniki pojawiają się w formie listy fragmentów tekstu przedzielonych tytułami rozdziałów, którą możemy przewijać.

Z poziomu listy możemy przejść do danego miejsca w książce w trybie podglądu strony, zachowując możliwość powrotu do miejsca, w którym zaczęliśmy wyszukiwanie.
Kolejny skrót w menu prowadzi do listy dodanych zaznaczeń i zakładek.

Ikona z literami Aa prowadzi do ustawień czcionki i układu tekstu. Podzielone są one na cztery zakładki. W pierwszej z nich możemy wybrać krój czcionki i za pomocą suwaka regulować jej wielkości. Aplikacja obsługuje również zmianę wielkości czcionki przy pomocy gestu.

Druga zakładka zawiera ustawienia tła ekranu, marginesów, rozmiaru interlinii, odstępów między wierszami i wyrównania tekstu. Możemy też włączyć ciągłe przewijanie strony, zablokować zmianę automatyczną orientacji tekstu, jeśli włączony jest czujnik położenia.
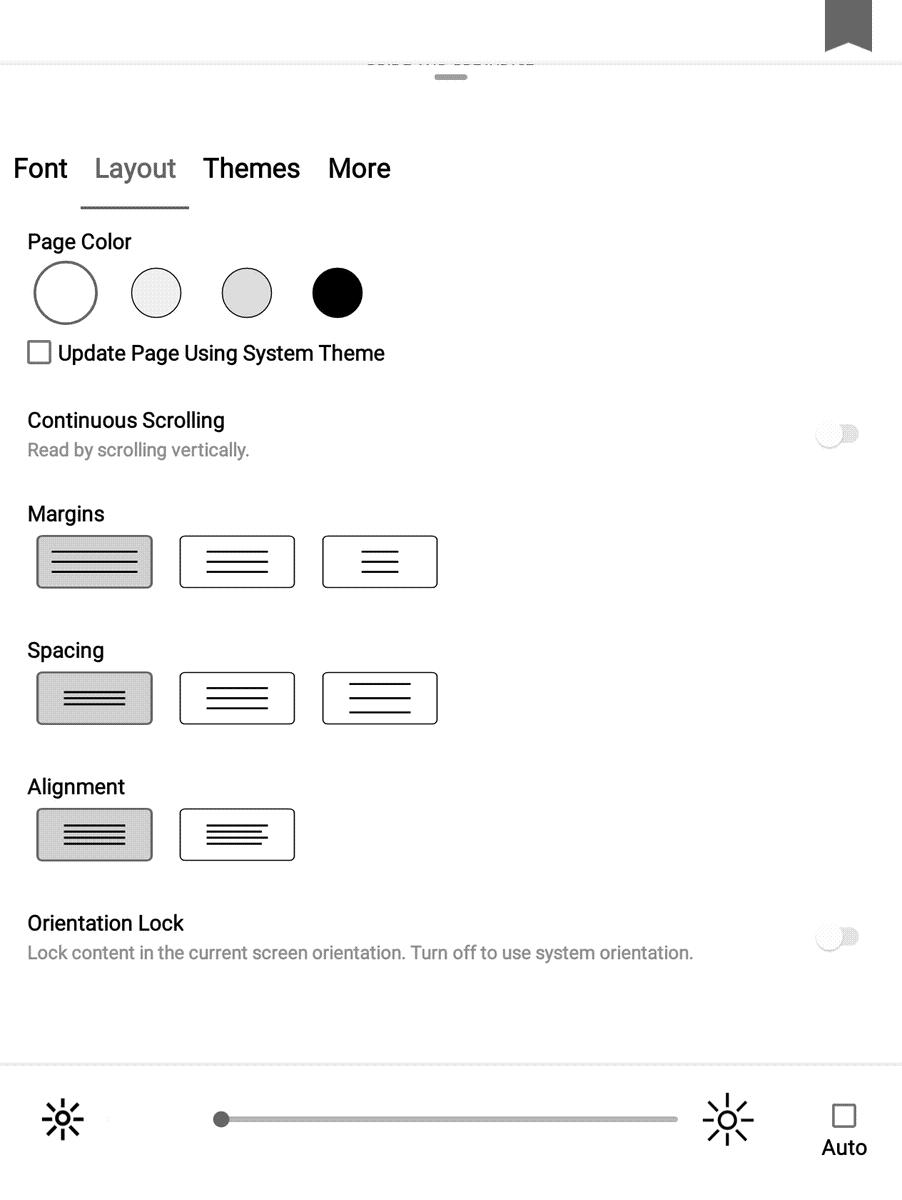
W trzeciej zakładce znajdziemy cztery domyślne układy tekstu i możliwość zapisania własnych ustawień.
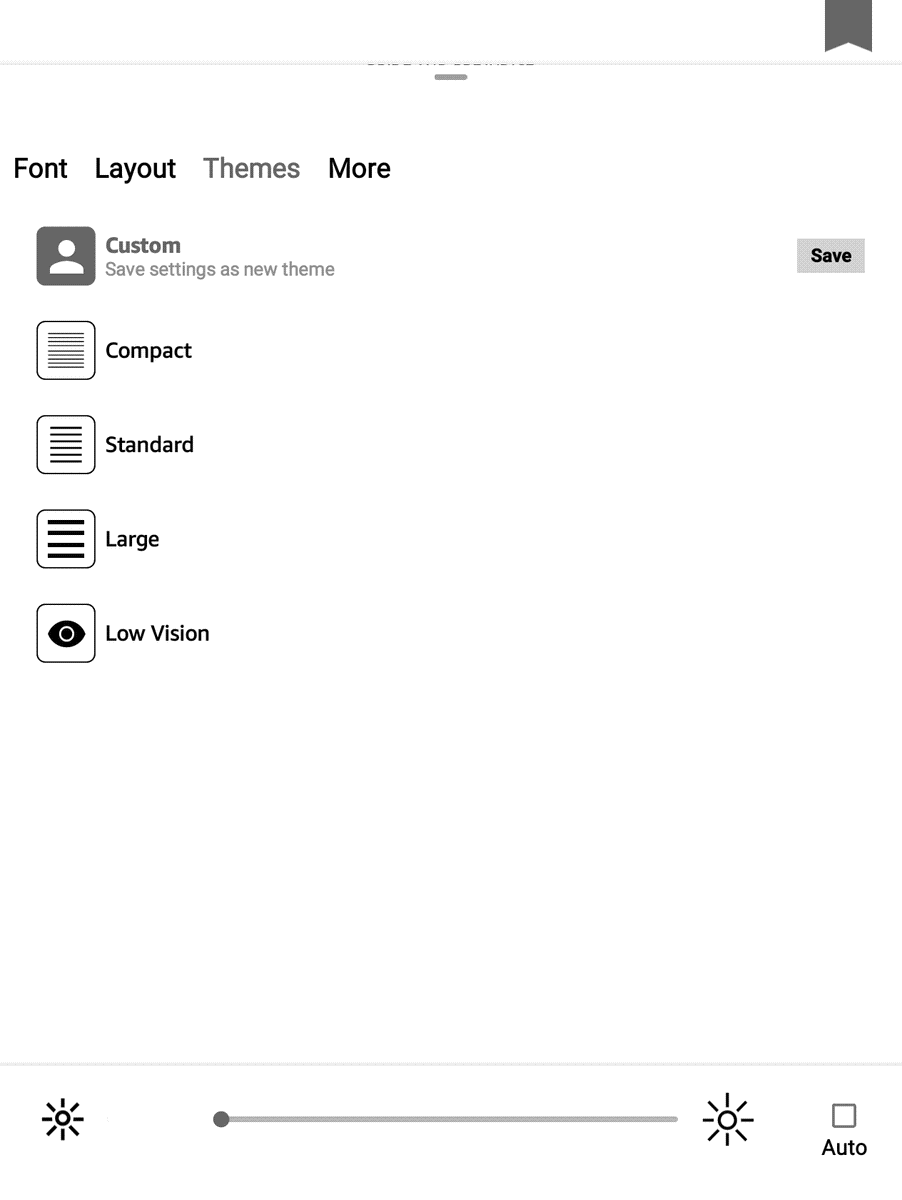
Ostatnia zakładka zawiera szereg bardziej zaawansowanych ustawień. Możemy tu min. wybrać sposób pokazywania postępów czytania (numery stron, procenty, lokacje), włączyć funkcję Word Wise, zegar, wyłączyć animację zmiany stron, popularna cytaty czy menu zaznaczania.
Aplikacja Amazon Kindle umożliwia dodawanie zakładek i zaznaczanie fragmentów tekstu. Dotknięcie prawego górnego rogu skutkuje dodaniem zakładki.

Zaznaczanie tekstu tekstu sprowadza się do przeciągnięcia palcem po ekranie od pierwszego do ostatniego wyrazu wybranego fragmentu. Działa to bardzo sprawnie. Po oderwaniu palca od ekranu pojawi się kontekstowe menu, w którym możemy wybrać jeden z czterech kolorów zaznaczenia, przejść do dodawania notatki, udostępnić fragment za pośrednictwem mediów społecznościowych, skopiować go lub przetłumaczyć.
W ustawieniach możemy wyłączyć pokazywanie menu przy zaznaczeniu. Wówczas zakreślenie fragmentu zostanie dodane natychmiast po oderwaniu palca od ekranu.
Dodane zaznaczenia możemy przeglądać, filtrować według koloru lub sprawić, by zostały pokazane tylko te z dodaną zakładką.
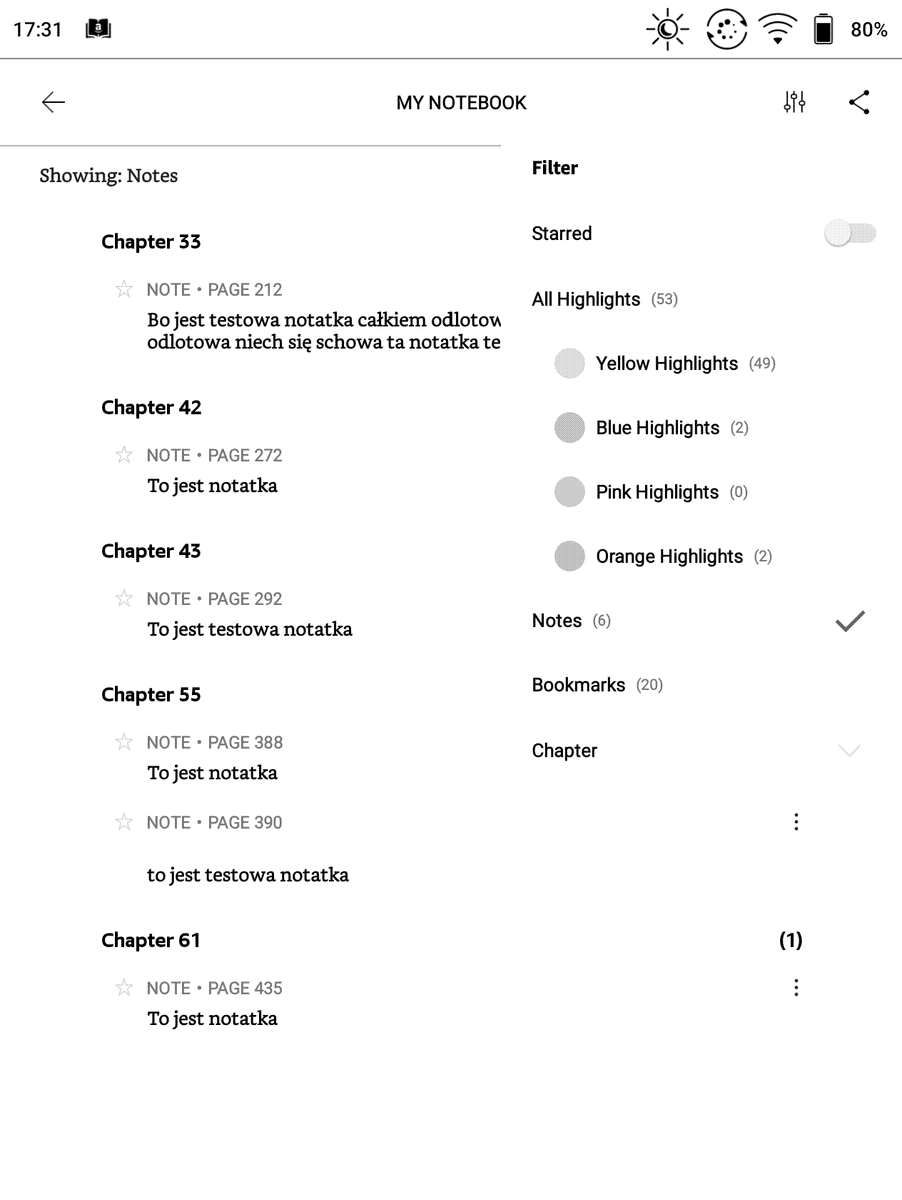
Dodane notatki możemy wyeksportować w pliku HTML i udostępnić np. przesyłając e-mailem. Z dodanych notatek możemy też tworzyć zestawy fiszek, przydatne np. przy nauce języka.

Zaletą aplikacji Amazon Kindle jest dobre działanie funkcji związanych z tłumaczeniem tekstu. Pierwszym z nich jest słownik. By z niego skorzystać, należy pobrać pakiet z tłumaczeniami. Wśród dostępnych opcji nie znajdziemy żadnego słownika tłumaczącego na polski. Są za to jednojęzyczne słowniki: angielski, niemiecki, hiszpański, francuski, włoski, portugalski,arabski. Wśród dwujęzycznych słowników znajdziemy min. angielsko-niderlandzki, angielsko-arabski, angielsko-hinduski, niderlandzko-angielski, portugalsko-angielski.

Słownik działa szybko i sprawnie. Wystarczy krótką chwilę przytrzymać palec, na wybranym wyrazie, a na ekranie pojawi się okno słownika z tłumaczeniem.

Z jego poziomu możemy przejść do pełnoekranowego trybu słownika.

W niektórych książkach z Amazonu możemy również sprawdzać opisy postaci przytrzymując palec na wybranym nazwisku w tekście. Na ekranie pojawi się okno X-Ray z opisem postaci.
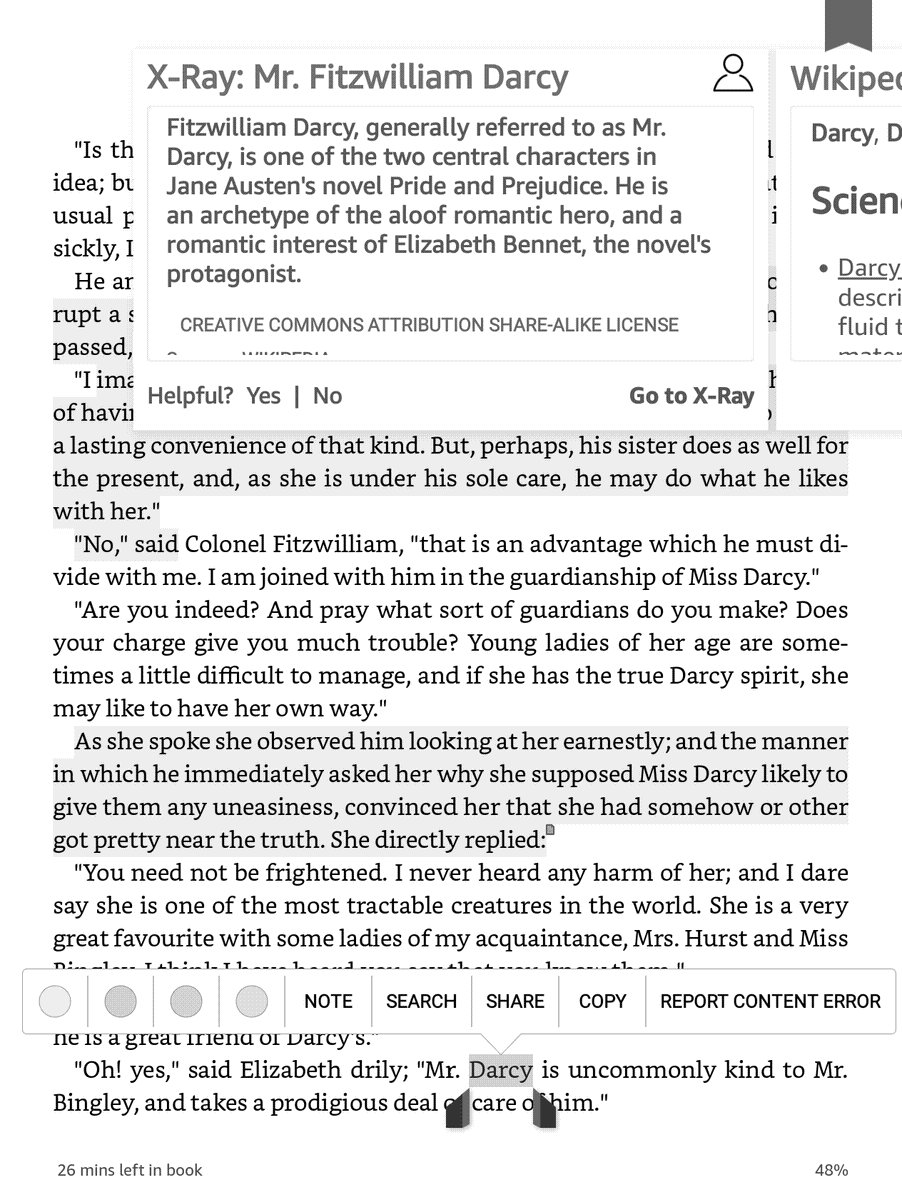
Dodatkowo możemy skorzystać w e-bookach z Amazonu z funkcji Word Wise, która powoduje wyświetlanie krótkich objaśnień nad trudniejszymi słowa lub pojęciami w tekście.
Przy aktywnym połączeniu Wi-Fi sprawdzimy dany wyraz lub hasło w Wikpedii, do której przejdziemy przy pomocy gestu muśnięcia w lewo.
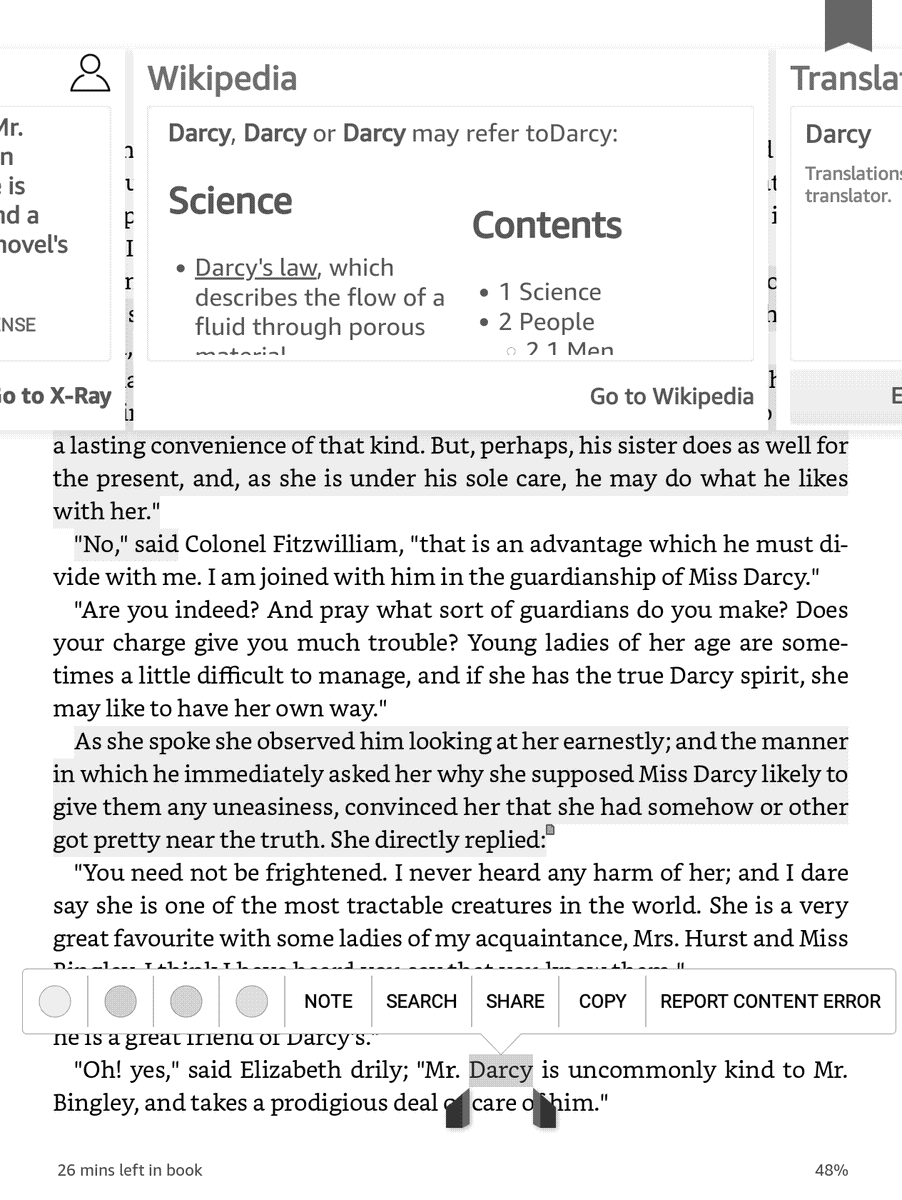
Kolejne muśnięcie w lewo wyświetli nam okno translatora Bing. Nie znajdziemy tu niestety języka polskiego, ale za to są: arabski, chiński, kataloński, duński, angielski, niemiecki, niderlandzki, fiński, francuski, niemiecki, hinduski, islandzki, włoski, japoński, koreański, norweski, portugalski, rosyjski, hiszpański, suahili, szwedzki, walijski.

Stabilność aplikacji Amazon Kindle pozostawia nieco do życzenia. W czasie testów spotkałem się z zawieszeniem aplikacji, które wymagało restartu czytnika.
Ustawienia systemowe
Onyx Boox Leaf posiada szereg mniej lub bardziej użytecznych ustawień, które pozwalają dostosować działanie urządzenia do indywidualnych preferencji użytkownika
Tryby odświeżania ekranu
Jednym z głównym aututów oprogramowania Onyx Boox Leaf na tle konkurencji jest możliwość wyboru jednego z czterech trybów odświeżania ekranu: zwykły, Regal, A2 i X. A2 i X to tryby umożliwiające płynne przewijanie ekranu, kosztem większego ghostingu. Wybór szybszego trybu może okazać się przydatny w przypadku stron internetowych i aplikacji obsługujących płynne przewijanie oraz animacje.https://www.youtube.com/embed/cDlSsLHeH94
Możemy też szybszy tryb odświeżania wykorzystać, by obejrzeć na ekranie E Ink Przygody Gąski Balbinki.
Tryby odświeżenia możemy ustawić osobno dla każdej aplikacji, którą zainstalujemy na czytniku. Ponadto możemy wybrać tryb odświeżania w ustawieniach systemowych, zaznaczając opcje „E Ink-Środek” z górnego menu czytnika.

Wybierając ikonę w kształcie trybiku, zyskujemy dostęp do dodatkowych ustawień trybu odświeżania, które pozwalają: włączyć pełne odświeżenie strony podczas przewijania, wybrać, który z dwóch szybkich trybów odświeżania ma być wykorzystywany podczas odświeżania.

Mamy również możliwość określenia opóźnienia, po którym ma następować odświeżenie ekranu oraz możliwość włączenia pełnego odświeżenia ekranu podczas przeciągania.
Kontrast
Wybierając z poziomu rozwijanego menu „E Ink-Środek”, przejdziemy do ustawień sposobu wyświetlania barw. Do dyspozycji mamy dwa suwaki. Z pomocą pierwszego z nich ustawiamy „wzmocnienie czerni”.
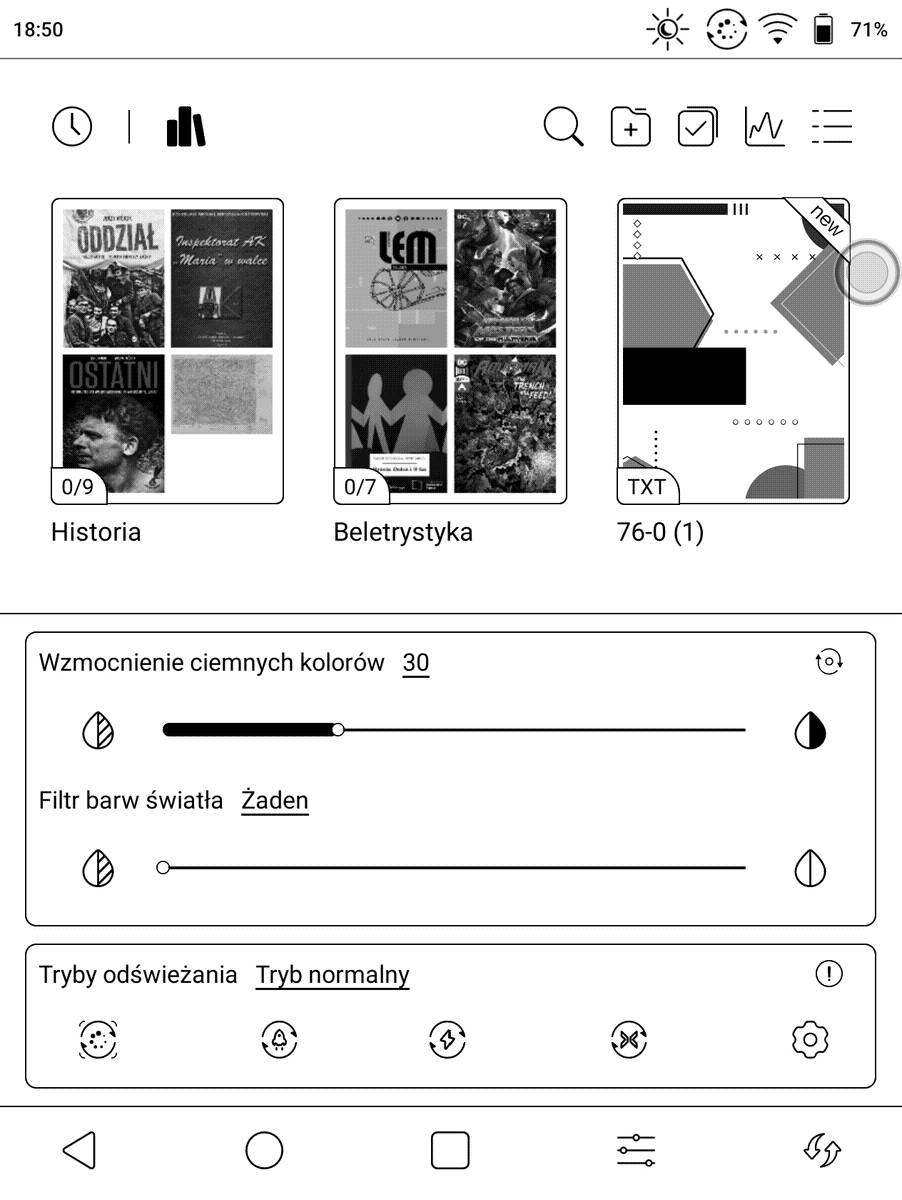
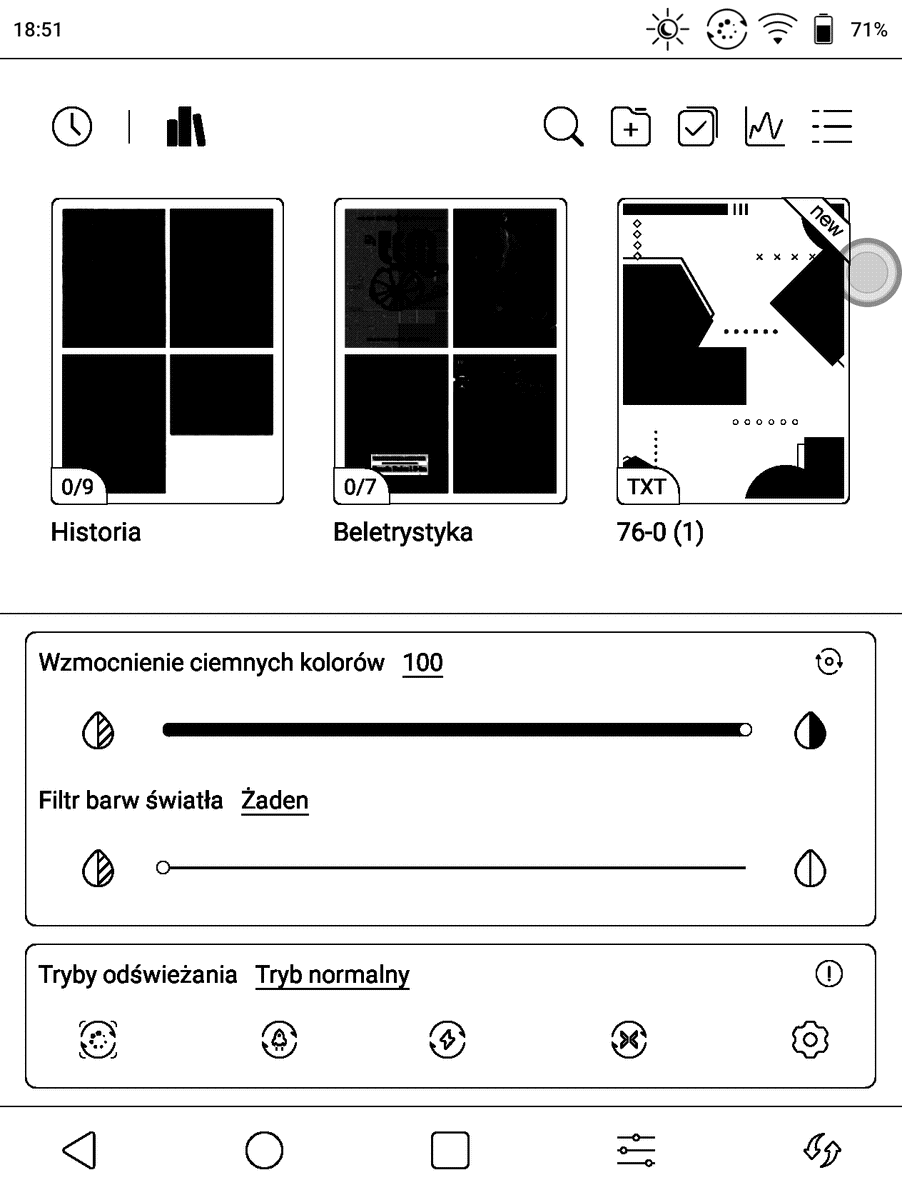
Wyższa wartość sprawia, że szare elementy stają się ciemniejsze.
Suwak określony fantazyjnie „filtr barw światła” przy niższych wartościach zachowuje jak największą gamę odcieni czarności, przy zwiększaniu wartości elementy jasnoszare ewoluują w stronę bieli, a ciemnoszare w stronę czerni.
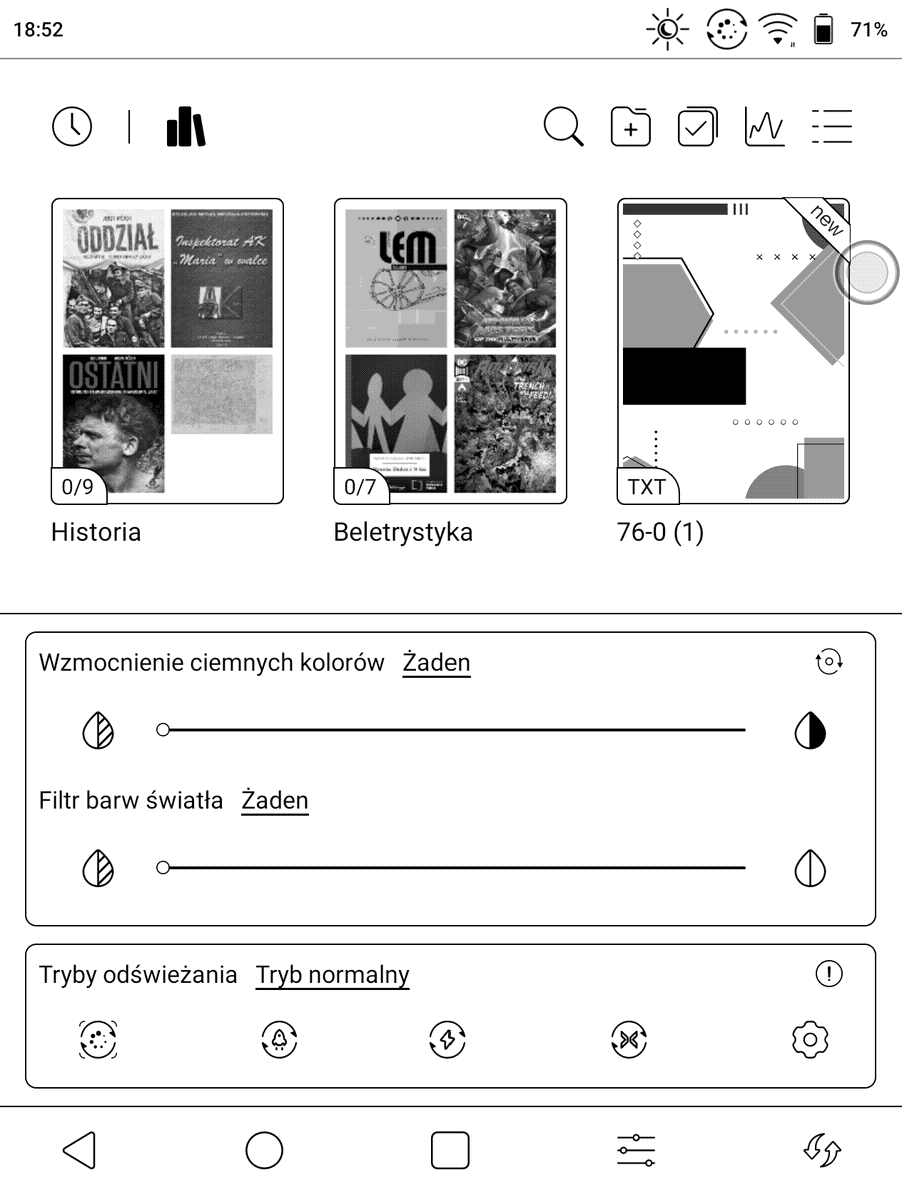

Najwyższa wartość sprawia, że odcieni szarości zostanie nam już tylko biel i czerń.
Pozostałe ustawienia
W zakładce „Ustawienia” znajdziemy informacje o naszym koncie Onyx, numer MAC karty sieciowej czytnika oraz 14 ikon skrótów różnych ustawień czytnika.

Pod hasłem „Języki&input” znajdziemy takie funkcje jak wybór języka menu (25 języków do wyboru), konfigurację klawiatury oraz funkcji TTS. Poziom tłumaczenia polskiej wersji menu chyba trochę się podniósł w porównaniu z tym, co zastałem w Onyx Boox Air, ale nadal jest daleki od doskonałości.
Wybierając „Data i czas”, znajdziemy ustawienia formatu wyświetlania godziny, wyboru strefy czasowej i automatycznego synchronizowania daty i godziny.
Przycisk zasilanie przenosi nas do ustawień zarządzania energią. Możemy tu określić czas bezczynności, po którym ma następować automatyczne uśpienie (3, 5,10, 30 minut lub nigdy) lub wyłączenie czytnika (15, 30 minut, 1, 12 godzin, 1, 2 dni lub nigdy).
Ciekawą funkcją, jest możliwość opóźnienia (5, 10, 30 minut, 1, 12 godzin, natychmiast lub nigdy) rozłączania sieci Wi-Fi, Bluetooth, po przejściu w tryb uśpienia.
Wybierając opcję status baterii, zyskujemy informacje o czasie jaki upłynął od ostatniego ładowania, ile pozostało do rozładowania. Możemy skorzystać z funkcji menedżera baterii, który wykrywa aplikacje zużywające dużo energii. Możemy ustawić ograniczenia dla zainstalowanych aplikacji, by ograniczyć ich działania w tle i zużycie energii

W ustawieniach możemy przejrzeć wykres poziomu naładowania baterii oraz sprawdzić aplikację, która zużywa najwięcej energii.
W zakładce „Zasilanie” znajdziemy przełączniki, które pozwalają włączyć / wyłączyć:
- uruchamianie oświetlenia po wybudzeniu, jeśli było włączone przed uśpieniem,
- automatyczne usypianie po zamknięciu etui,
- uruchamiania Wi-Fi po starcie czytnika,
- uruchamianie Bluetooth po starcie czytnika,
- usypianie czytnika krótkim naciśnięciem włącznika,
W ustawieniach sieci znajdziemy przełączniki Wi-Fi, Bluetooth oraz funkcje konfiguracji połączenia VPN.
W ustawieniach konfiguracji paska systemowego możemy ustawić, czy rozwijane menu ma pojawiać się tylko po geście muśnięcia w dół czy także po dotknięciu paska systemowego. Możemy również spowodować, by wywoływane było rozbudowane górne menu lub same powiadomienia.
Mamy możliwość ustawienia konieczności wpisywanie hasła po każdym wybudzeniu czytnika.
Wybierając opcję „Inne konta”, przejdziemy do ustawień konta systemowego Androida. Możemy także powiązać czytnik usługami do przechowywania notatek w chmurze jak Evernote, OneNote czy chińskie Youdao Cloud Note.
Pod hasłem „wyświetlacz systemu” kryją się ustawienia interfejsu, w których możemy wybrać jeden z czterech rozmiarów czcionki, określić częstotliwość pełnego odświeżenia (nigdy, co 1, 5, 10, 15, 20, 30 stron), ustawić, która zakładka ma być wyświetlana jako ekran startowy (Biblioteka, Sklep, Pamięć, Aplikacje). Dodatkowo z tego poziomu aktywujemy sklep z książkami.
Pod przyciskiem „menedżer gestów” możemy włączyć regulację głośności przesunięciem wzdłuż lewej, a intensywności ciepłego podświetlenia wzdłuż prawej krawędzi ekranu. Nie polecam aktywowania tych ustawień, bo regulacja wtedy może uruchomić się przypadkowo przy zmianie strony. Dodatkowo możemy aktywować lub wyłączyć domyślny zestaw trzech gestów muśnięcia, którym możemy przypisać różne systemowe funkcje czytnika.
W ustawieniach możemy wybrać lokalizację serwera chińską, amerykańską. Jako trzecia opcja figuruje wietnamska księgarnia.

Wybierając opcję „aktualizacja oprogramowania” możemy sprawdzić jego aktualną wersję, włączyć lub wyłączyć automatyczną aktualizację. Mamy też możliwość przejrzenia historii aktualizacji z listą zmian w poszczególnych wersjach.

Na dole ekranu znajdziemy przycisk, z pomocą którego sprawdzimy, czy pojawiła się nowa wersja oprogramowania.
Pod hasłem „Informacja zwrotna” znajdziemy dwie zakładki. Jedna obejmuje FAQ w języku angielskim z podziałem na osiem kategorii. Druga zakładka obejmuje informacje własnego wysłane do producenta.
Wybierając ikonę z plusem w pobliżu prawego dolnego rogu, możemy przesłać informację zwrotną do producenta z załączonymi logami czytnika lub innymi plikami.
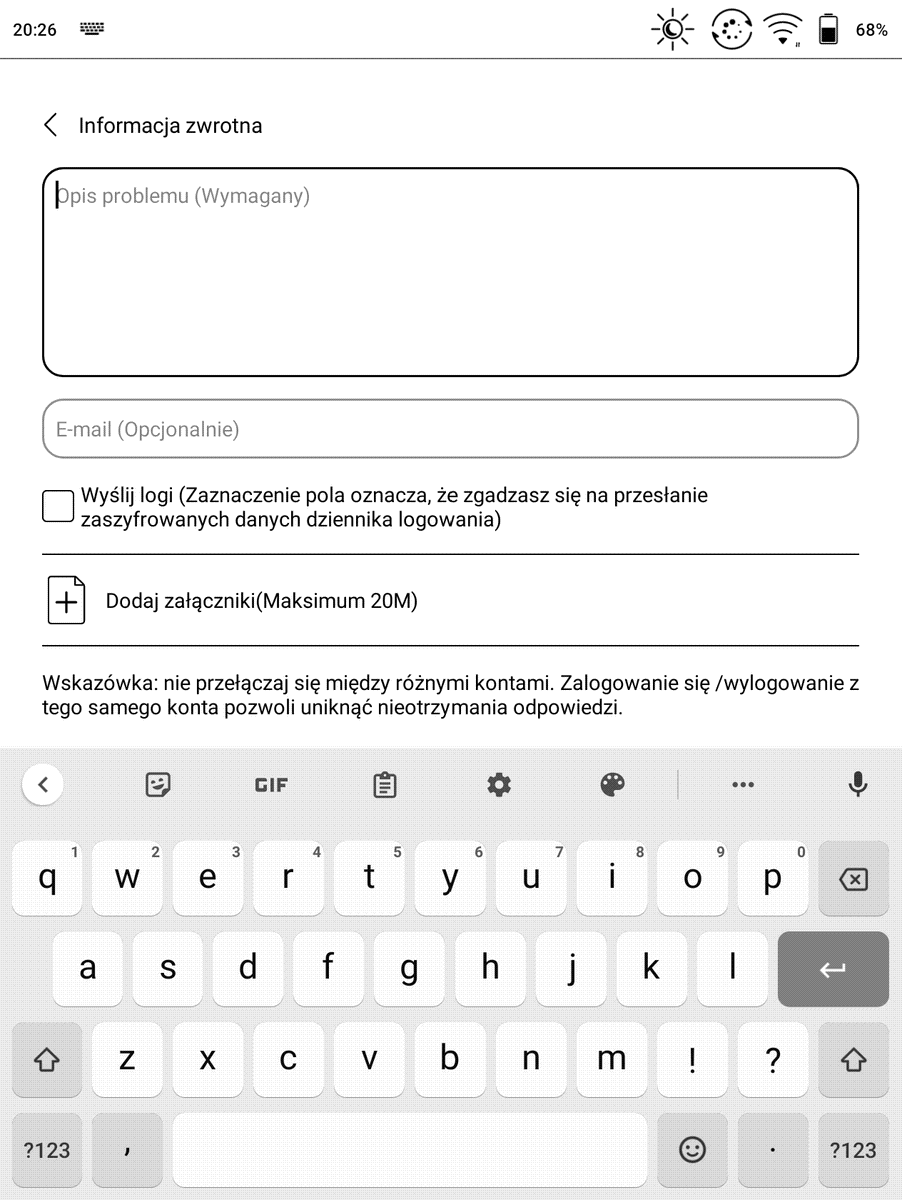
Co ciekawe z poziomu ustawień pobierzemy i otworzymy instrukcję w języku angielskim, która liczy 127 stron w formacie PDF.
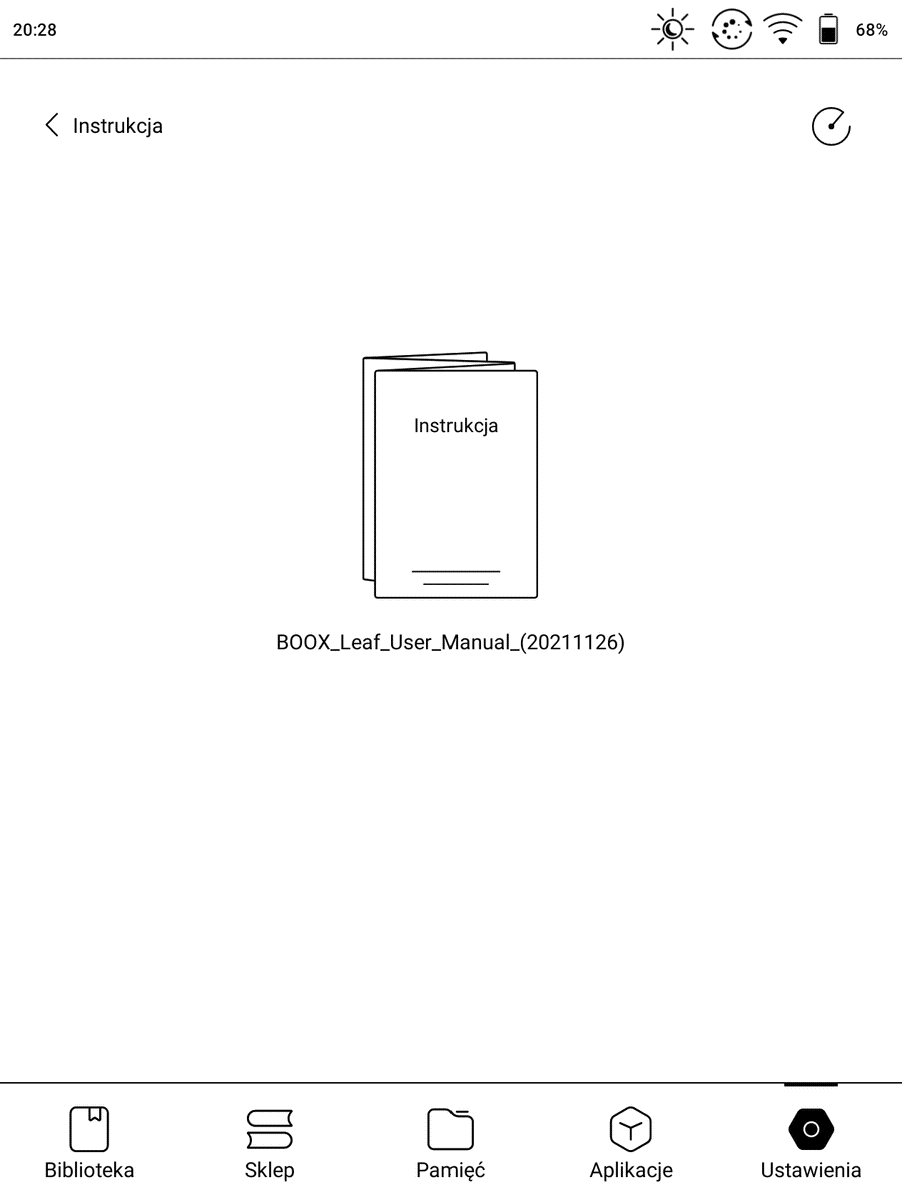
Wybierając w ustawieniach opcję „Smart okładka”, możemy przypisać fizycznym przyciskom dedykowanej okładki w trybie długiego naciśnięcia takie funkcje jak obrócenie ekranu w lewo, w prawo o 90 stopni, wykonanie zrzutu ekranu.
Podsumowanie i ocena
Onyx Boox Leaf jest dumnie w instrukcji nazywany Mighty E Ink Tablet. Mimo tej nazwy, nie znajdziemy tu ani kolorowego ekranu, łączności z siecią komórkową czy aparatu. Dlatego wolę widzieć w Onyx Boox Leaf nie ułomny tablet, ale czytnik o rozszerzonej funkcjonalności.
Zdecydowanie nie będzie dobrym prezentem dla osoby „nietechnicznej” czy szukającej prostego „czytnika do czytania”. Docenią go osoby gotowe na eksperymentowanie, kombinowanie, poszukiwanie optymalnych rozwiązań, dla których grzebanie w ustawieniach i przedzieranie się przez niezbyt intuicyjny interfejs nie będzie problemem.
Pod względem ergonomii czytnik zaskoczył mnie in plus. Niska waga i asymetryczne wzornictwo oraz czujnik położenia, sprawiają, że można go trzymać podczas czytania zarówno w lewej jak i prawej ręce. Dedykowane etui z przyciskami może okazać się dodatkowym atutem.
Podświetlenie z regulacją barwy stoi na przyzwoitym poziomie, choć pasek cienia przy bocznej krawędzi ekranu sprawia, że dzieli go pewien dystans od ideału.
Atutem, ale i przekleństwem jest oprogramowanie Onyx Boox Leaf, która zalewa użytkownika powodzią ustawień, konfiguracji i możliwości. Ich obfitość nie idzie w parze z logika i intuicyjnością. Bezsprzecznie znajdziemy tu szereg użytecznych funkcji jak możliwość korygowania nasycenia bieli, sposoby wyświetlania kolorów, czy trybu szybkiego odświeżania, która ułatwiają płynne przewijanie strony, poruszanie się po aplikacjach czy stronach internetowych. Dużym atutem jest możliwość instalowania własnych aplikacji i optymalizacji ich działania pod kątem właściwości ekranu E Ink
Pod względem obsługi PDF Onyx Boox Leaf obfitością dostępnych opcji i wydajnością bije na głowę to, co znamy z czytników PocketBook. Na pochwałę zasługują ciekawe usługi przesyłania plików i zarządzania pamięcią czytnika z wykorzystaniem sieci Wi-Fi.
Po stronie minusów zapisuje:
- kiepskie tłumaczenie menu,
- nieprzejrzysty interfejs.
Na listę atutów czytnika składają się:
- ergonomię, niską wagę i asymetryczne wzornictwo,
- możliwość dostosowania elementów interfejsu do własnych potrzeb,
- obsługa podglądu, powiększania i zapisywania obrazków w e-bookach,
- wydajną obsługę plików PDF i DJVu,
- aplikacja słownika i translatory,
- tryby odświeżania ekranu pozwalające na płynne przewijanie i odtwarzanie animacji,
- wygodne dodawanie i eksport notatek i zaznaczeń tekstowych,
- wbudowany głośnik,
- mikrofon umożliwiający wpisywanie głosowe (np. z klawiatury Gboard),
- USB typ C z OTG (możliwość podłączenie pendrive’a klawiatury),
- możliwość instalowania aplikacji Google Play.
Onyx Boox Leaf to wszechstronny czytnik z możliwością instalowania i korzystania z aplikacji. Sprawdzi się w pracy z tekstem w czytnikowych formatach i pozwala znacznie poprawić komfort lektury w tych plikach, w których skalowalna jest strona a nie tekst – PDF i DJVU. Cechą czytnika szeroka gama ustawień nie idąca w parze z przejrzystością i intuicyjnością interfejsu. Onyx Boox Leaf to czytnik dla wymagających, który od nich też czasem „wymaga”.
Autor: Radosław Ostrożański
Źródło: eczytanie-eksiazki.blogspot.com


