Nie tak dawno, na naszym blogu, opowiedzieliśmy o księgarni Legimi oraz działaniu jej aplikacji mobilnej na czytnikach Onyx Boox. Tym razem przyjrzymy się jej bezpośredniej konkurencji, usłudze EmpikGo. Ponownie sprawdzimy dostępne abonamenty, działanie dedykowanej aplikacji na czytnikach Onyx Boox i nie tylko.

EmpikGo na Onyx Boox
Jak to działa?
EmpikGo oferuje dostęp do ponad 100 000 e-booków, audiobooków i podcastów. Książki możemy kupować pojedynczo lub korzystać z oferowanych abonamentów.
Decydując się na zakup wybranej książki, możliwe będzie pobranie jej pliku i zachowanie go na zawsze. Plik można otwierać na dowolnym urządzeniu, na jakie zostanie przesłany. Będzie on równiez dostepny w aplikacji EmpikGo, w zakładce Biblioteka.
Książki dostępne w ramach abonamentu, można otworzyć wyłącznie z poziomu dedykowanej aplikacji EmpikGo. Pierwsze włączenie e-booka lub audiobooka pobierze go, dzięki czemu możliwe będzie korzystanie z niego offline. Pobieranie nie jest dostępne w przypadku podcastów.

Strona internetowa EmpikGo, źródło: empik.com/go
Dostępne abonamenty
EmpikGo oferuje dwa pakiety do wyboru:
- Go Mini w cenie 19,99 zł za 30 dni, nielimitowany dostęp do podcastów, limit 2 książek na miesiąc. Korzystając z tego abonamentu, wybrana w danym miesiącu książka będzie dostępna w bibliotece tak długo, jak długo korzystamy z usługi. Jeśli nie wykorzystamy danego limitu, przejdzie on na kolejny miesiąc.
- Go Max w cenie 44,99 zł za 30 dni, oferujący nielimitowany dostęp do książek, audiobooków oraz podcastów.
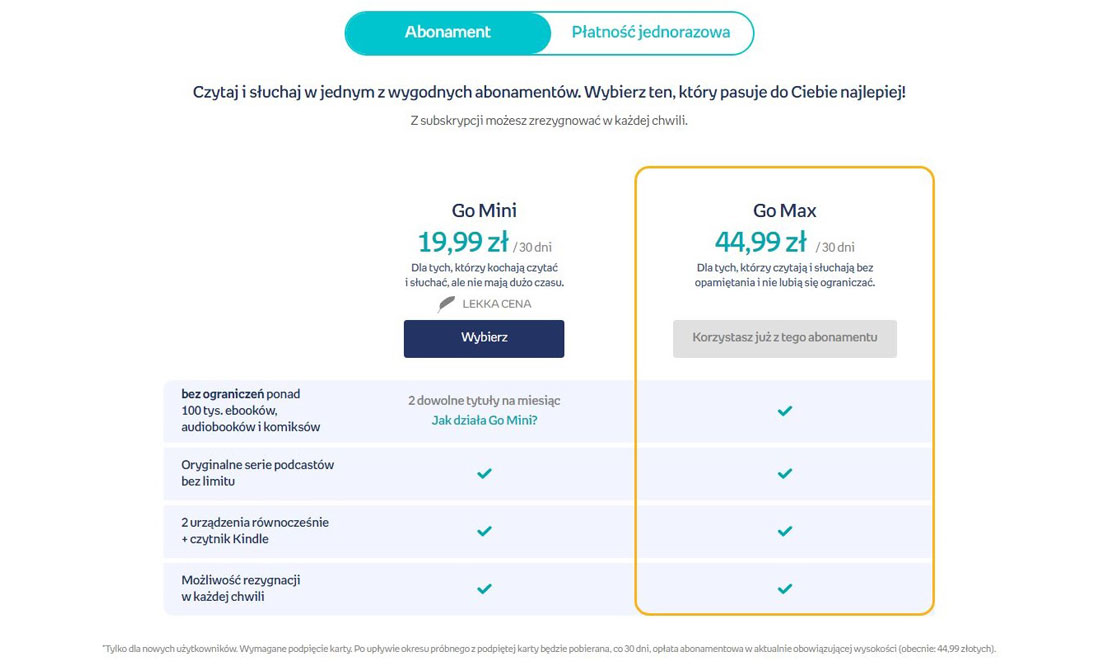
EmpikGo – płatność abonamentowa
Wybierając droższy pakiet możemy zdecydować się na jednorazową płatność na kilka miesięcy. Im dłuższy okres wybierzemy, tym tańsza (w przeliczeniu na 30 dni) jest to opcja:
- 90 dni w cenie 119,97 zł (44,99 zł/30 dni)
- 180 dni w cenie 189,99 zł (31,67 zł/30 dni)
- 360 dni 359,99 zł (30,00 zł/30 dni)
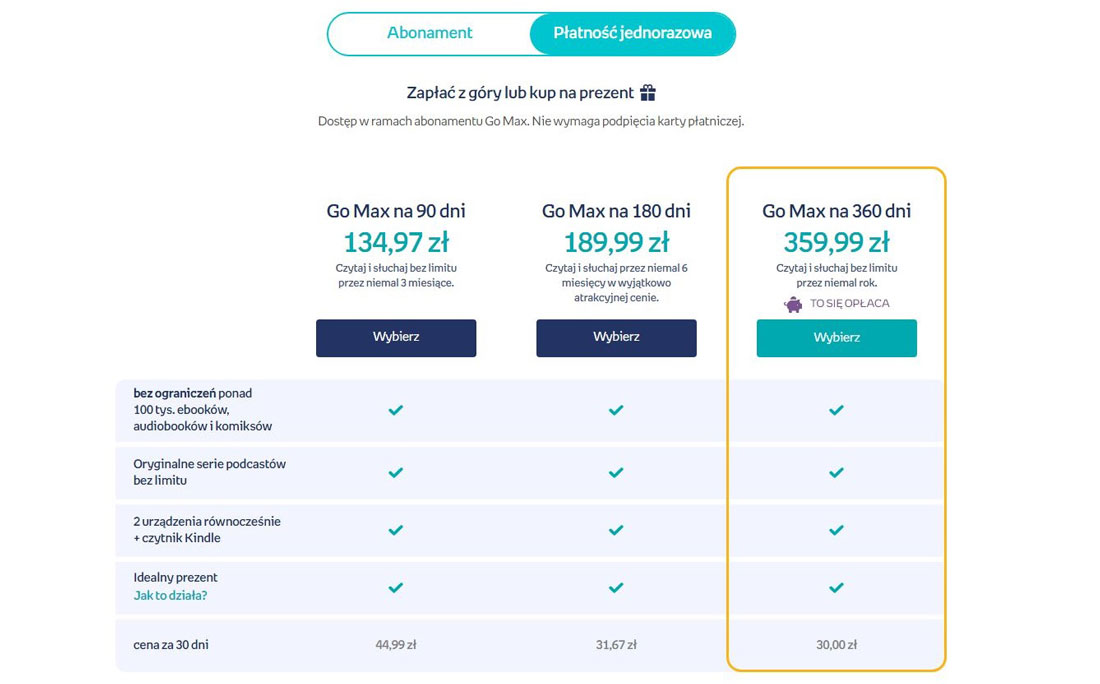
EmpikGo – płatność jednorazowa
EmpikGo na darmo
- 7-dniowy okres próbny – Jest on dostępny tylko dla nowych użytkowników i tylko jeśli zdecydujemy się na płatność abonamentową na subskrypcję Go Max.
- Abonament biblioteczny – Biblioteki, które współpracują z księgarnią Empik, oferują swoim klientom darmowe kody, pozwalające na korzystanie z usługi Go Max przez 30 dni. Korzystając z kodów bibliotecznych, podłączenie karty bankowej nie jest wymagane.

EmpikGo w bibliotekach
Aplikacja EmpikGo na czytnikach Onyx Boox
Pobranie i pierwsze uruchomienie
Korzystając z czytników Onyx Boox, najwygodniejszym sposobem na pobranie aplikacji EmpikGo będzie wykorzystanie Sklepu Google Play. Po pierwszym otwarciu zostaniemy poproszeni o dołączenie (założenie konta) lub zalogowanie się na wcześniej utworzony profil. Krok ten można pominąć, co nadal pozwala poruszać się po aplikacji, jednak bez dostępu do żadnych książek.
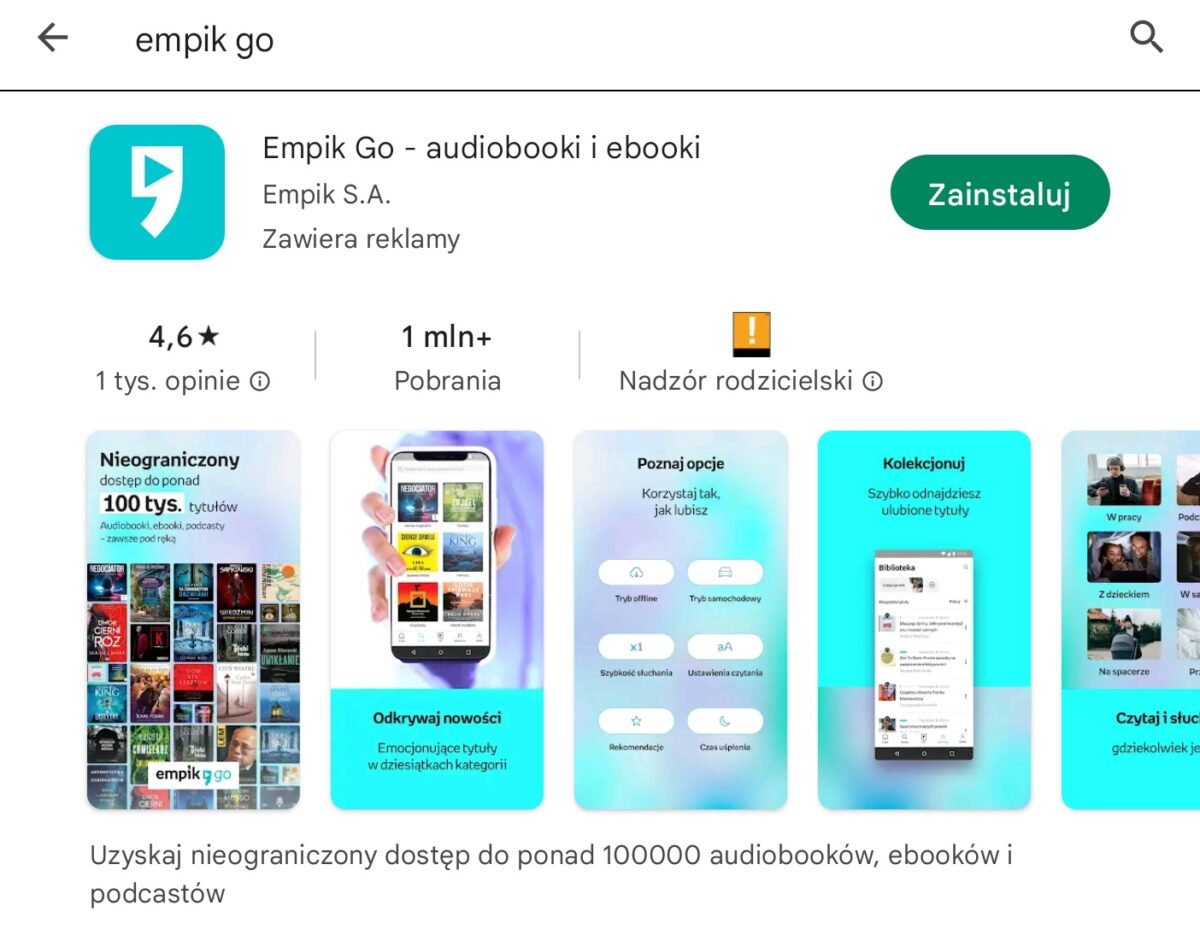
Instalacja aplikacji EmpikGo ze Sklepu Google Play
Podobnie będzie, kiedy zalogujemy się na konto bez aktywnej subskrypcji, przeglądanie tytułów jest możliwe, jednak korzystanie zakończy się na darmowych fragmentach. W bibliotece będziemy jednak mogli zobaczyć pojedynczo zakupione przez nas książki. Dostępna będzie również zakładka zachęcająca do zakupienia abonamentu.
Jeśli zalogujemy się na konto z aktywną subskrypcją, wspomniana zakładka zniknie, a wchodząc w dowolną książkę lub podcast będziemy mieli możliwość dodania ich do biblioteki lub listy, a także rozpoczęcia czytania/słuchania.
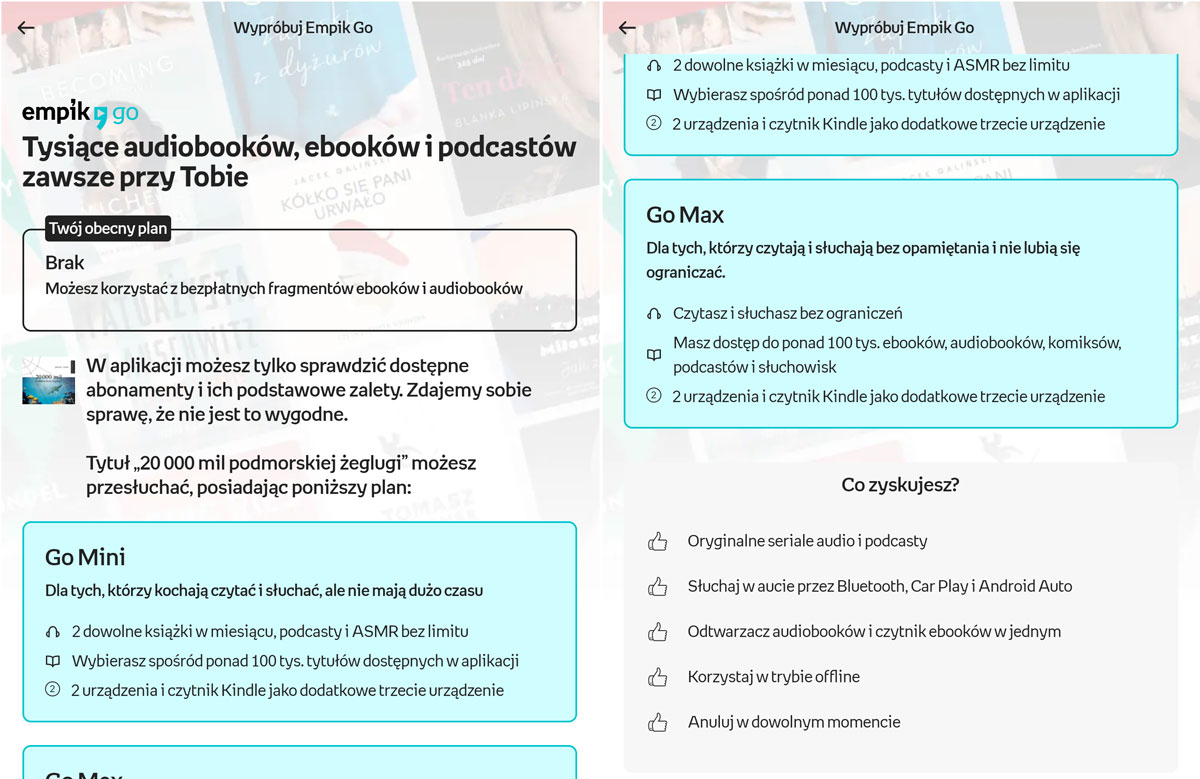
Zakładka zachęcająca do wykupienia abonamentu
Jak działa aplikacja EmpikGo na czytnikach Onyx Boox
- Pulpit – Zawiera propozycje utworów rekomendowanych dla użytkownika. Znajdziemy tu listy tematyczne, nowości czy bestsellery
- Szukaj – Pozwala przeglądać dostępne pliki na podstawie kategorii oraz wyszukiwać wybrany tytuł po autorze, tytule, lektorze itp.
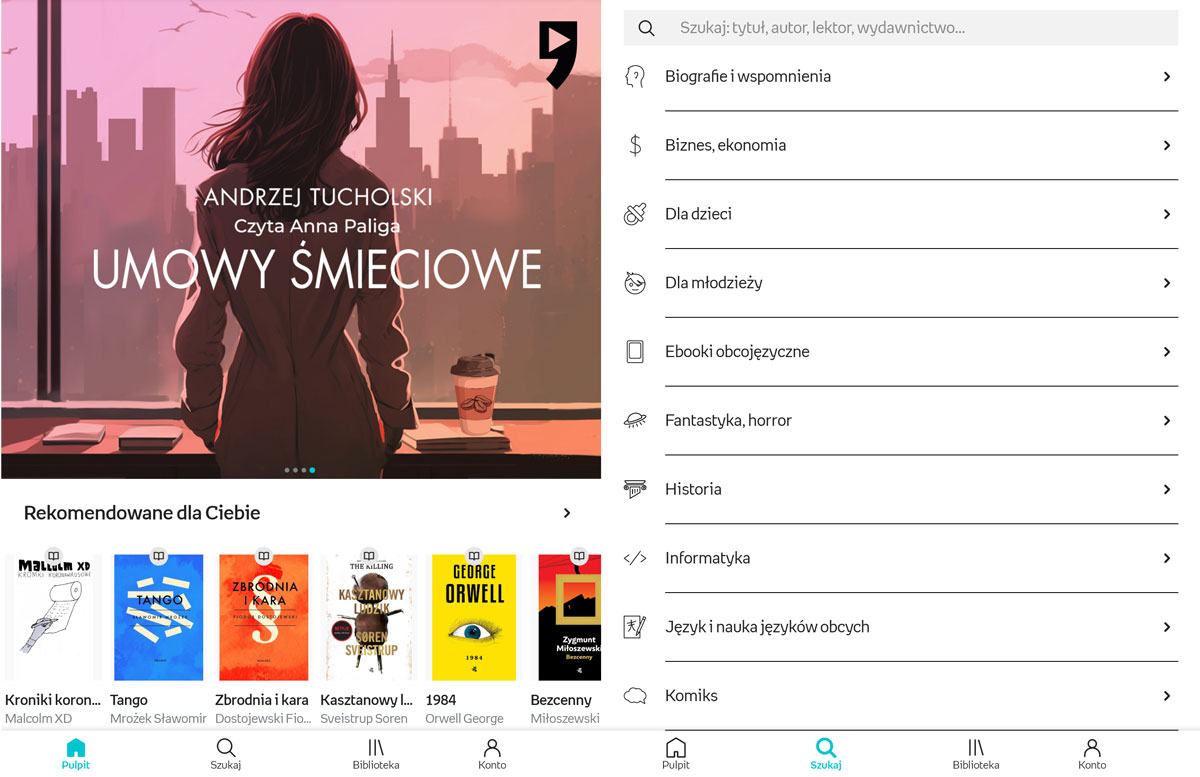
Aplikacja EmpikGo – zakładki Pulpit i Szukaj
- Biblioteka – Kolekcja plików dodanych do biblioteki oraz utworzonych list. Możliwe jest filtrowanie oraz wyszukiwanie pozycji.
- Konto – Tutaj znajdziemy Ustawienia, informacje o koncie oraz posiadanym abonamencie.W ustawieniach dostosujemy takie elementy jak: Motyw i Powiadomienia, ale też wylogujemy się lub usuniemy konto.

Ustawienia aplikacji EmpikGo
Dodawanie książek do biblioteki
W przypadku korzystania z abonamentu czytanie oraz słuchanie dostępnych pozycji możliwe jest jedynie za pomocą dedykowanej aplikacji. Na swoje konto możemy jednak zalogować się na stronie internetowej empik.com i za jej pomocą przeglądać książki. Jeśli wybrany tytuł się nam spodoba możemy dodać go do listy lub biblioteki. Pierwsza opcja działa bez zarzutu i już po kilku sekundach książka widoczna jest na czytniku. Niestety, jeśli skorzystamy z opcji dodania do biblioteki, książka nie będzie widoczna w aplikacji. Dodane tytuły możemy zobaczyć za to z poziomu strony internetowej, gdzie nie pojawiają się pliki dodane w aplikacji. Wygląda to tak, jakby nasze konto posiadało dwie osobne biblioteki, ale wspólne listy.
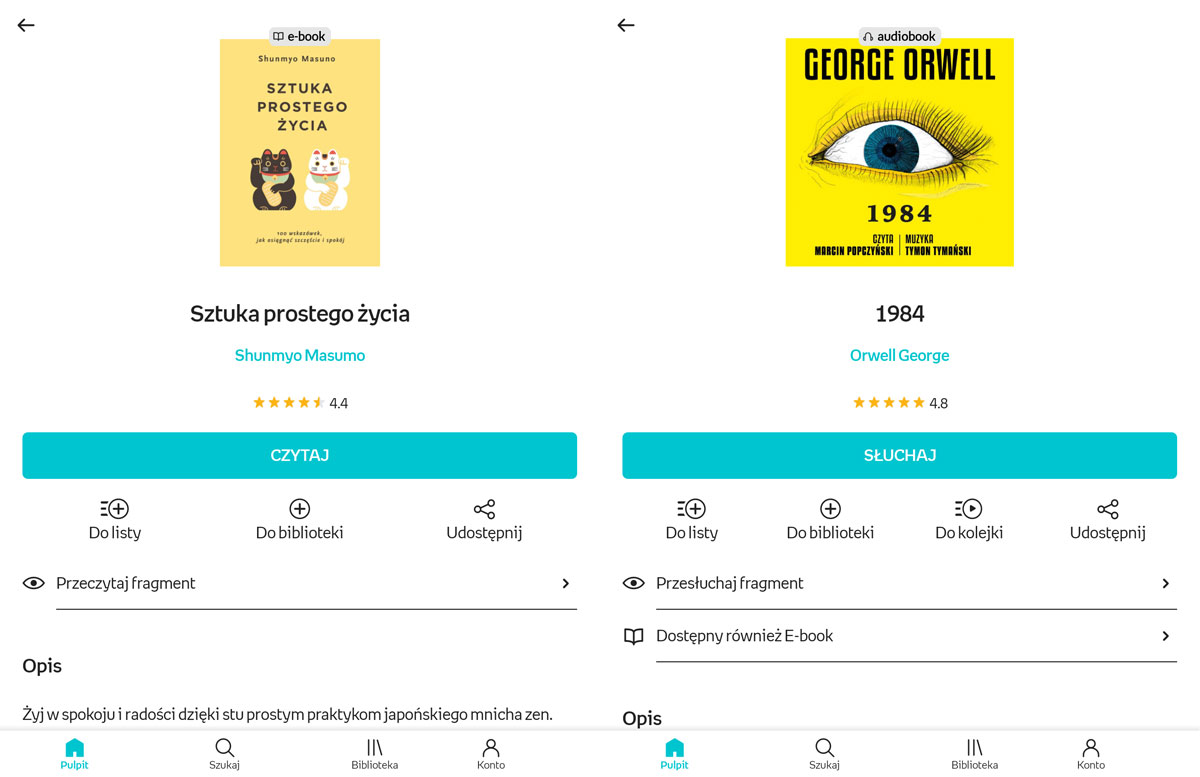
Dodawanie książek do biblioteki w aplikacji EmpikGo
Będąc na czytniku, po wejściu w wybrany ebook zobaczymy stronę z informacjami o danym tytule. Tam, dodawanie do listy oraz biblioteki również są dostępne. W przypadku audiobooków, poza wspomnianymi opcjami, dostępne jest też “Do kolejki”. Tytuły dodane do kolejki będą po sobie automatycznie odtwarzane.
Wspomniane już listy pozwalają wygodnie posortować zawartość naszej biblioteki, dzięki czemu całość będzie przejrzysta, a pożądany tytuł łatwy do znalezienia. Po kliknięciu w 3 kropki obok wybranej pozycji, otworzone zostaną opcje książki. Możemy tam m.in. dodać tytuł do kolejki (tylko audiobooki) oraz listy, przejrzeć zakładki czy usunąć z biblioteki.
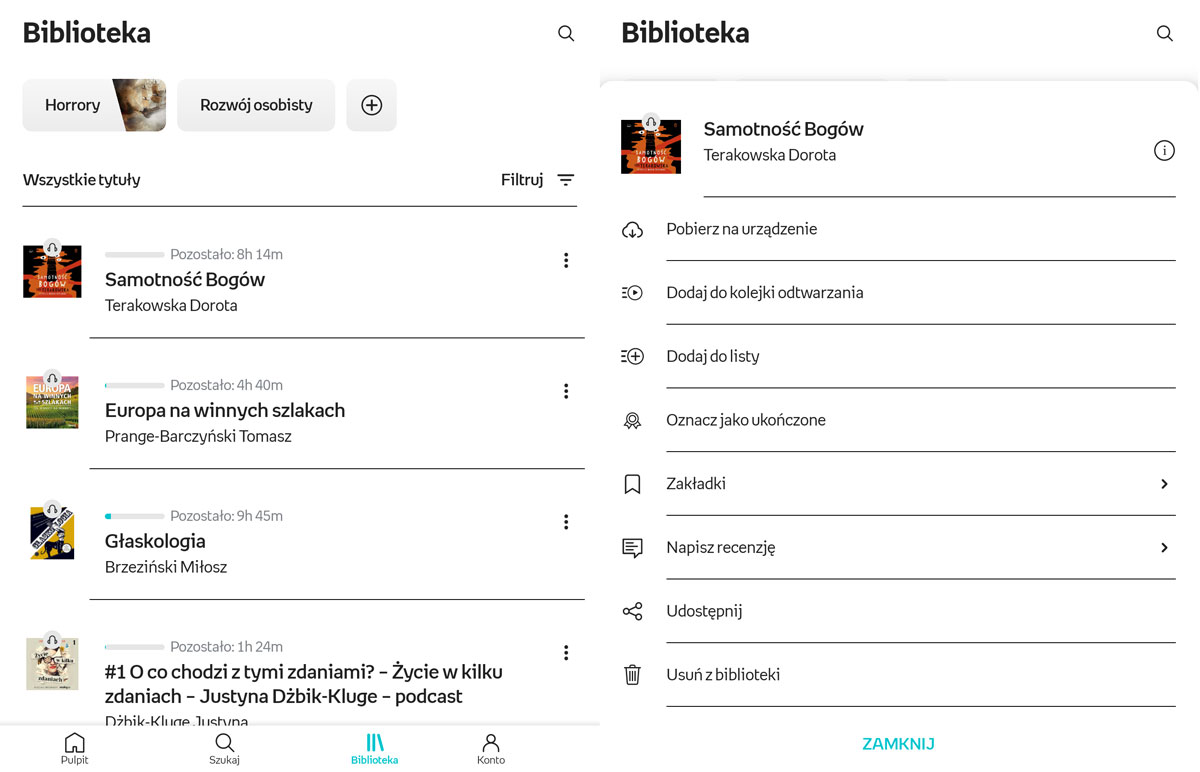
Aplikacja EmpikGo – Biblioteka
Ebooki
Jeśli czytając e-booka chcemy otworzyć menu książki wystarczy kliknąć w środek ekranu. W górnej części, patrząc od lewej strony znajdziemy:
- Wyjście
- Tytuł książki
- Wyszukiwanie
- Zakładki

Menu książki – część górna
Na dole zobaczymy nazwę rozdziału, w którym aktualnie się znajdujemy oraz progres czytania zobrazowany w postaci liczby przeczytanych stron, wartości procentowej oraz suwaka. Poniżej, znajduje się 6 ikon:
- Rozdziały – Spis treści książki
- Zakładki – Lista utworzony zakładek, z numerem strony oraz datą utworzenia
- Zaznaczenia – Lista zaznaczeń oraz notatek, z numerem strony, datą utworzenia oraz zaznaczoną treścią
- Style – Pozwala zmienić wielkość i rodzaj czcionki oraz kolor tła
- O książce – Otwiera opis czytanej książki
- Udostępnij – Tworzy automatyczną wiadomość polecającą książkę
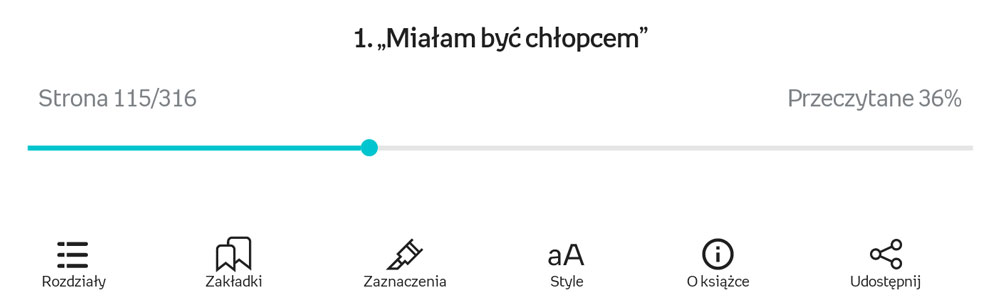
Menu książki – część dolna
Aby zaznaczyć fragment tekstu, należy przytrzymać na nim palec i odczekać kilka sekund. Zaznaczenie można edytować pociągając za znaczniki znajdujące się na jego końcach. Wybrany tekst można zaznaczyć, dodać do niego notatkę (elektroniczny komentarz), skopiować oraz udostępnić.

Ebook – zaznaczenie tekstu
Zmiana stron za pomocą przycisków
Dostępne aktualnie serie czytników Leaf i Nova Air, od Onyx Boox, posiadają wbudowane przyciski do zmiany stron lub kompatybilne etui z klawiszami. Aby za ich pomocą poruszać się po książce należy zwrócić uwagę na poniższe ustawienia:
- W aplikacji EmpikGo – Konto -> Ustawienia (zębatka w prawym górnym rogu) -> Zmiana strony za pomocą przycisków głośności -> włącz
- Na czytniku – Ustawienia -> Smart okładka / Ustawienia klawiszy bocznych -> Niestandardowa funkcja krótkiego naciśnięcia -> EmpikGo ebooki ustawione na Przyciski głośności.
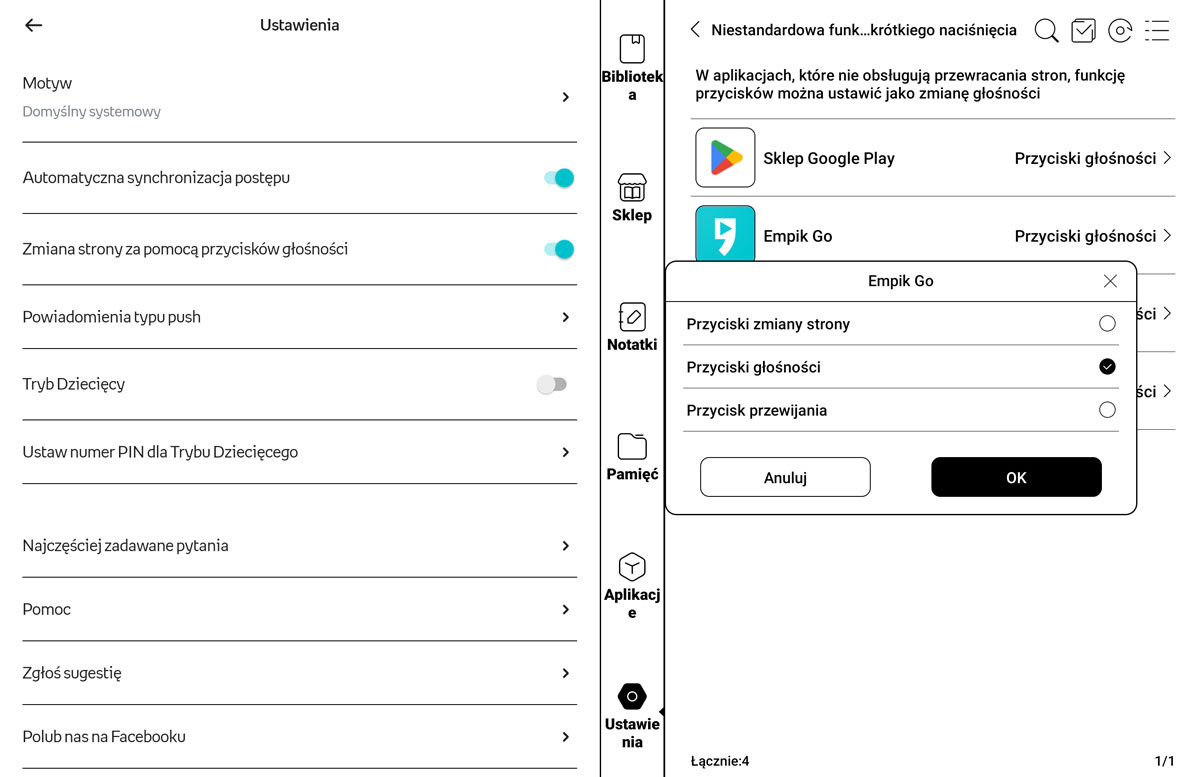
EmpikGo – Zmiana stron za pomocą przycisków
Audiobooki
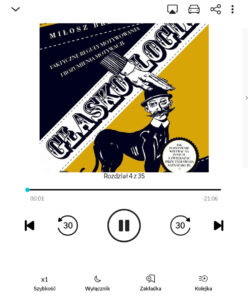
Interfejs audiobooka
Po włączeniu audiobooka, w głównej części ekranu zobaczymy okładkę danej pozycji. Pod nią znajduje się informacja o liczbie przesłuchanych rozdziałów oraz pasek odtwarzania obrazujący progres w danym rozdziale. Poniżej umiejscowiono przyciski Start/Stop, przeskok o 30 sekund (do przodu / do tyłu) oraz przejście do poprzedniego i kolejnego rozdziału. Najbliżej dolnej krawędzi ekranu dodano ustawienia:
- Szybkość – Zmienia prędkość odtwarzania
- Wyłącznik – Po jakim czasie audiobook ma być automatycznie zatrzymany
- Zakładka – Dodaje zakładkę
- Kolejka – Wyświetla utworzoną przez nas kolejkę odtwarzania
Na górze, z lewej strony znajduje się wyjście z audiobooka. Po prawej znajdziemy:
- Udostępnij dźwięk – Pozwala połączyć się z głośnikami za pomocą Bluetooth
- Tryb samochodowy – Włącza minimalistyczny interfejs na którym wyświetlany jest czas do końca rozdziału, przycisk Start/Stop oraz przeskoczenie o 30 sekund
- Udostępnij – Generuje wiadomość polecającą dany audiobook
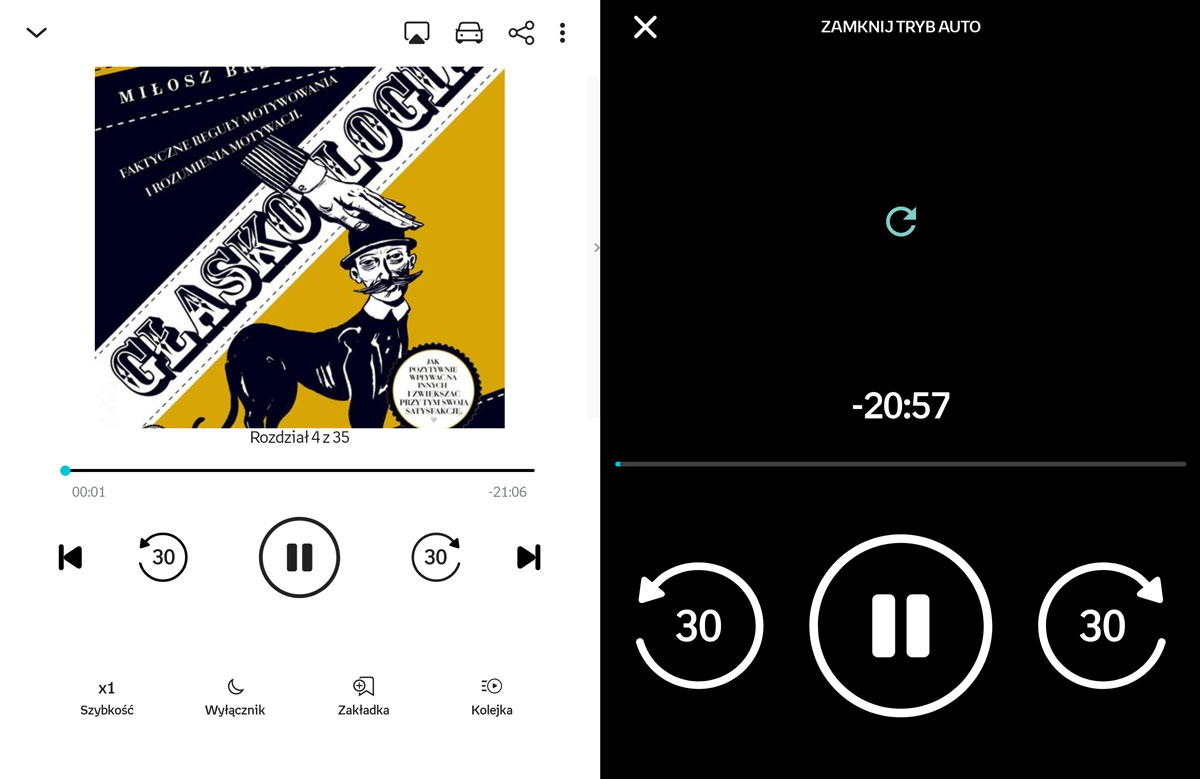
Dwa tryby wyświetlania audiobooka
- Więcej:
- Pobierz na urządzenie – Pobiera rozdziały, aby następnie odtwarzać je offline
- Rozdziały – Wyświetla spis treści
- Zakładki – Lista utworzonych zakładek oraz notatek
- O książce – Otwiera opis słuchanej książki
- Opcje odtwarzacza – Posiada ustawienia Wzmocnij dźwięk, Konfiguracja przycisków odtwarzacza czy Akcja na podwójne kliknięcie przycisku słuchawek
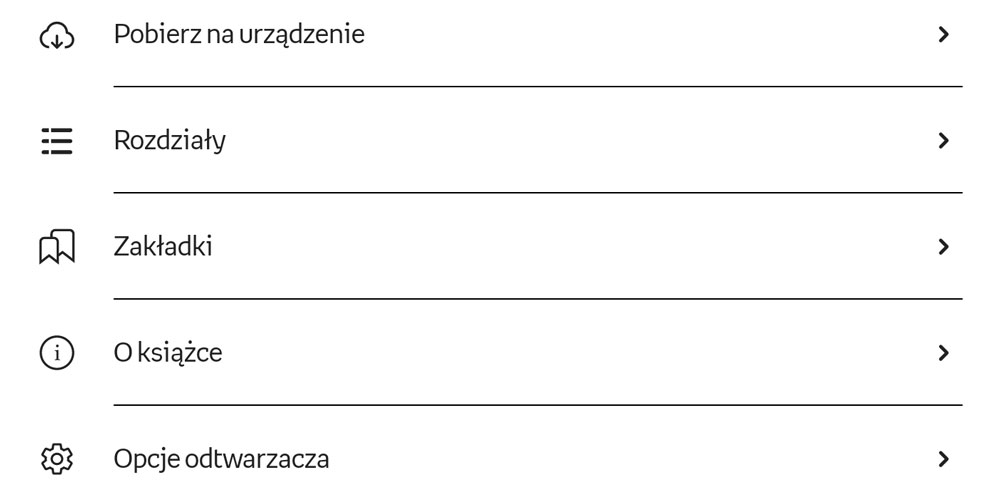
Audiobooki – więcej ustawień
Wygaszanie ekranu
Tak samo, jak w przypadku aplikacji Legimi, odtwarzanie audiobooków jest zatrzymywane wraz z wygaszaniem ekranu. O tym, dlaczego nie jest to najlepsze rozwiązanie pisaliśmy już w poprzednim artykule.
Występujące problemy
W przeciwieństwie do Legimi, nie dostajemy od Was zgłoszeń w sprawie nie poprawnego działania aplikacji EmpikGo. Jeśli jednak takie by się pojawiły zachęcamy do kontaktu bezpośrednio z Pomocą techniczną Empik
Źródło: Empik
Autor: K.P.

Czy to prawda, że przy korzystaniu z aplikacji empik go/legini na czytnikach Onyx boox szybciej wyczerpuje się bateria?
Tak, podczas korzystania z tych aplikacji bateria może wyczerpywać się nieco szybciej, niż przy czytaniu z aplikacji domyślnej – NeoReader.
Jak przesłać książki z empik go do onyx, aby czytać je w w NeoReader i były one wyświetlane w bibliotece czytnika?