Kabel USB, Wi-Fi czy Bluetooth? Sposobów na przesyłanie e-booków na czytniki Onyx Boox jest wiele. Niektóre opcje mogą nawet początkowo wydawać się zbyt skomplikowane. Przychodzimy jednak z pomocą. Przedstawiamy 7 sposobów na przesyłanie plików, z dokładnymi opisami jak z nich korzystać i do czego każdy z nich jest używany.

Aplikacja BooxDrop na czytniku Onyx Boox Leaf
-
Podłączenie do komputera
Przewodowe przesyłanie jest najpopularniejszym i najłatwiejszym sposobem na dodanie plików na czytnik Onyx Boox.
Należy:
- Podłączyć Onyx Boox do komputera używając kabla USB dołączonego do zestawu lub każdego innego, który wspiera przesyłanie danych.
- Na komputerze otworzyć pamięć czytnika.
- Dodać lub pobrać wybrane pliki. Książki najlepiej dodawać do folderu Books.
- Z poziomu komputera jesteśmy również w stanie dodawać foldery i podfoldery, usuwać czy przenosić pliki.
- Czytnik już po chwili rozpozna nowe pliki i doda je do biblioteki.
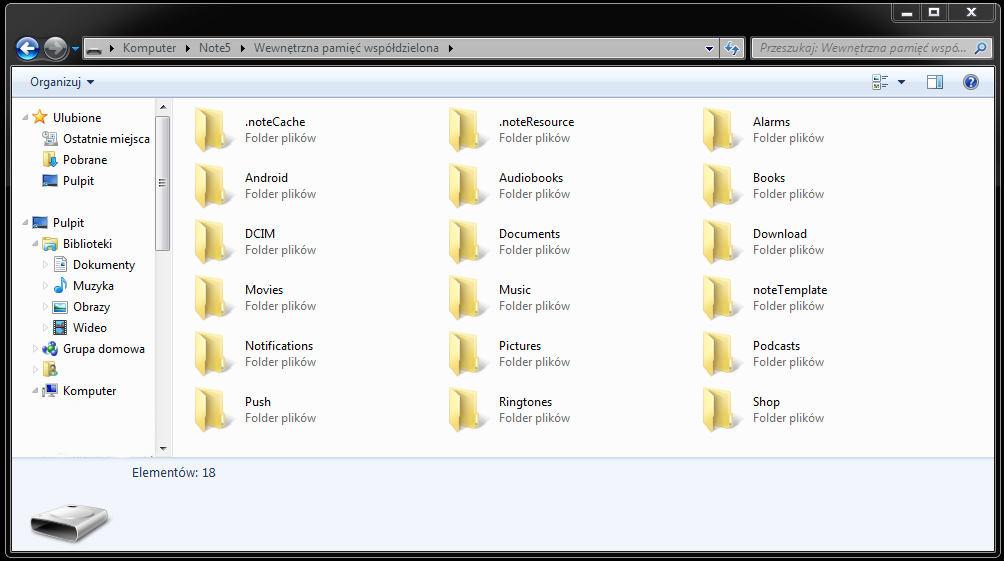
Pamięć czytnika Onyx Boox
-
Bluetooth
Korzystanie z połączenia Bluetooth do przesyłania plików jest coraz mniej popularne. Również w przypadku czytników nie jest to często wybierane rozwiązanie. Warto jednak o nim wiedzieć, może okazać się bardzo przydatne, kiedy np. połączenie z internetem nie będzie dostępne.
Przed przystąpieniem do przesyłania należy sparować wybrane urządzenie z czytnikiem Onyx Boox. w tym celu należy:
- Włączyć połączenie Bluetooth na komputerze/tablecie/telefonie.
- Na czytniku wejść w Ustawienia -> Ustawienia sieci->Bluetooth.
- Włączyć połączenie Bluetooth na czytniku.
- Kliknąć ikonę wyszukiwania dostępnych urządzeń.
- Kliknąć w nazwę urządzenia, z którym chcemy się połączyć.
- Zaakceptować parowanie na obu urządzeniach.
- Urządzenia są gotowe do przesyłania danych.
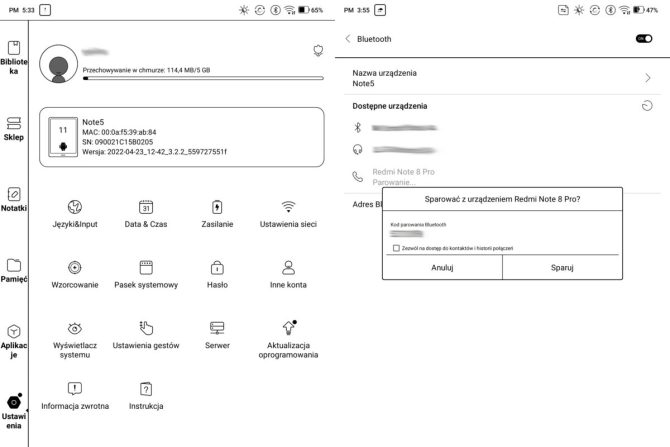
Parowanie Bluetooth na czytniku
Przesyłanie z komputera (Windows)
Aby przesłać pliki na urządzenie Onyx Boox należy:
- Kliknąć prawym przyciskiem myszy na wybrany plik.
- Wybrać “Wyślij do” -> “urządzenie Bluetooth” -> nazwa czytnika.
- Zaakceptować przesyłanie pliku.
- Odczekać, aż plik zostanie przesłany.
- Plik powinien automatycznie pojawić się w bibliotece, jeśli nie, znajdziemy go w zakładce Pamięć -> Bluetooth.
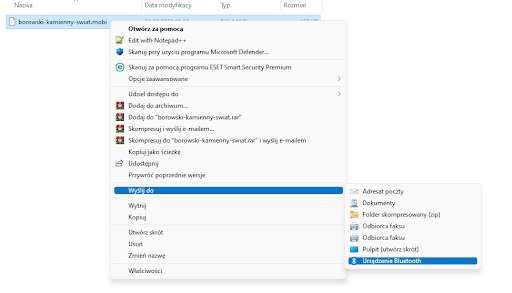
Przesyłanie plików z komputera Bluetooth
Przesyłanie z telefonu lub tabletu na czytnik Onyx Boox
Sposób przesyłania może różnić się w zależności od telefonu/tabletu, jednak w przybliżeniu należy:
- Wybrać “Udostępnij plik” -> “Bluetooth”.
- Na liście sparowanych urządzeń kliknąć nazwę czytnika.
- Zaakceptować przesyłanie pliku.
- Odczekać, aż plik zostanie przesłany.
- Plik powinien automatycznie pojawić się w bibliotece, jeśli nie, znajdziemy go w zakładce Pamięć -> Bluetooth.

Odbieranie plików Bluetooth na czytniku
Przesyłanie z czytnika Onyx Boox
Aby przesłać pliki z notatnika Onyx Boox:
- Przytrzymać okładkę pliku w bibliotece lub pamięci.
- Wybrać “Udostępnij” -> ”Bluetooth” -> Nazwa urządzenia.
- Zaakceptować przesyłanie pliku.
- Odczekać, aż plik zostanie przesłany.
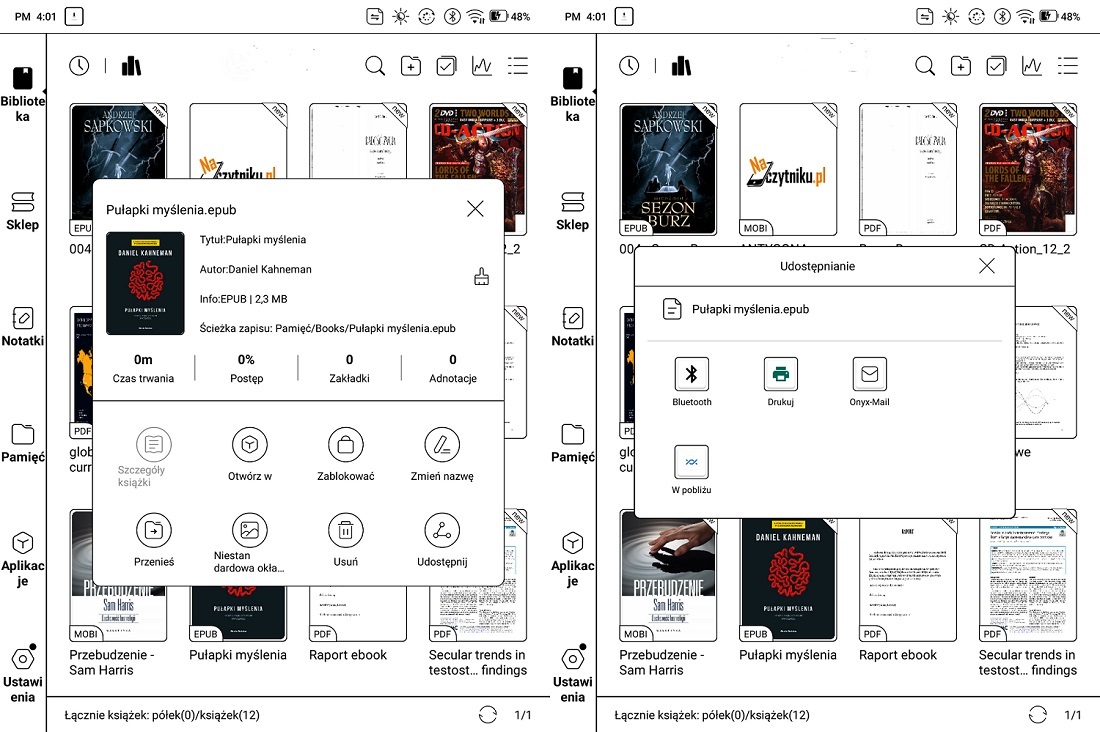
Udostępnianie pliku z czytnika Onyx Boox
-
Boox Drop
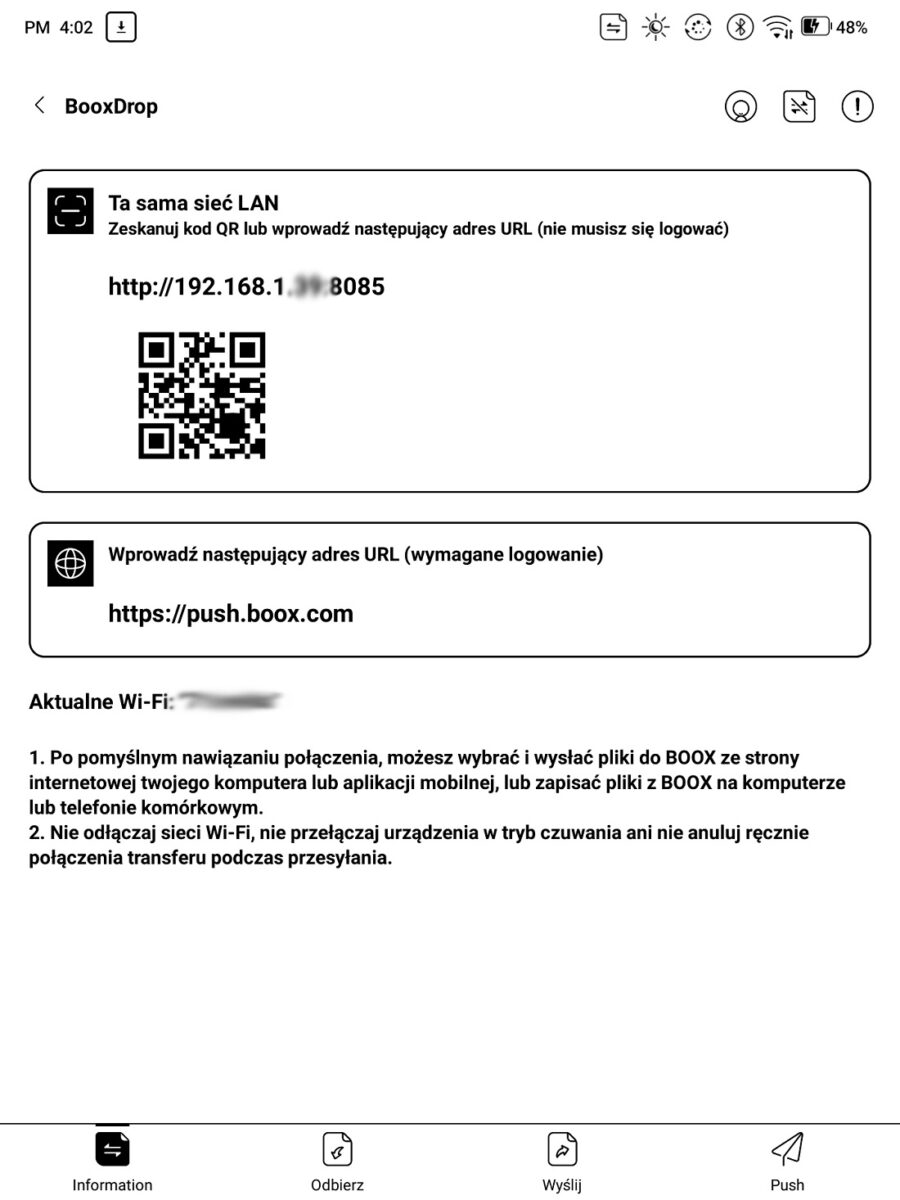
Aplikacja BooxDrop na czytniku
BooxDrop jest najwygodniejszym narzędziem do bezprzewodowego przesyłania książek i notatek. Poza importem i eksportem plików pozwala również na zarządzanie plikami w pamięci czytnika Onyx Boox. W tym celu należy:
- Podłączyć czytnik oraz komputer do tej samej sieci LAN.
- Włączyć aplikację BooxDrop na czytniku.
- Na komputerze włączyć przeglądarkę.
- W polu adresu WWW (na komputerze) wpisać adres IP, który znajduje się w aplikacji BooxDrop na czytniku.
Na stronie znajdziemy wszystkie pliki znajdujące się na czytniku. Są one podzielone na 6 kategorii, Ostatnie pliki (Recent files), Biblioteka (Library), Zdjęcia (Images), Muzyka (Music), Pliki audio (Audios) oraz Pobrane (Download). Poniżej znajdziemy zakładkę Pamięć wewnętrzna (Internal Storage), która pozwala zobaczyć całą pamięć wewnętrzna czytnika (tak jak podczas podłączenia urządzenia do komputera). Kliknięcie na daną kategorię pozwala zobaczyć wszystkie pliki, które się w niej znajdują oraz zarządzać nimi. Powyżej plików znajdują się trzy przyciski: Wyślij na czytnik (Send to BOOX), Zapisz na komputerze (Save to computer) i Usuń (Delete).
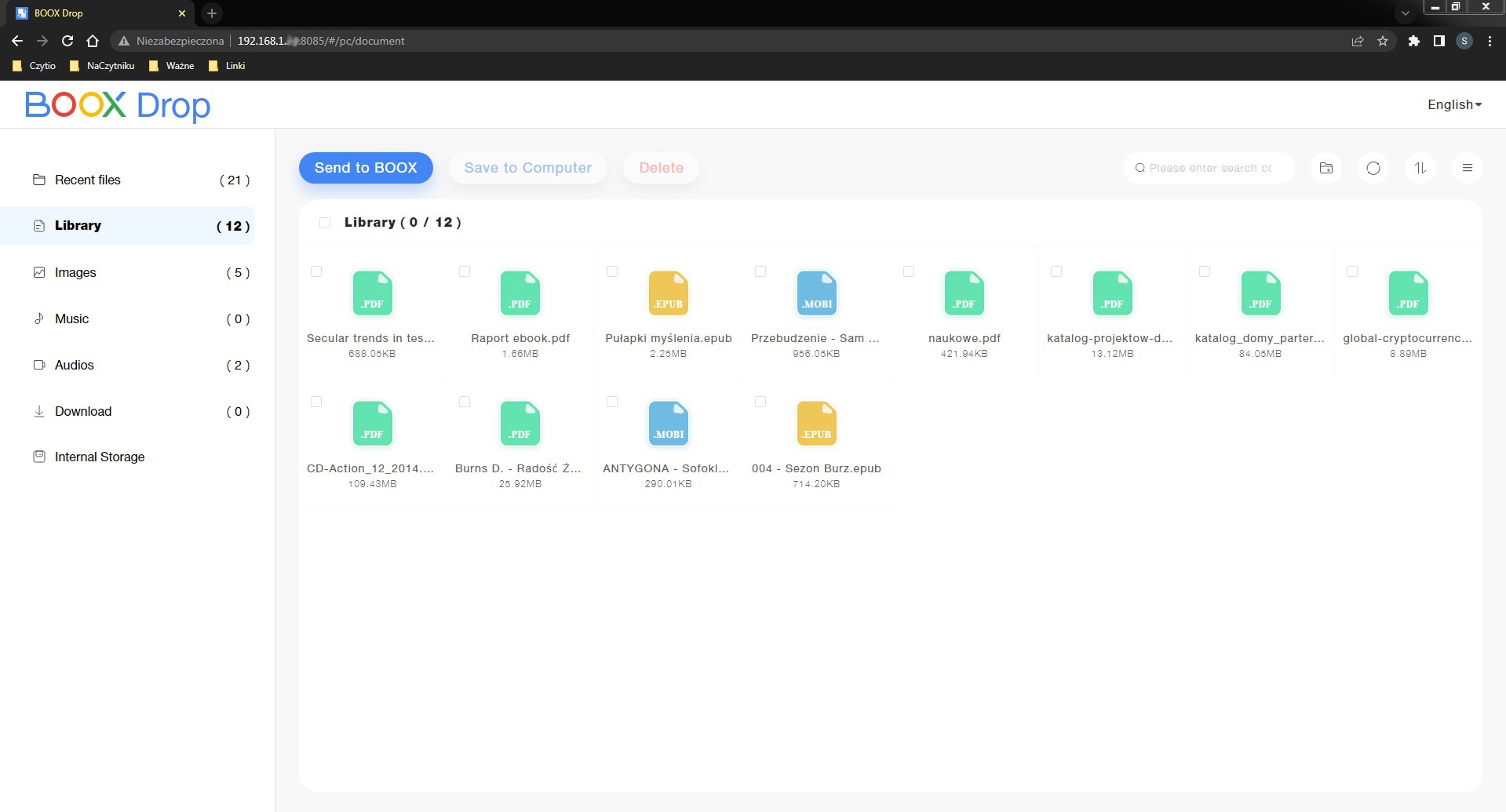
BooxDrop na komputerze
Pobieranie plików na komputer
Aby pobrać pojedynczy plik wystarczy najechać na niego myszką, a następnie kliknąć ikonę pobierania (strzałka skierowana w dół).
W przypadku pobierania wielu elementów na raz, należy zaznaczyć je, klikając w kwadracik w lewym górnym rogu okładki pliku. Kiedy wszystkie wybrane elementy będą zaznaczone, należy kliknąć Biały przycisk “Save to computer” w górnej części strony, aby pobrać pliki.

Operacje na plikach BooxDrop
Dodawanie plików na czytnik Onyx Boox
Aby dodać pliki na czytnik należy kliknąć niebieski przycisk “Send to Boox” w górnej części strony. Pojawi się okno, które pozwala wybrać pliki z pamięci komputera. Po zatwierdzeniu przyciskiem “Otwórz” elementy zostaną przesłane, a następnie pojawią się w bibliotece.
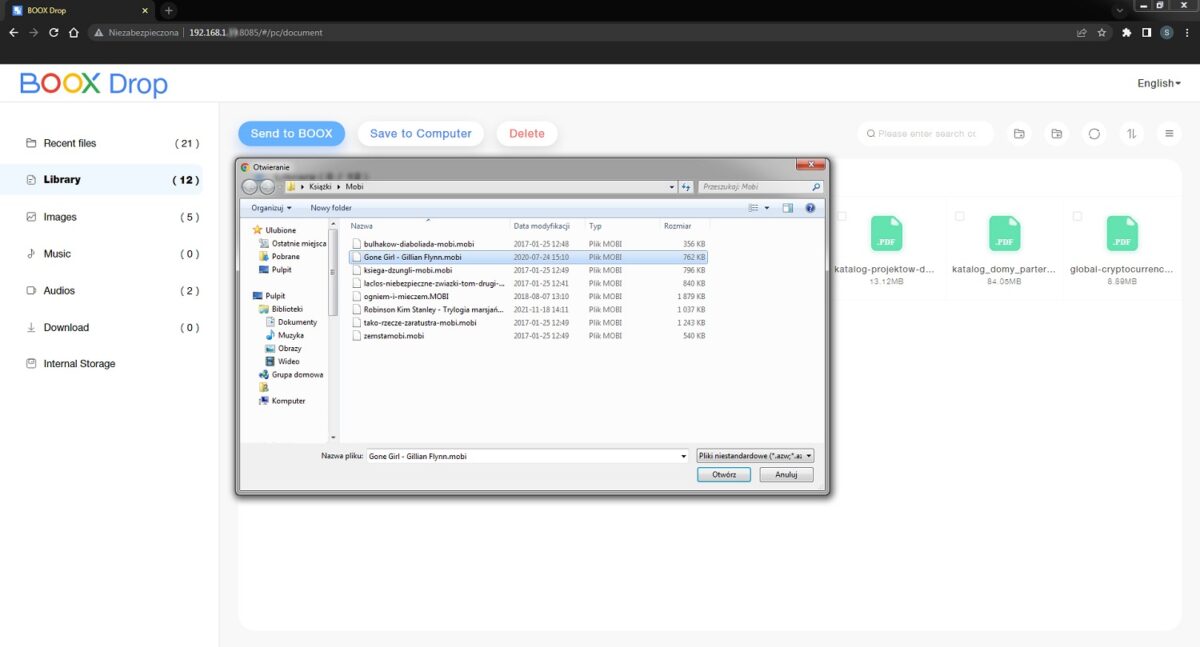
Przesyłanie plików na czytnik BooxDrop
-
Push Boox
PushBoox może wydawać się podobny do aplikacji BooxDrop, jednak posiada nieco inne funkcje. W tym przypadku możemy zarządzać notatkami (dostępne na czytnikach 7,8-cala lub większych), dodawać pliki na czytnik (tak samo jak BooxDrop), dodawać wygaszacz ekranu oraz przesyłać linki do stron internetowych.
Aby korzystać z tej funkcji należy wejść pod adres push.boox.com w przypadku czytników połączonych z amerykańskim lub chińskim serwerem oraz eur.boox.com w przypadku europejskiego serwera. Połączenie można zmienić wchodząc w Ustawienia -> Serwer. Po zalogowaniu się na stronie dostępne będą dwie zakładki, Notes oraz BooxDrop.

PushBoox na komputerze
Zakładka Notes
Notes pozwala na zarządzanie notatkami. Pliki zostały one podzielone na 5 kategorii, Ostatnie (Recent Notes), Lokalne (Local notes), Notatki czytania (Reading notes), Ulubione (My Favorites) oraz Kosz (Recycle Bin). Pliki można usuwać, zmieniać nazwę czy pobirać na komputer. Działanie tej zakładki pozostawia jednak wiele do życzenia, niektóre operacje mogą zająć nawet kilka minut.
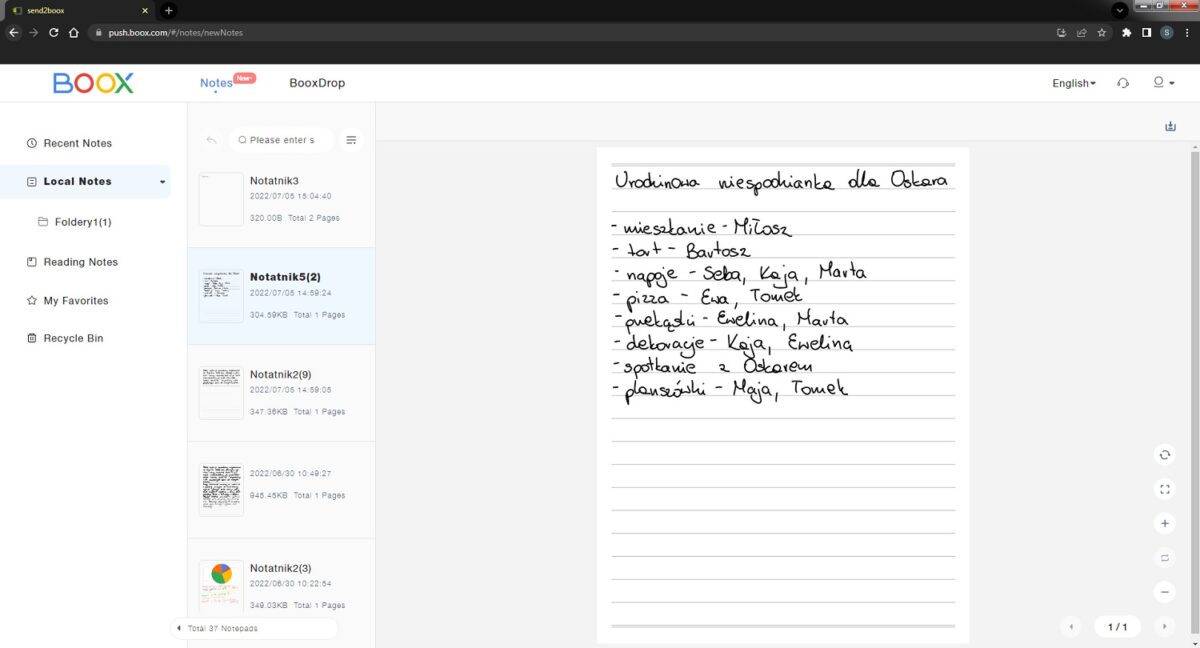
Zakładka Notes PushBoox
Zakładka Boox Drop
BooxDrop pozwala na przesyłanie plików, wygaszaczy ekranu oraz stron internetowych. Możemy również usuwać te wcześniej przesłane, jeśli nie są nam już potrzebne.
-
Pliki
Zakładka Files pozwala wyłącznie na przesyłanie plików z komputera na czytnik. Wybrany element wystarczy przeciągnąć do miejsca oznaczonego napisem “+Drag to upload”. Następnie pojawi się on w aplikacji BooxDrop, w zakładce Push na czytniku oraz w zakładce Pamięć -> Dokumenty.
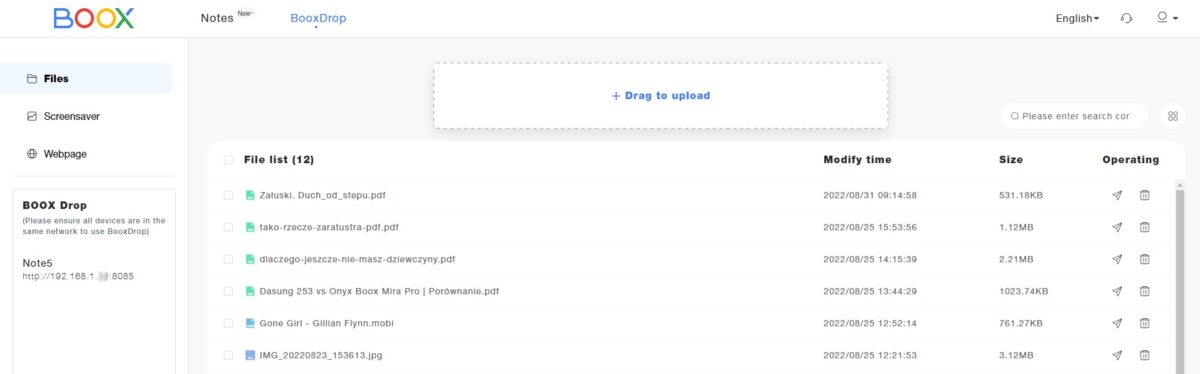
Zarządzanie plikami PushBoox
-
Wygaszacz ekranu
Zakładka Screensaver umożliwia przesyłanie zdjęć, które zostaną automatycznie ustawione jako wygaszacz ekranu. Obraz ponownie wystarczy przeciągnąć do okienka “+Drag to upload”.
Dodanymi wygaszaczami można zarządzać z poziomu czytnika wchodząc w Aplikacje -> Wygaszacz ekranu -> Styl wygaszacza ekranu -> Wybierz obrazy.
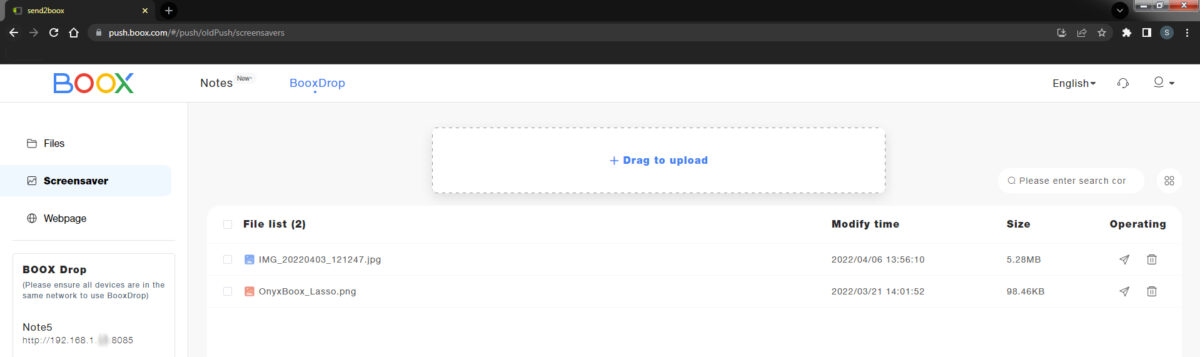
Wygaszacz ekranu PushBoox
-
Linki
Zakładka Webpage służy do przesyłania adresów URL na czytnik. Link, który chcemy przesłać na czytnik wystarczy wkleić w okienko “Please enter the URL”, a następnie zaakceptować przyciskiem Add. Na urządzeniu Onyx Boox przesłane adresy będą dostępne w aplikacji PushRead.
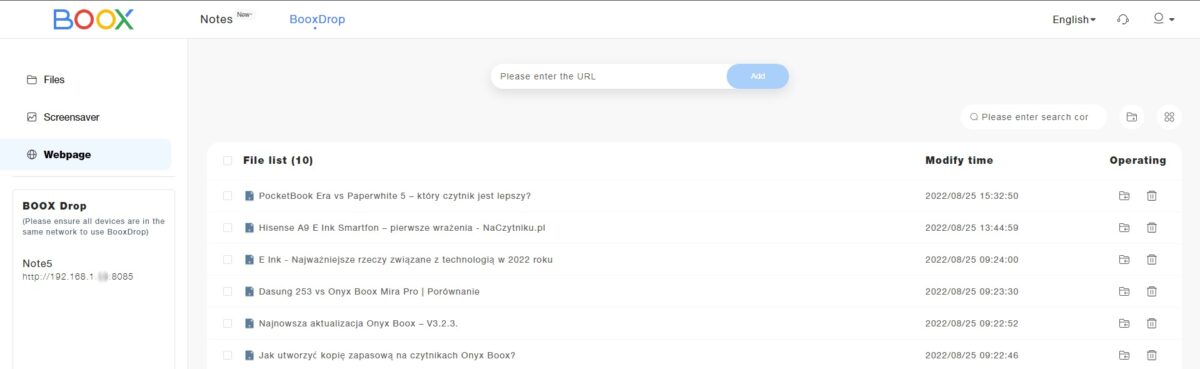
Strony internetowe PushBoox
-
Send 2 Boox
Send2Boox jest oficjalną wtyczką do Google Chrome stworzoną przez Onyx Boox. Dzięki niej możemy łatwo przesłać na czytnik strony internetowe, które aktualnie przeglądamy, w formie pliku PDF lub jako link.
Aby zainstalować wtyczkę należy:
- Pobrać Send2Boox z tej strony.
- Włączyć rozszerzenie, klikając na nie.
- Zalogować się na swoje konto Onyx.
- Po otwarciu strony, którą chcemy przesłać, należy ponownie otworzyć rozszerzenie, a następnie wybrać “Export PDF push” lub “Push URL”.
- Zatwierdzić przyciskiem “Save”.
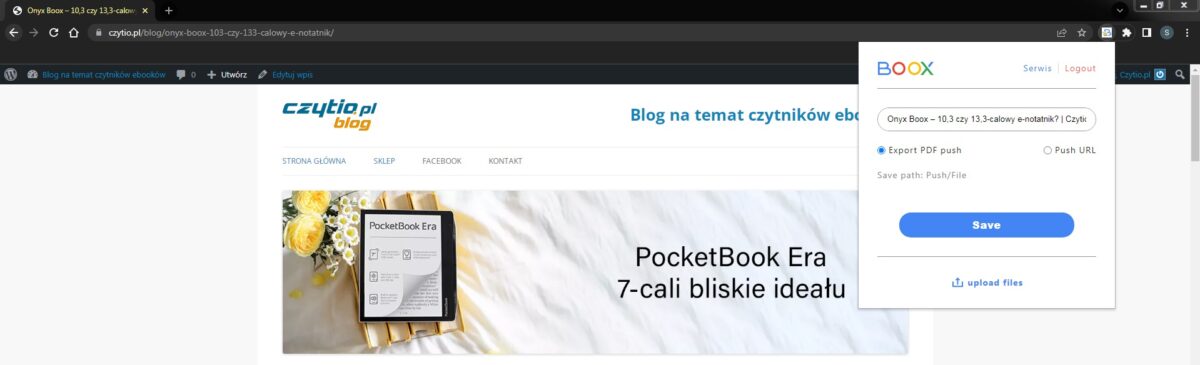
Wtyczka Send2Boox
Eksport PDF
Jeśli zdecydujemy się na przesłanie pliku PDF, po zatwierdzeniu pojawi się okno drukowania. Z listy drukarek wybieramy “send2boox” oraz zatwierdzamy przyciskiem “Drukuj”. Po chwili plik pojawi się w aplikacji BooxDrop, w zakładce Push.
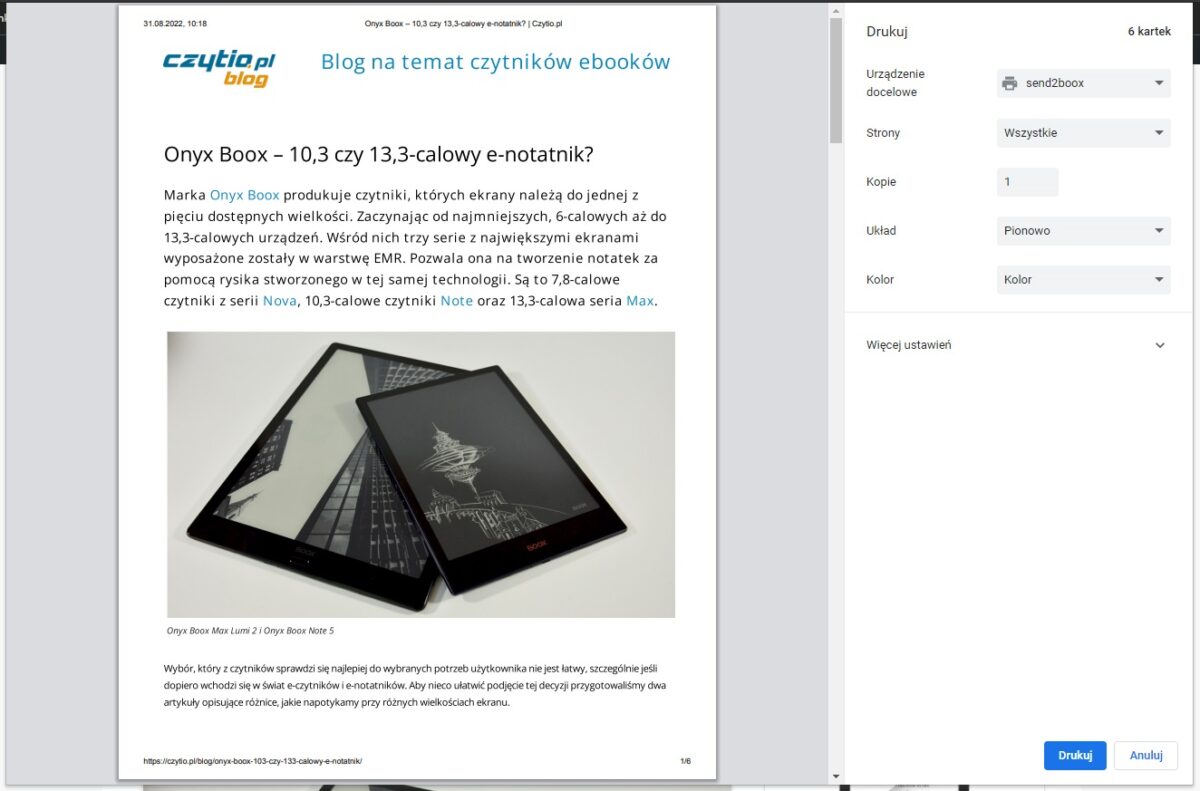
Send2Boox pliki PDF
Adres URL
W przypadku wysyłania adresu URL nie trzeba nic więcej robić. Po zatwierdzeniu link pojawi się w aplikacji PushRead, gdzie będzie można go otworzyć.
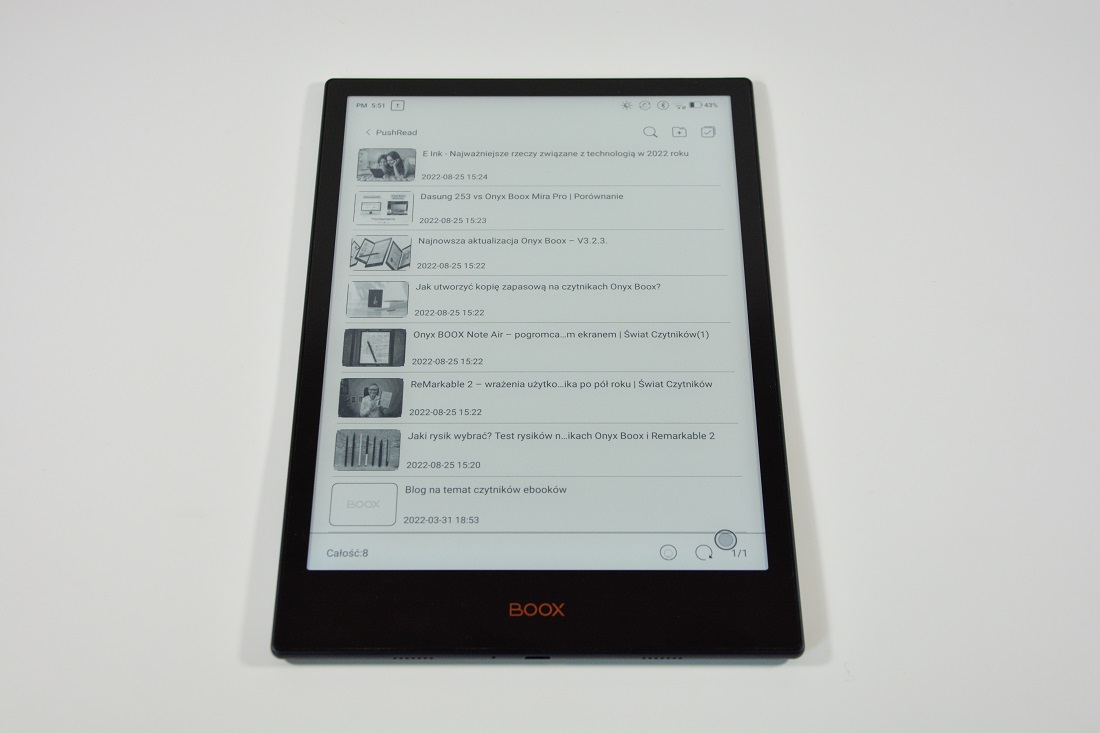
Aplikacja PushBoox na czytniku Onyx Boox Note 5
Przesyłanie plików
Dodatkową funkcją, jest przesyłanie plików z komputera na czytnik przy użyciu wtyczki. W tym celu należy:
- Włączyć wtyczkę.
- Kliknąć “upload files”.
- Pojawi się okno, do którego należy przeciągnąć wybrane pliki.
- Po przesłaniu można je znaleźć w aplikacji BooxDrop, w zakładce Push.
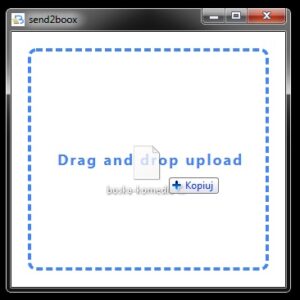
Send2boox przesyłanie plików
-
BOOX Assistant – aplikacja na telefon
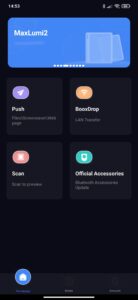
Aplikacja BOOX Assistant
Firma Onyx Boox udostępnia aplikację BOOX Assistant, która dostępna jest na smartfony i tablety. W przypadku urządzeń z systemem IOS znajdziemy ją w Apple Store, a korzystając z Androida należy pobrać ją z tej strony (aplikacja nie jest dostępna w Sklepie Google Play). Po zainstalowaniu należy zalogować się na to samo konto na czytniku oraz telefonie/tablecie.
Dzięki niej można m.in. przesyłać pliki i strony internetowe, używając PushRead i BooxDrop, przeglądać i pobierać notatki czy konfigurować ustawienia konta Onyx.
-
Zewnętrzne aplikacje
Czytniki Onyx Boox mają system operacyjnym Android, dzięki czemu zyskują dostęp do Sklepu Google Play. Pozwala to na pobieranie tysięcy aplikacji, w tym skrzynek pocztowych oraz programów pozwalających na korzystanie z pamięci w chmurze. Korzystanie z nich wygląda tak samo, jak na dowolnym telefonie lub tablecie z systemem Android. Możemy wysyłać i odbierać maile z załącznikami oraz dodawać i pobierać pliki z pamięci w chmurze.
Przetestowane przez nas aplikacje: Gmail, Dysk Google, One Drive, Dropbox, Outlook, Microsoft Office.
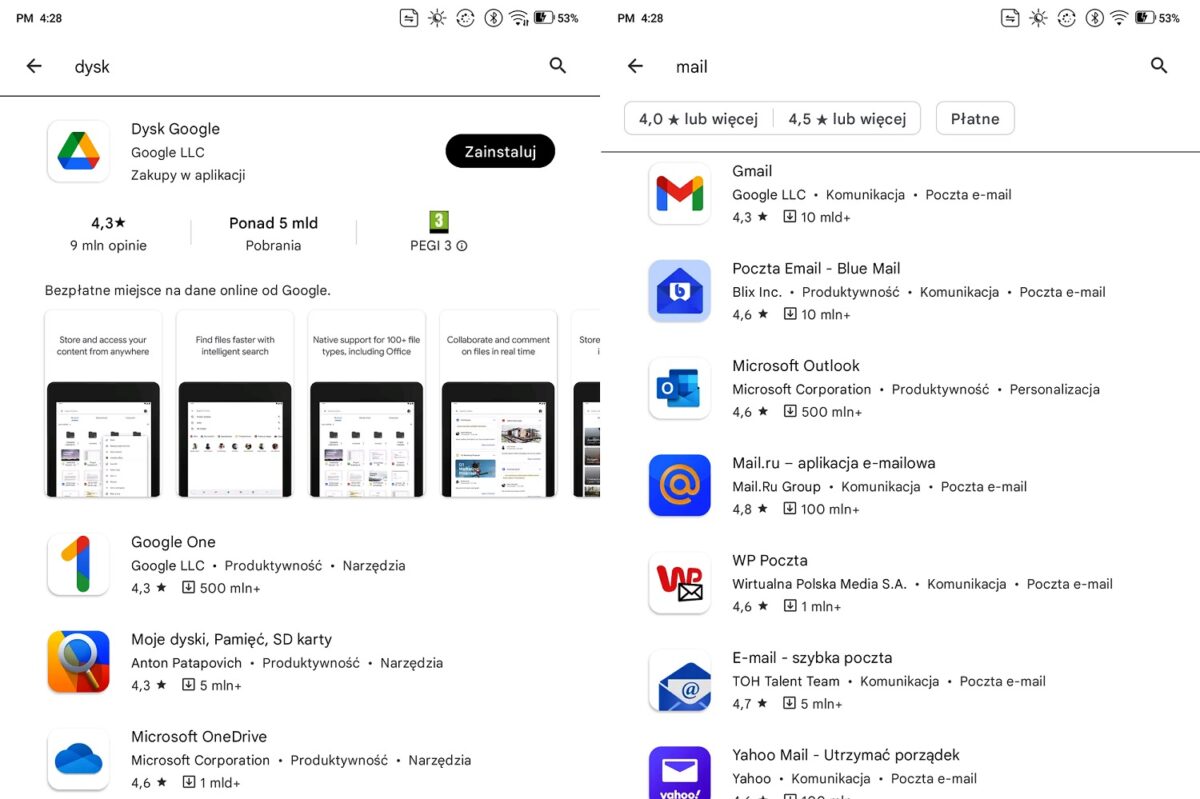
Przykładowe aplikacje dysków zewnętrznych oraz poczty
Podsumowanie
Jak widać sposobów na przesyłanie plików z i na czytnik jest wiele. Duża część opiera się na Wi-Fi, jednak Bluetooth i kabel USB również mają swoje zastosowania. Przy takiej liczbie i różnorodności każdy użytkownik powinien znaleźć dla siebie optymalne rozwiązanie.
Autor: K.P.




Dziękuję bardzo!
Ten artykuł bardzo mi pomógł w początkach użytkowania czytnika.
Jest poglądowy, szczegółowy, bez zbędnych ozdobników.
Solidna robota!!!