Szukasz instrukcji, jak wgrać czcionkę na czytnik e-booków marki Kindle, PocketBook lub Onyx Boox? Dobrze trafiłeś! W tym poradniku krok po kroku tłumaczymy, jak wgrać na swój czytnik upragniony font.
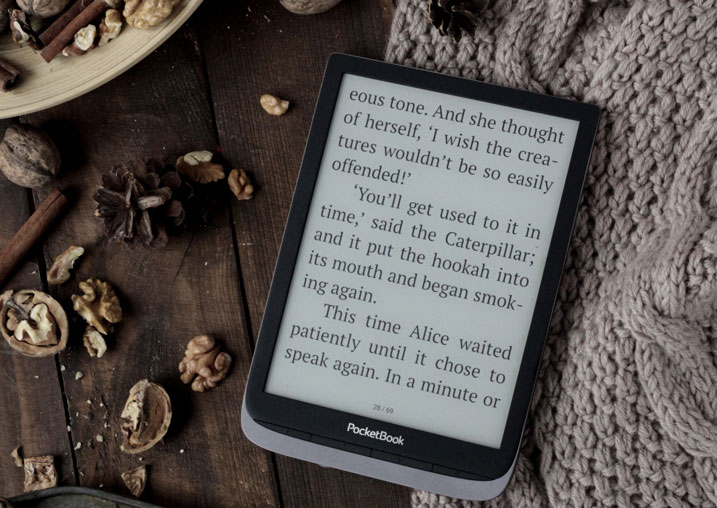
Czytniki e-booków mają tę przewagę nad książkami, że pozwalają na indywidualne dostosowanie czcionki. Większość modeli oferuje kilka fontów, które są wgrane razem z systemem. Jeśli odpowiada nam któryś z tych proponowanych przez producenta, to tak naprawdę nie musimy nic robić. Ale co w sytuacji, kiedy żadna czcionka nie spełnia naszych oczekiwań?
Aby wgrać własny font na czytnik e-booków, potrzebujemy:
- komputera lub laptopa,
- kabla USB kompatybilnego z czytnikiem,
- czytnika, na który chcemy zgrać dany font.
Do dzieła!
Jak wgrać czcionkę na czytnik Kindle?
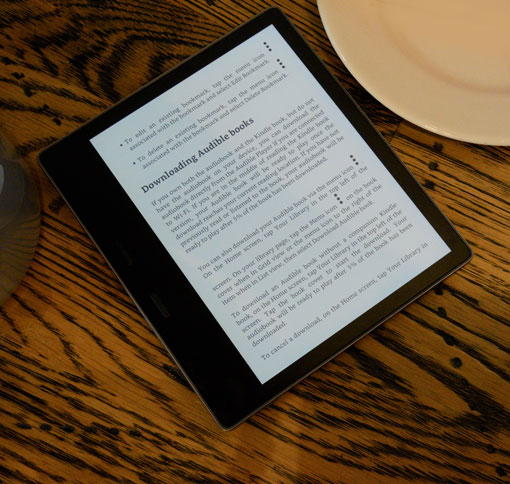
Aby wgrać font na czytnik Kindle, należy podłączyć go do komputera za pomocą dedykowane kabla USB. Czytnik powinien pokazać się na komputerze jako dysk zewnętrzny.
Kolejnym krokiem jest utworzenie nowego folderu. W tym celu klikamy prawym przyciskiem myszy Nowy>Folder. Zapisujemy go pod nazwą USE_ALT_FONTS. Następnie wgrywamy do niego wybrane przez nas fonty o rozszerzeniu: TTF lub OTF. Należy mieć na uwadze, że folder nie powinien zawierać żadnej treści. Warto również zadbać, aby nazwy czcionek nie zawierały polskich znaków oraz były możliwie jak najkrótsze. Gdy zgramy wszystkie potrzebne nam fonty, odłączamy czytnik i zabieramy się do drugiego etapu.
W pasku wyszukiwania znajdującym się na górze ekranu wpisujemy polecenie: ;fc-cache. Musimy uzbroić się w cierpliwość, ponieważ aktualizacja fontów może zając do 10 minut.
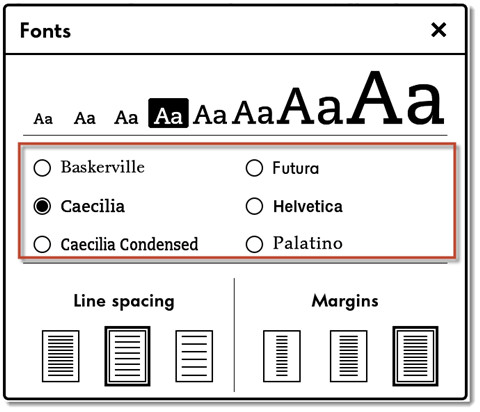
Jak wgrać czcionkę na czytnik PocketBook?

Na czytnikach firmy PocketBook wgrywanie własnych fontów jest nieco prostsze. Tutaj również musimy podłączyć czytnik do komputera. Domyślnie powinien nam się pokazać folder o nazwie system/fonts. Może się zdarzyć, że takiego folderu nie będzie, wtedy należy stworzyć go samodzielnie lub jest ukryty (wtedy należy włączyć wyświetlanie plików i folderów ukrytych). Następnie wgrywamy wybrane fonty, pamiętając o tym, że powinny być zapisane w formacie TTF lub OTF. Nowe czcionki od razu powinny być widoczne na naszym czytniku.
Jak wgrać czcionkę na czytnik Onyx Boox?
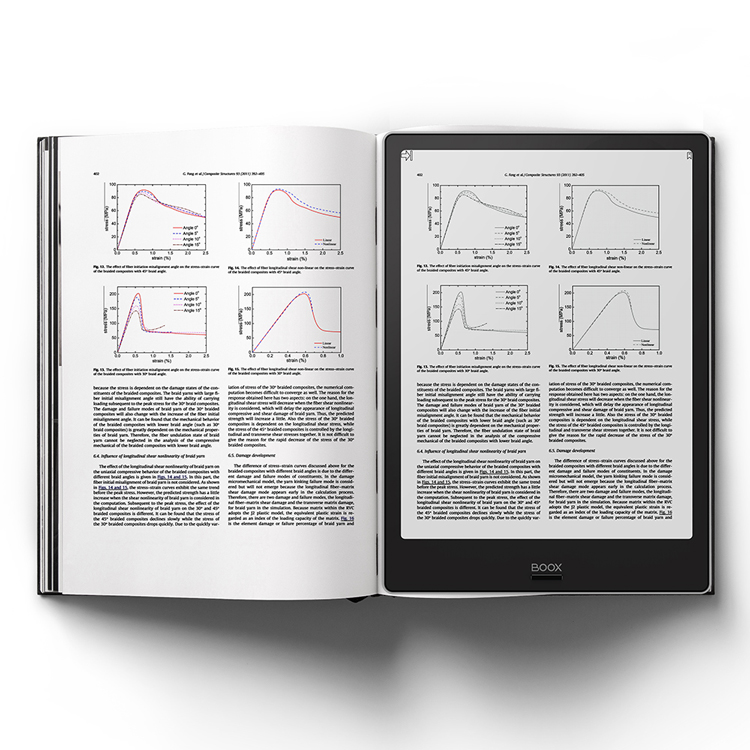
Na czytnikach Onyx Boox cały proces wgrywania czcionek wygląda niemalże identycznie. Podłączamy czytnik za pomocą kabla USB do komputera, tworzymy folder o nazwie fonts, następnie dodajmy fonty w formacie TTF lub OTF. Czcionki powinny pokazać się na czytniku.
Polecane fonty do e-booków:

Przykładowe strony z fontami:
https://www.1001freefonts.com/




Cześć, w powyższym artykule jest błąd dotyczący własnych fontów na PB, które niby nie działają na Legimi a działają. Informacja może wprowadzić innych użytkowników w błąd jak mnie. Pozdrawiam
Dzień dobry, dziękujemy za uwagę. Prawdopodobnie od czasu napisania artykułu Legimi wprowadziło opisywane fonty. Pozdrawiamy.
Wgrałam nowe czcionki na Pocketbook HD 3 wg podanego opisu ale mimo iż są widoczne w folderze „fonts” (po podpięciu czytnika do komputera) to nie ma możliwości zmiany podczas czytania na wybraną czcionkę. Próbowałam już ponownego wgrywania, synchronizacji i ponownego uruchamiania czytnika ale bez rezultatu. Co może być przyczyną ?
Proszę upewnić się, że wgrywane pliki są w formacie .otf lub .ttf.
Jeśli czcionki nadal nie działają zachęcam do kontaktu z pomocą techniczną PocketBook: help@pocketbook-int.com