Z końcem zeszłego roku firma Onyx Boox wypuściła na rynek pierwszy model nowej serii tabletów E-Ink. W przeciwieństwie do tego, jak to było dotychczas, seria Tab posiada urządzenia, różniące się od siebie wielkością ekranu. Łączy je jednak procesor graficzny oraz nowa technologia odświeżania, które wpływają na ulepszone wyświetlanie oraz całkiem nowy interfejs.

Seria Onyx Boox Tab – praktyczny poradnik obsługi
Czytniki Onyx Boox, zarówno te starsze, jak i najnowsza seria Tab, są bardzo rozbudowane. Liczba dostępnych funkcji jest ich dużym atutem, jednak dla kogoś, kto dotychczas nie miał do czynienia z takim oprogramowaniem całość może wydawać się początkowo trudna do opanowania.
Przychodzimy z pomocą! Przedstawiamy najważniejsze elementy tabletowego interfejsu, opisujemy, jak je znaleźć i do czego wykorzystać.
Oprogramowanie Onyx Boox
Zarówno dotychczasowe e-notatniki, jak i seria Tab posiadają bardzo rozbudowane oprogramowanie, oparte na systemie operacyjnym Android. Interfejs najnowszych czytników został jednak znacznie zmieniony. Zamiast znanych nam, 6 zakładek postawiono na pulpity, na których znajdziemy ikony wszystkich zainstalowanych aplikacji.
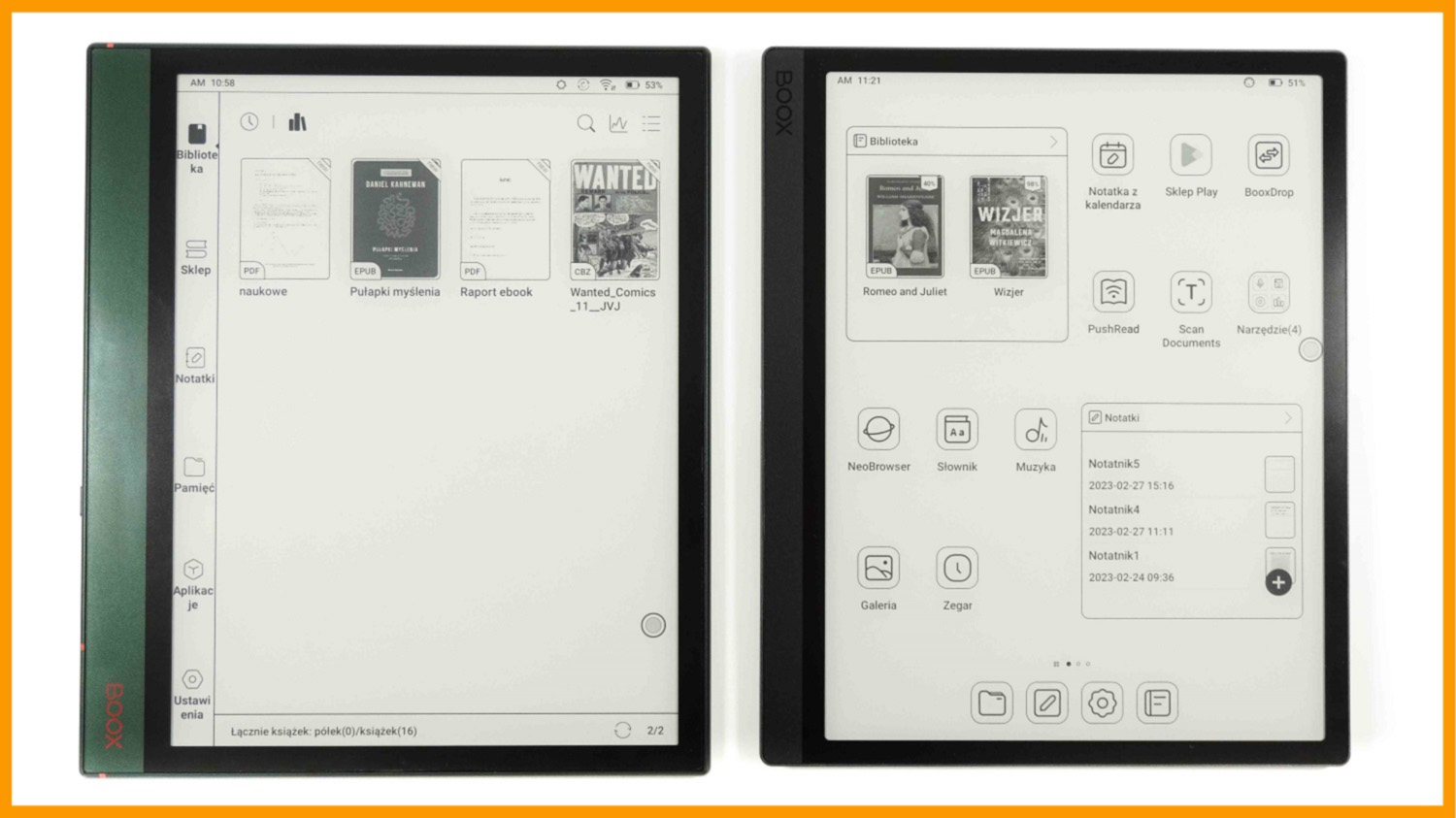
Onyx Boox Note (z lewej) i Tab (z prawej) – porównanie interfejsów
Pulpit
Tak, jak na przykład w telefonach, pulpit może posiadać wiele stron, a na każdej z nich możliwe jest dowolne układanie ikon, folderów i widgetów. Jedyną znaczącą różnicą jest to, że na tabletach Onyx Boox nie można ustawić tapety, tło zawsze jest białe. Siatka pulpitu ma wielkość 6×4 (Tab Ultra/C) lub 6×5 (Tab X). Ikony aplikacji oraz foldery mają rozmiar 1×1. Oznacza to, że na pulpicie można umieścić 6 ikon w jednym rzędzie oraz 4 w jednej kolumnie. Widgety mogą mieć różne rozmiary, w zależności od tego, co wyświetlają.
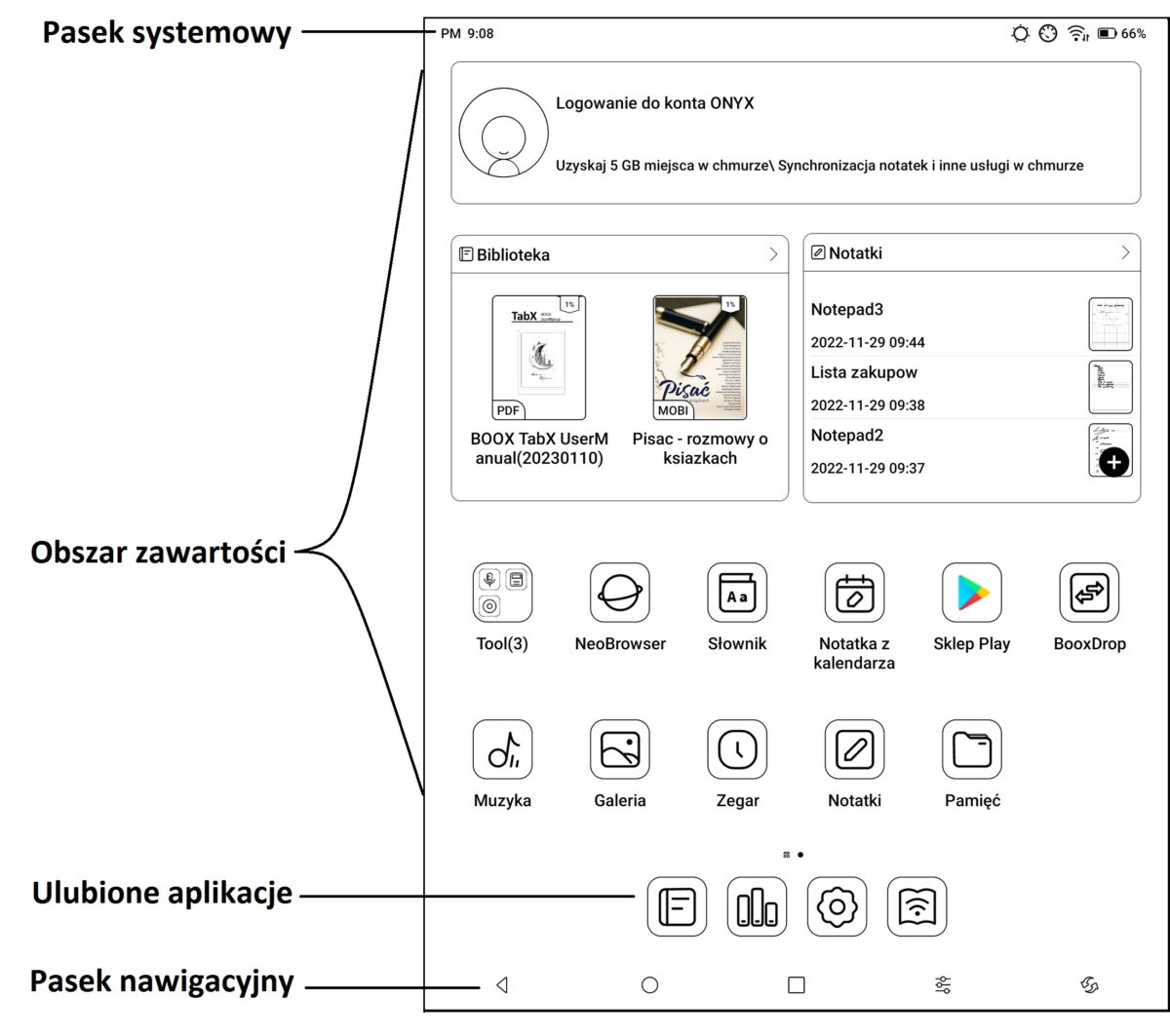
Onyx Boox Tab – układ pulpitu
Ikony
Po krótkim przytrzymaniu ikony wybranej aplikacji możemy przeciągnąć ją po pulpicie. W ten sposób zmienimy jej położenie na ekranie, przeniesiemy do paska ulubionych aplikacji lub wybranego folderu. Przytrzymanie ikony wyświetli również listę opcji, spośród którym możemy wybrać Dodaj do grupy, a następnie nazwę wybranego folderu.

Onyx Boox Tab – dostosowywanie ikon
Widgety
Widgety również można przytrzymać, a następnie przesunąć w wybrane miejsce. Lista, która zostaje wyświetlona po dłuższym naciśnięciu pozwala je usunąć lub zmienić ich rozmiar (jeśli obsługuje wiele rozmiarów). Aby dodać nowy widget, należy przytrzymać pustą część pulpitu (bez aplikacji, folderów lub widgetów), a następnie wejść w Widgety pulpitu. Tutaj wyświetlane są wszystkie dostępne obiekty, wraz z informacją co wyświetlają oraz jakiej są wielkości.

Onyx Boox Tab – dostosowywanie widgetów
Foldery
Foldery tworzymy przytrzymując dowolną ikonę aplikacji, a następnie klikając Dodaj do grupy -> Nowa grupa->OK. Kolejne aplikacje można dodać na kilka sposobów:
- Przytrzymaj ikonę aplikacji, na wyświetlonej liście wybierz: Dodaj do grupy, a następnie kliknij nazwę folderu.
- Przytrzymaj ikonę i przesuń ją w miejsce, gdzie znajduje się folder
- Otwórz folder i kliknij opcję Dodaj. Spośród wyświetlonych aplikacji wybierz te, które mają zostać dodane, a następnie zaakceptuj wybór przyciskiem OK.
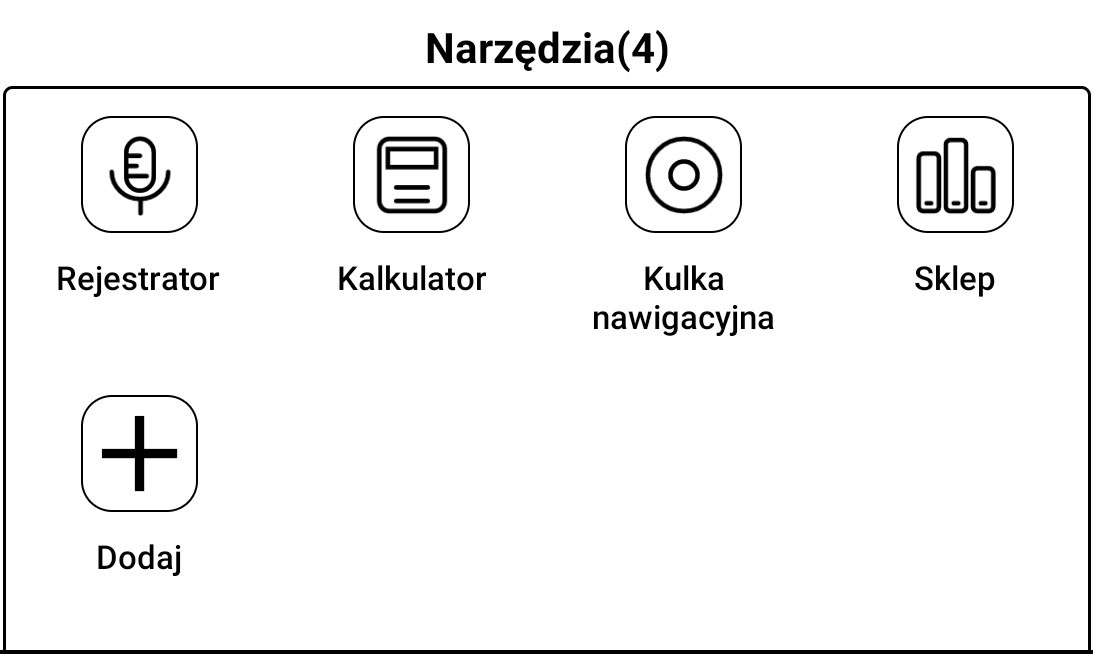
Onyx Boox Tab – foldery
Edycja pulpitu
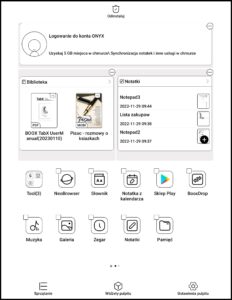
Onyx Boox Tab – edycja pulpitu
Aby włączyć tryb edycji pulpitu należy przytrzymać dowolny, pusty obszar na ekranie głównym. W tym miejscu można zaznaczyć i odinstalowywać wiele aplikacji na raz. W lewym dolnym rogu dostępna jest opcja sprzątanie, która zmieni położenie aplikacji i folderów w taki sposób, aby nie było pomiędzy nimi pustych przestrzeni. W dolnej części znajdziemy również opcje Widgety pulpitu (opisana wyżej) oraz Ustawienia pulpitu.
Ustawienia pulpitu
Poza wejściem poprzez tryb edycji pulpitu, ustawienia znajdziemy również wchodząc w Ustawienia -> Pulpit i wygaszacz ekranu. Opcja Skonfiguruj pulpit pozwala wybrać, która strona ma być ekranem głównym. Blokada układu pulpitu sprawia, że dodawanie widgetów oraz zmiana położenia elementów na pulpicie nie jest możliwa.
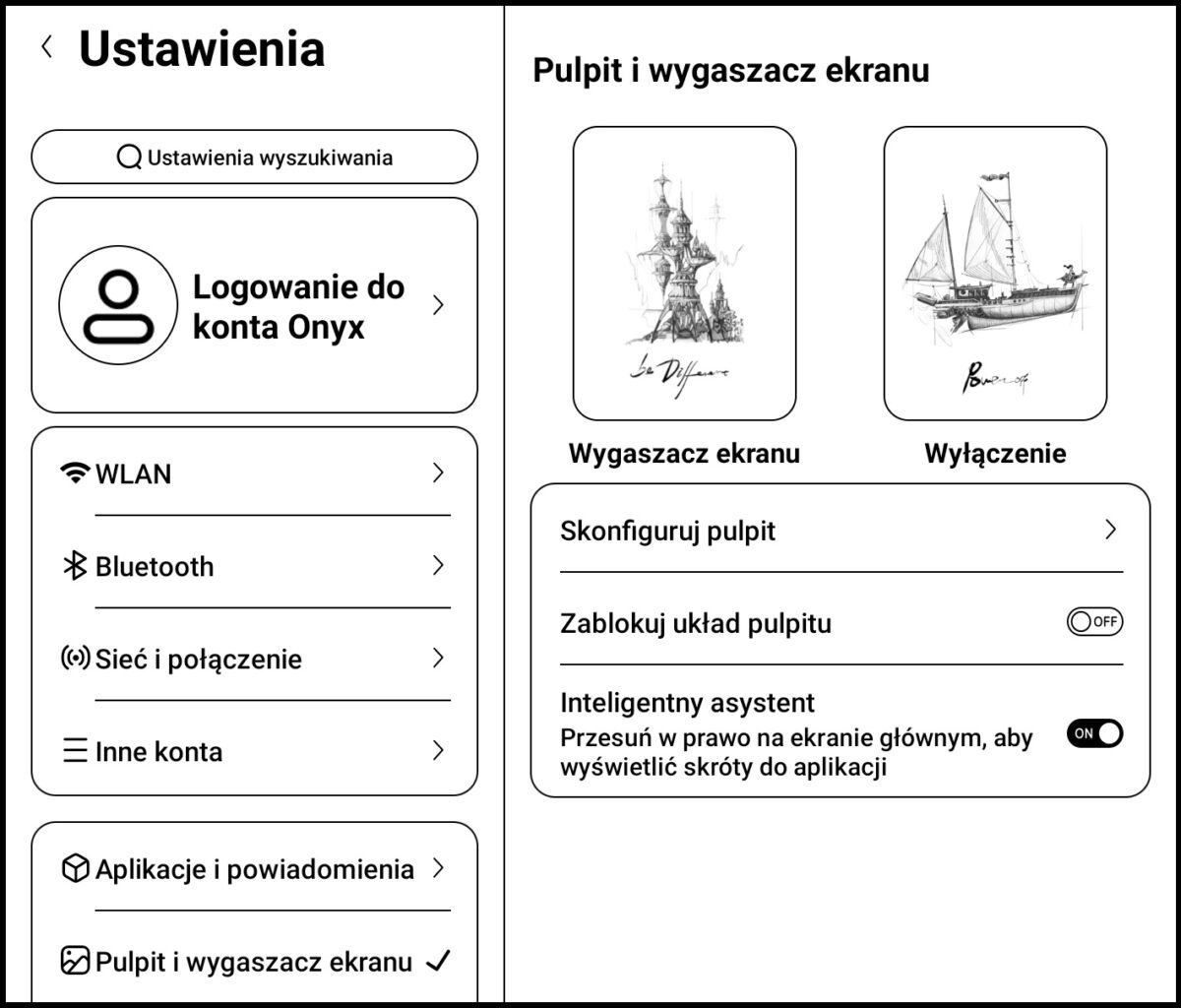
Ustawienia pulpitu
Ulubione aplikacje
Poniżej obszaru pulpitu znajdziemy pasek zawierający nasze ulubione aplikacje. Jest on niezmienny dla wszystkich stron pulpitu. Aby dodać do niego aplikacje wystarczy przeciągnąć ich ikonę na dolną część ekranu. Pasek może zawierać od 0 do 6 dowolnych aplikacji. Nie da się go usunąć, nawet jeśli jest pusty.
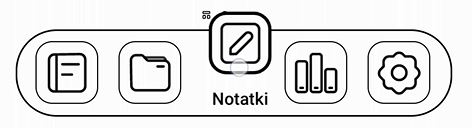
Onyx Boox Tab – ulubione aplikacje
Inteligentny asystent
Asystent znajduje się po lewej stronie pierwszego pulpitu, wchodzimy w niego dokładnie tak, jakbyśmy chcieli przejść na poprzedni ekran (przesuwając palcem w prawo). Zarządzanie wyświetlanymi tam widgetami możliwe jest poprzez kliknięcie znaku “+” w prawym górnym rogu.
- Szybki program uruchamiający – zawiera odnośniki do wybranych aplikacji. Zawartość możemy edytować klikając ikonę długopisu w prawym górnym rogu.
- Biblioteka – wyświetla 4 ostatnio czytane książki. Kliknięcie okładki otwiera dany plik, a strzałka w prawym górnym rogu przenosi do biblioteki.
- Rekomendacje księgarni – wyświetla 4 proponowane książki pochodzące ze sklepu Onyx. Zarówno kliknięcie dowolnej okładki, jak i strzałka w prawym górnym rogu przenoszą do sklepu.
- Dzisiejsza notatka – wyświetla notatkę z kalendarza z danego dnia.
- Notatki – wyświetla 2 ostatnio otwarte notatki, Kliknięcie okładki otworzy dany plik, a strzałka w prawym górnym rogu przeniesie do notatnika.
- Statystyka czytania – wyświetla statystyki dla danego konta (wymaga zalogowania na konto Onyx) lub urządzenia (bez logowania). Znajdują się tu informacje o liczbie czytanych i przeczytanych książek, czasie czytania czy adnotacjach.

Inteligentny asystent
Skanowanie dokumentów (Tab Ultra/C)
Nowością, dostępną na ten moment wyłącznie w modelach Tab Ultra i Tab Ultra C jest aparat pozwalający na skanowanie dokumentów. Po otwarciu aplikacji Scan Documents możliwe jest utworzenie nowych zdjęć lub przeglądanie i edycja dotychczasowych.
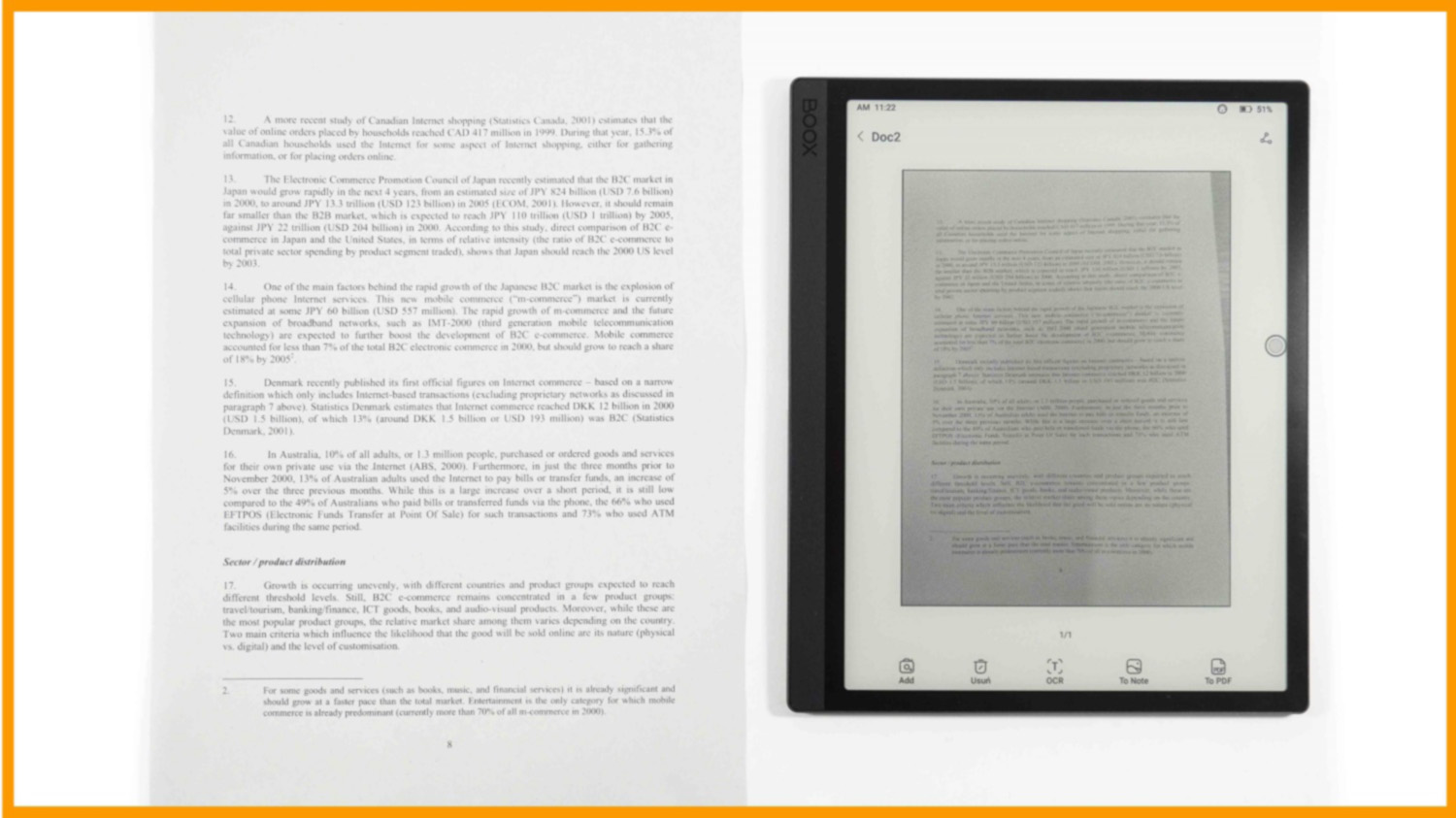
Onyx Boox Tab Ultra – skaner
Zanim utworzymy nowy skan zostaniemy poproszeni o nadanie mu nazwy. Następnie będziemy przeniesieni do aparatu. Tutaj możemy wykonać nowe zdjęcie lub dodać wybraną grafikę z pamięci, korzystając z opcji import, która znajduje się w dolnej części ekranu, po lewej stronie. W prawym górnym rogu znajdują się ikony pozwalające na włączenie / wyłączenie siatki oraz dźwięku tworzenia zdjęcia. Każda utworzona fotografia oraz dodana grafika uznawana jest za nową stronę, można ich dodać maksymalnie 100. Aby zakończyć robienie zdjęć należy kliknąć strzałkę w prawym dolnym rogu.
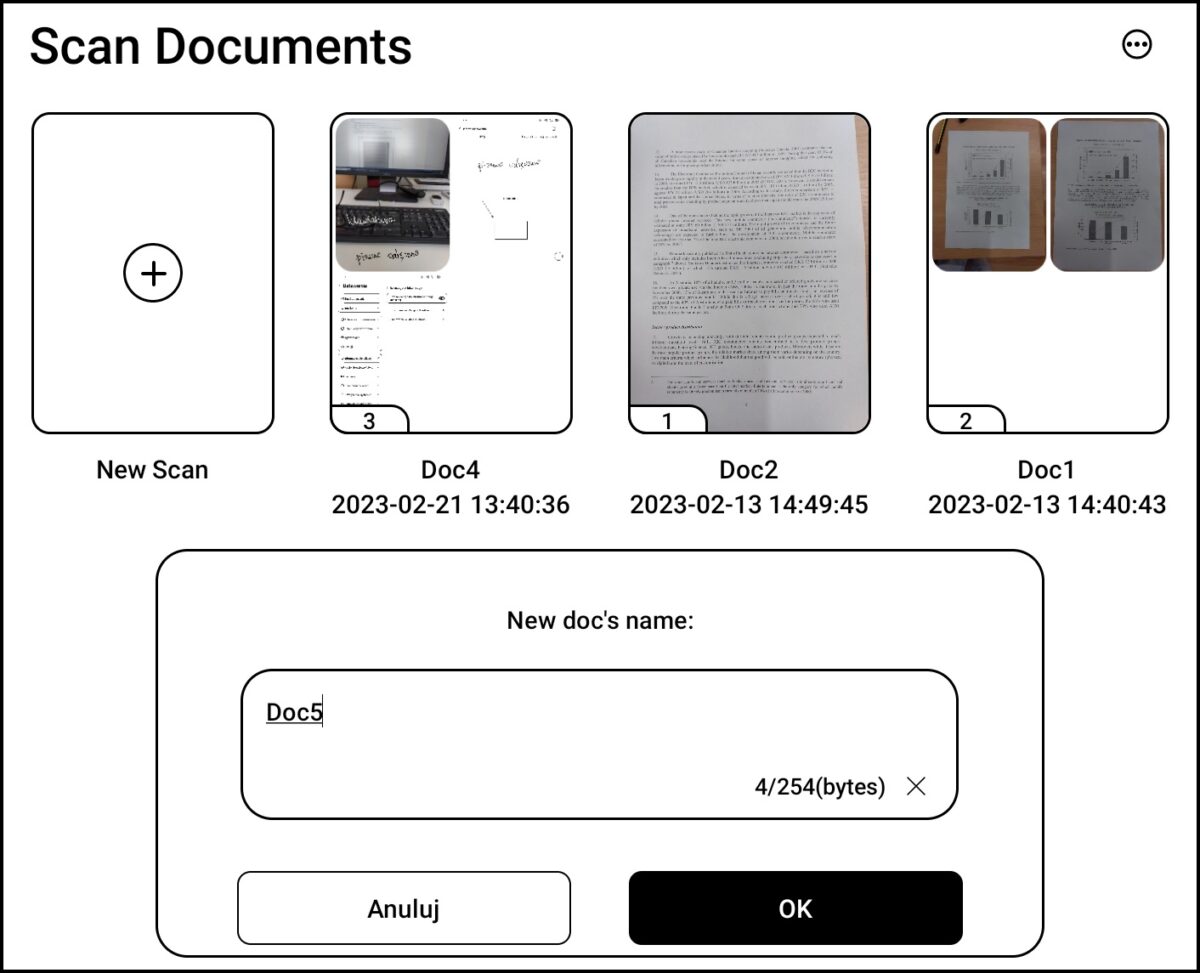
Tworzenie skanu
W kolejnym kroku możliwe jest edytowanie, zastępowanie oraz usuwanie zdjęć. Edycja pozwala dodać odręczne notatki, tekst elektroniczny, a nawet pikselizację, która pozwoli na np. ocenzurowanie danych wrażliwych. Można tu również przyciąć oraz obrócić daną grafikę. Po przejściu do kolejnego kroku ponowna edycja zdjęć w aplikacji Scan Documents nie będzie już możliwa. Można je jednak dostosowywać w programie Galeria.

Przechodząc do kolejnego ekranu ponownie możemy dodać oraz usunąć zdjęcia. Pozostałe funkcje pozwalają na:
- OCR – rozpoznawanie tekstu ze zdjęcia i przerabianie go na tekst cyfrowy. rozpoznaną treść możemy skopiować, a następnie udostępnić za pomocą wybranej aplikacji.
- To Note – dodaje zdjęcia skanów do wybranej notatki. Każdy obraz dodany jest na innej stronie.
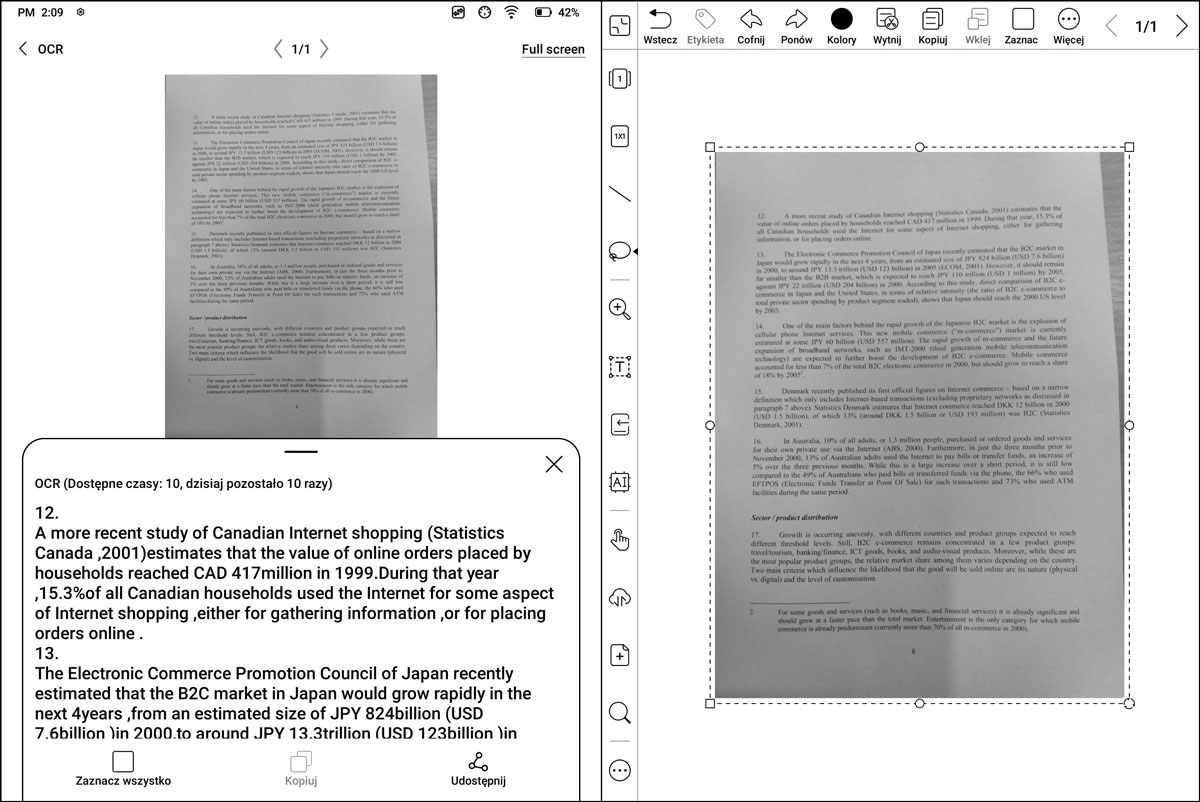
Rozpoznawanie skanu oraz dodanie zdjęcia do notatki
- To PDF – Rozpoznaje tekst, a następnie tworzy z niego plik PDF. Rozpoznawanie nie jest idealne, jednak sprawdza się dość dobrze. Poza samym tekstem rozróżniana jest wielkość znaków oraz położenie słów. Minusem jest jednak to, ze na ten moment czytnik nie rozpoznaje polskich znaków.
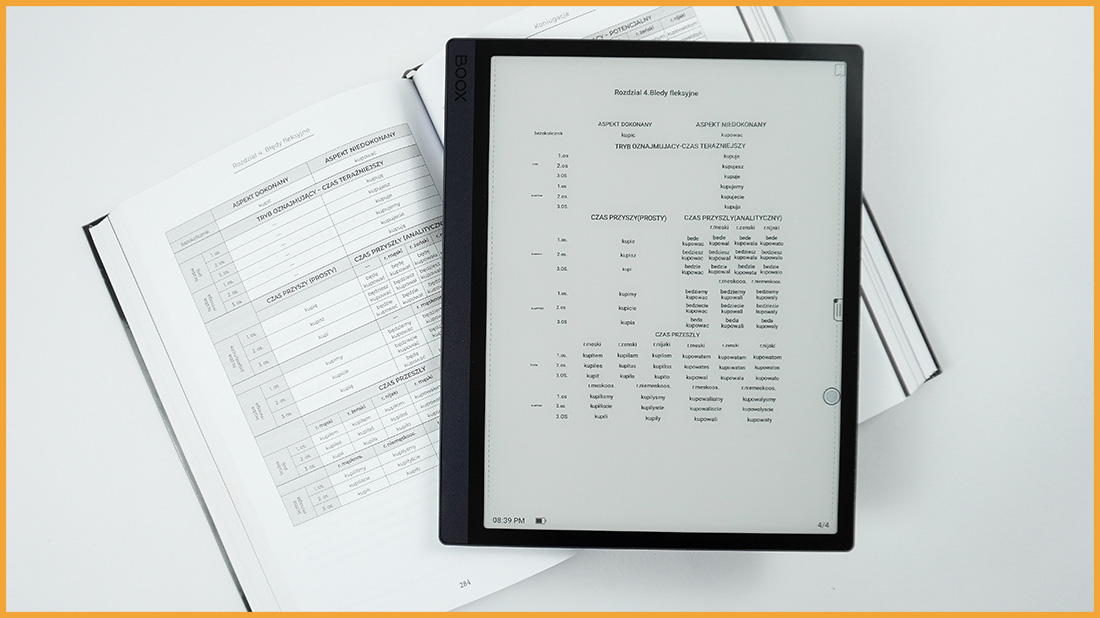
Onyx Boox Tab Ultra – działanie skanera
Ustawienia Onyx Boox Tab
Pulpit oraz Ustawienia to dwa miejsca, gdzie najbardziej zauważamy zmiany w wyglądzie interfejsu. Z tego powodu, na początku użytkowania czytnika możemy mieć problem znaleźć odpowiedniego ustawienia. Aby nieco ułatwić to zadanie przedstawiamy listę, gdzie znajdują się najważniejsze z nich:
Wyświetlacz
- Automatyczne usypianie
- Automatyczne wyłączenie tabletu
- Częstotliwość odświeżania ekranu
Nawigacja w systemie
- Przełączenie pomiędzy paskiem nawigacyjnym a gestami
Ustawienia systemowe
- Zmiana języka
- Zmiana daty i czasu
- Aktualizacja oprogramowania
- Kalibracja rysika
- Przywracanie ustawień fabrycznych
O urządzeniu
- Model urządzenia
- Wersja oprogramowania
- Instrukcja (j.angielski)
Jeśli nadal nie jesteśmy w stanie znaleźć jakiejś opcji, warto skorzystać z możliwości wyszukiwania ustawień. Pasek wyszukiwania znajduje się u góry, po lewej stronie.
Nawigacja w systemie
Poruszanie się po systemie możliwe jest na dwa sposoby. Za pomocą gestów lub paska nawigacyjnego.
- Gesty – Dolna krawędź została podzielona na 3 obszary, z których każdy ma przypisaną inną funkcję. Przesunięcie palcem od dolnej krawędzi w górę wykona odpowiednią czynność. Funkcje każdego z obszarów można zmieniać na jedną z 10 dostępnych opcji lub całkowicie wyłączyć.
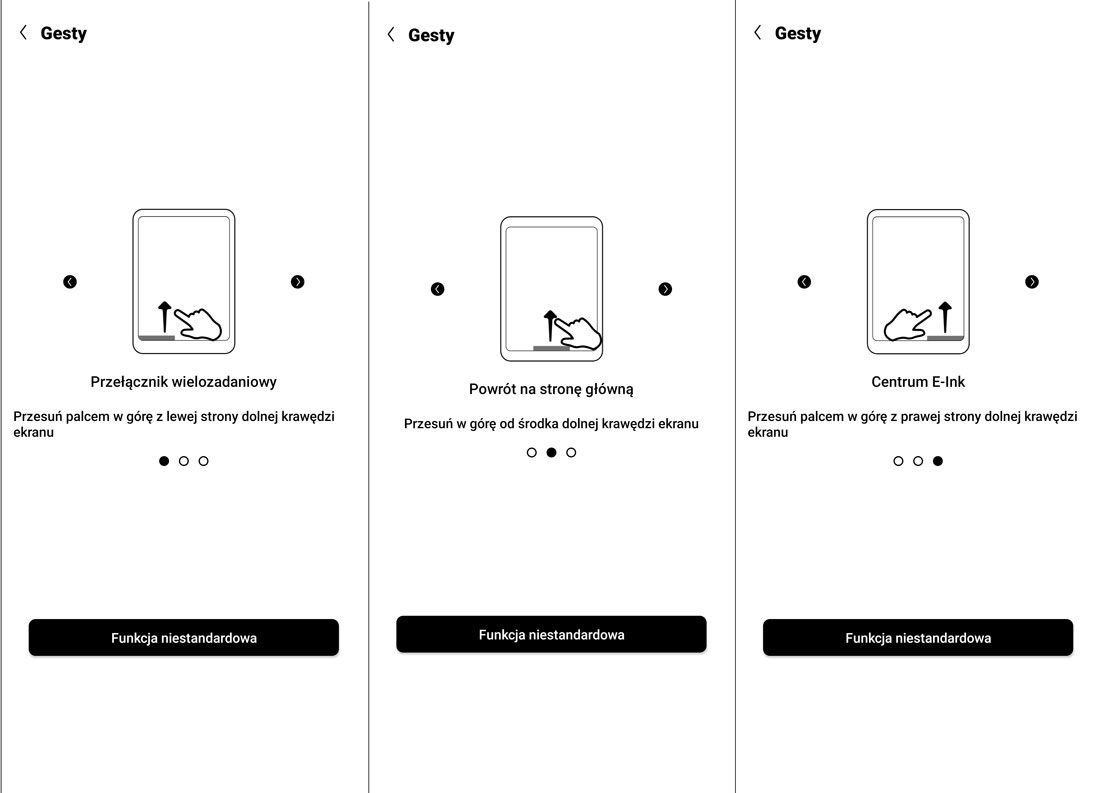
Nawigacja za pomocą gestów
- Pasek nawigacyjny – Na dolnej krawędzi wyświetla się pasek, na którym dostępne jest pięć ikon:
- Trójkąt – Wstecz
- Kółko – Powrót na stronę główną
- Kwadrat – Przełącznik wielozadaniowy
- Suwaki – Centrum E Ink
- Strzałki – pełne odświeżenie ekranu
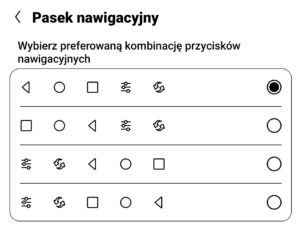
Dostępne kombinacje paska nawigacyjnego
Funkcji nie można zmieniać, a ich położenie dostępne jest w 4 predefiniowanych kombinacjach.

Dostępne funkcje gestów bocznych góra/dół
- Gesty boczne – Dostępne osobno gesty przesuwania w górę i w dół oraz w prawo i w lewo. Włącza się je oddzielnie, niezależnie od wybranej nawigacji głównej.
- Góra/dół – Pozwalają na regulację jednej z 6 wartości, jak głośność czy moc podświetlenia. Regulacja odbywa się poprzez przeciągnięcie palcem wzdłuż krawędzi bocznej
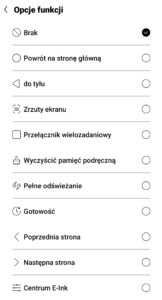
Dostępne funkcje gestów bocznych prawo/lewo
-
- Prawo/lewo – Tak, jak w przypadku gestów krawędzi dolnej, umożliwiają wybranie jednej z 10 dostępnych funkcji. Uruchamiana jest ona poprzez przeciągnięcie od wybranej krawędzi do środka ekranu.
Profil służbowy
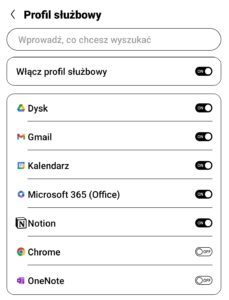
Ustawienia profilu służbowego
Profil służbowy pozwala wygodnie oddzielić aplikacje zewnętrzne, związane z pracą od tych prywatnych. Można go włączyć wchodząc w Ustawienia -> Aplikacje i powiadomienia -> Profil służbowy -> Włącz profil służbowy. Następnie, wyświetlona zostanie lista programów, które znajdują się na czytniku z przełącznikiem On/Off przy każdym z nich.
Po włączeniu profilu służbowego dla wybranej aplikacji pojawi się powiadomienie o instalacji programu, a następnie, na pulpicie dostępne będą dwie ikony. Pierwsza, zwykła, uruchamia osobistą wersję aplikacji. Druga, z ikoną teczki dotyczy służbowej wersji. Są to dwie, niezależne od siebie wersje tego samego programu. Jeśli więc wybrane oprogramowanie wykorzystywane jest wyłącznie służbowo, zwykła wersja może zostać odinstalowana. Korzystając z dużej liczby aplikacji warto utworzyć osobne foldery dla programów osobistych i służbowych, aby wyszukiwanie odpowiedniej wersji było łatwiejsze.
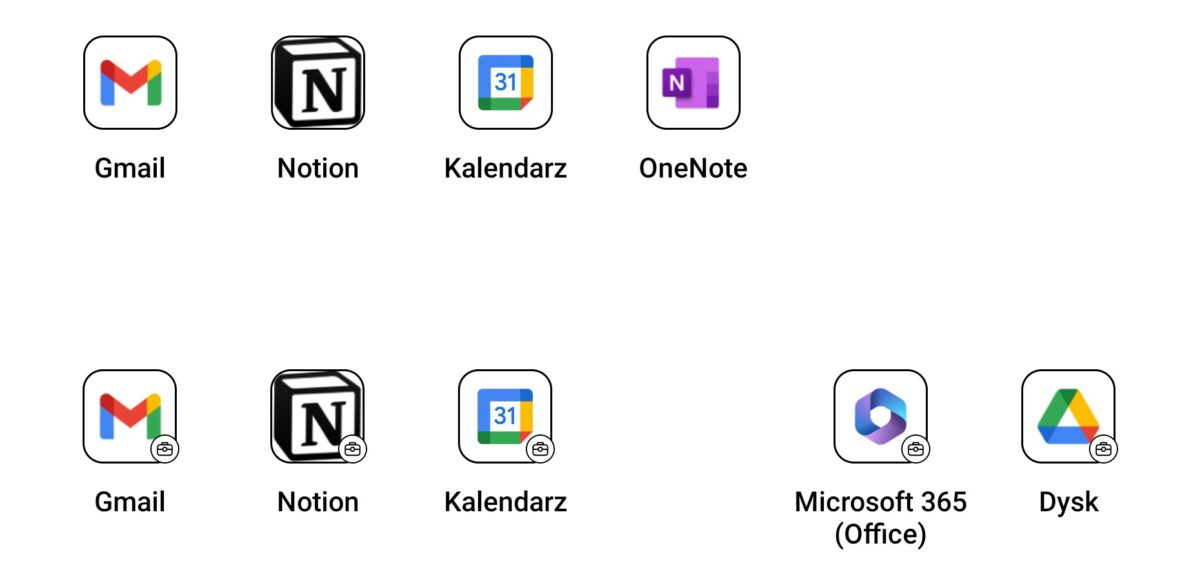
Ikony aplikacji zwykłych (z góry) oraz służbowych (z lewej)
Wyłączanie/włączanie profilu służbowego dostępne jest w Ustawieniach. Wygodniejszą opcja będzie jednak dodanie odpowiedniej ikony do Centrum kontroli (Centrum kontroli -> ikona długopisu -> przytrzymaj i przeciągnij odpowiedni kafelek).
Po wyłączeniu, ikony odpowiednich aplikacji zostaną wyszarzone. Przy próbie uruchomienia takiego programu, pojawi się pytanie, czy profil służbowy ma zostać włączony. Wyłączone aplikacje nie odbierają powiadomień.
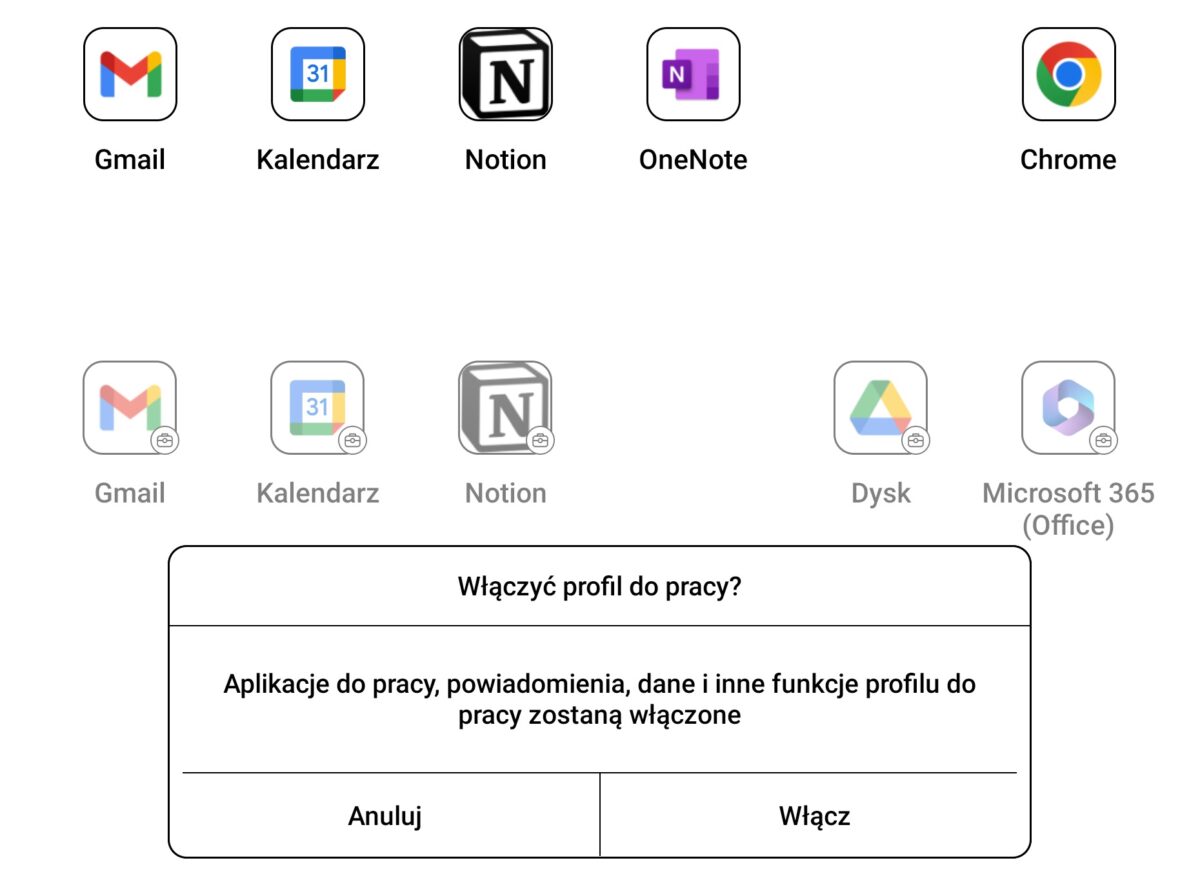
Powiadomienie o uruchomieniu profilu pracy
Poradnik pisano w oparciu o oprogramowanie 3.3.1, pewne funkcje mogą różnić się w stosunku do innych wersji.
Aktualizacja dnia 09.07.2023 r. pisana w oparciu o oprogramowanie 3.3.2, pewne funkcje mogą różnić się w stosunku do innych wersji.
Autor: K.P.




Rozważam zakup któregoś z urządzeń kolorowych trzecioklasistce z nadzieją, że oczy nie będą tak obciążone jak przy zwykłych ekranach. Fajne jest to, że seria Tab nawigacją zbliżona jest do zwykłego tabletu czy telefonu, a dla dziecka wygodniejszy może być mniejszy Tab ale wersja 11 Androida trochę nas wstrzymuje z decyzją. Widomo może czy zdarza się w tych urządzeniach aktualizacja samego Androida tak by dostępne były nowsze zabezpieczenia?
Dzień dobry,
Android na czytnikach Onyx Boox nie będzie aktualizowany do nowszych wersji, aktualizowana będzie jedynie nakładka systemowa z oprogramowaniem.
Pozdrawiamy
A jak przełączyć klawiaturę magnetyczną żeby była możliwość pisania polskich znaków,
Zastanawiam się nad zakupem ale jak patrzę na wyniki skanu to bardzo słabo to wygląda. Ciemne, trudno przekonwertowac na pdf…
Czy to wada tamtego notatnika czy we wszystkich ta funkcja tak działa…?
Czy onyx boox tab mini c ma akcelerator i ewentualnie jak go włączyć/wyłączyć