Zapraszamy na ostatnią część testu e-notatnika Onyx Boox Note Air 2. Tym razem przyjrzeliśmy się funkcjom czytania, notowania oraz słuchania. Opiszemy, w jaki sposób ustawienia zostały dostosowane do poszczególnych formatów plików, jakie ciekawe narzędzia oferowane są przez aplikacje notatek oraz opcje wykorzystania funkcji audio.

Onyx Boox Note Air 2 Plus z Lewej oraz standardowa wersja z prawej
Wygląd czytnika oraz jego interfejs opisaliśmy w pierwszej części testu. W drugiej skupiliśmy się na podzespołach oraz oprogramowaniu.
Czytanie
Onyx Boox Note Air 2 Plus to kolejny z czytników, który obsługuje wszystkie najpopularniejsze formaty plików. Mówiąc dokładnie są to: PDF , TXT, HTML, RTF, FB2, FB2.zip, PRC, MOBI, CHM, PDB, EPUB, JPG, PNG, GIF, BMP, DJVU, MP3 oraz DOC i DOCX, które wymagają instalacji dodatkowego oprogramowania (np. Microsoft Office). Przy takiej gamie naprawdę nie musimy martwić się o konwersję plików. Wybraną książkę wystarczy przesłać na czytnik i czytać, bez zbędnych komplikacji.
Zakładki
Zakładki: Zawartość, Postęp oraz Podziel widok oferują takie same opcje bez względu na format otwieranego pliku. Natomiast: Format, Kontrast oraz Nawigacja posiadają funkcje, które dostosowano do tego z jakiego pliku akurat korzystamy. Postanowiliśmy więc, że dokładniej przyjrzymy się tylko tej drugiej grupie i opiszemy, co oferują w przypadku najczęściej spotykanych formatów.

Zakładki ustawień w książce
E-booki MOBI i EPUB
Elektroniczne książki to pierwsze, co przychodzi nam do głowy kiedy myślimy o czytnikach. Nie dziwi więc, że ustawienia i funkcje dotyczące tych formatów zostały dobrze dopasowane. Znajdziemy je głównie w menu kontekstowym książki, w zakładce Format, która dodatkowo została podzielona na 3 kategorie – Krój pisma, Odstępy, Inne. Pierwsza z nich, Krój pisma pozwala zmienić czcionkę na jedną z domyślnych lub samodzielnie wgranych, a następnie dopasować rozmiar i pogrubienie tekstu. Odstępy, jak sama nazwa wskazuje, pozwala na zarządzanie marginesami, wielkością spacji, interlinii oraz przerw pomiędzy akapitami. Opcja Inne umożliwia dostosowanie akapitów, paginacji czy włączyć/wyłączyć dzielenie wyrazów w tekście.
Kolejna zakładka Kontrast, którą również znajdziemy w menu książki, pozwala dostosować wyostrzenie oraz kolory obrazów. Te opcje, ze względu na charakter e-booków (znikoma ilość lub całkowity brak grafik) nie będą jednak zbyt przydatne.
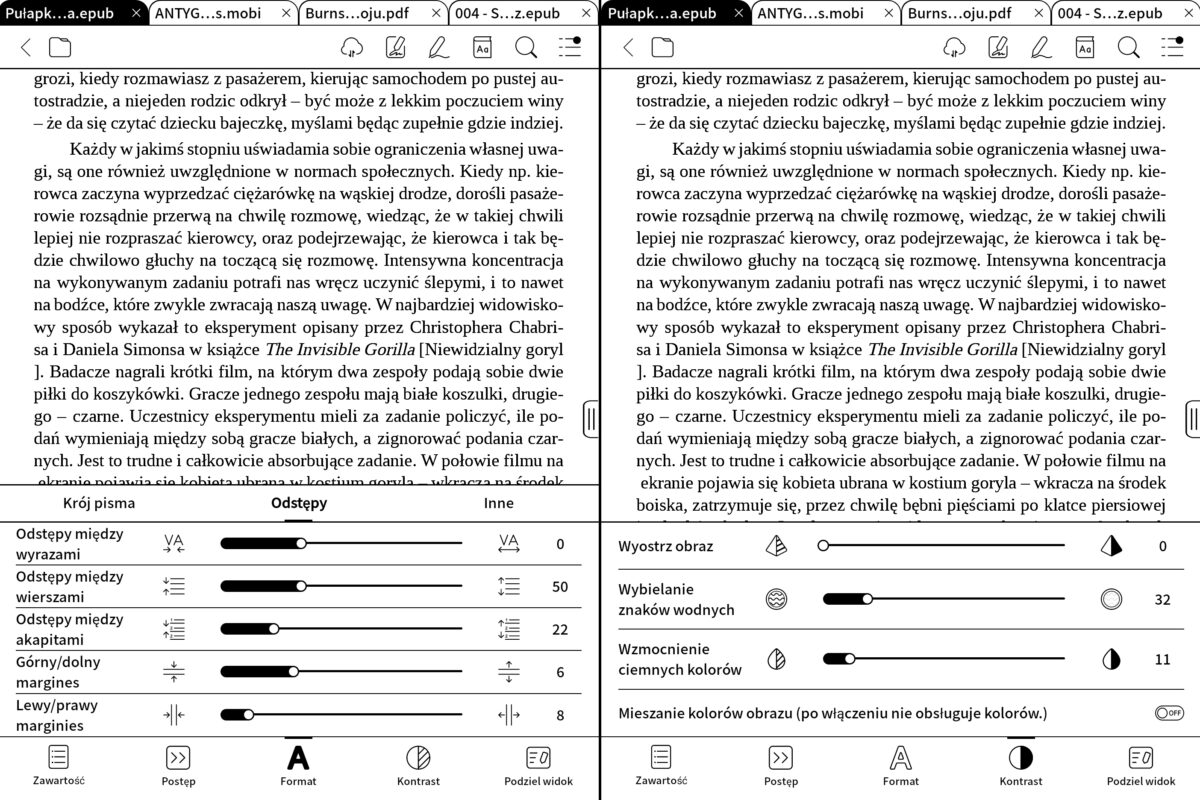
Zakładki ebook
Dokumenty – PDF, DJVU oraz komiksy – CBR i CBZ
Te dwie, z pozoru dość różne kategorie, umieściliśmy razem, ponieważ na czytniku traktowane są tak samo. Urządzenie oferuje takie same funkcje i ustawienia we wszystkich 4 formatach, więc również opiszemy je razem.
Wspomniane pliki dobrze prezentują się na Onyx Boox Note Air 2 Plus. Ekran czytnika jest na tyle duży, że obrazy i teksty są czytelne, nawet bez powiększania. Jeśli jednak powiększenie byłoby konieczne można zrobić to ręcznie, korzystając z lupy oraz przybliżania poprzez gest rozciągania. Innym sposobem jest wykorzystanie funkcji dostępnych w zakładce Nawigacja, którą również znajdziemy w menu kontekstowym. Pozwala ona podzielić ekran na mniejsze sekcje, które następnie zostaną wyświetlone jako pełne strony. Poza dwoma domyślny sposobami – komiks i artykuł, możliwe jest ręczne podzielenie strony na 2, 4, 6 a nawet 9 sekcji, których krawędzie możemy dowolnie dostosowywać.
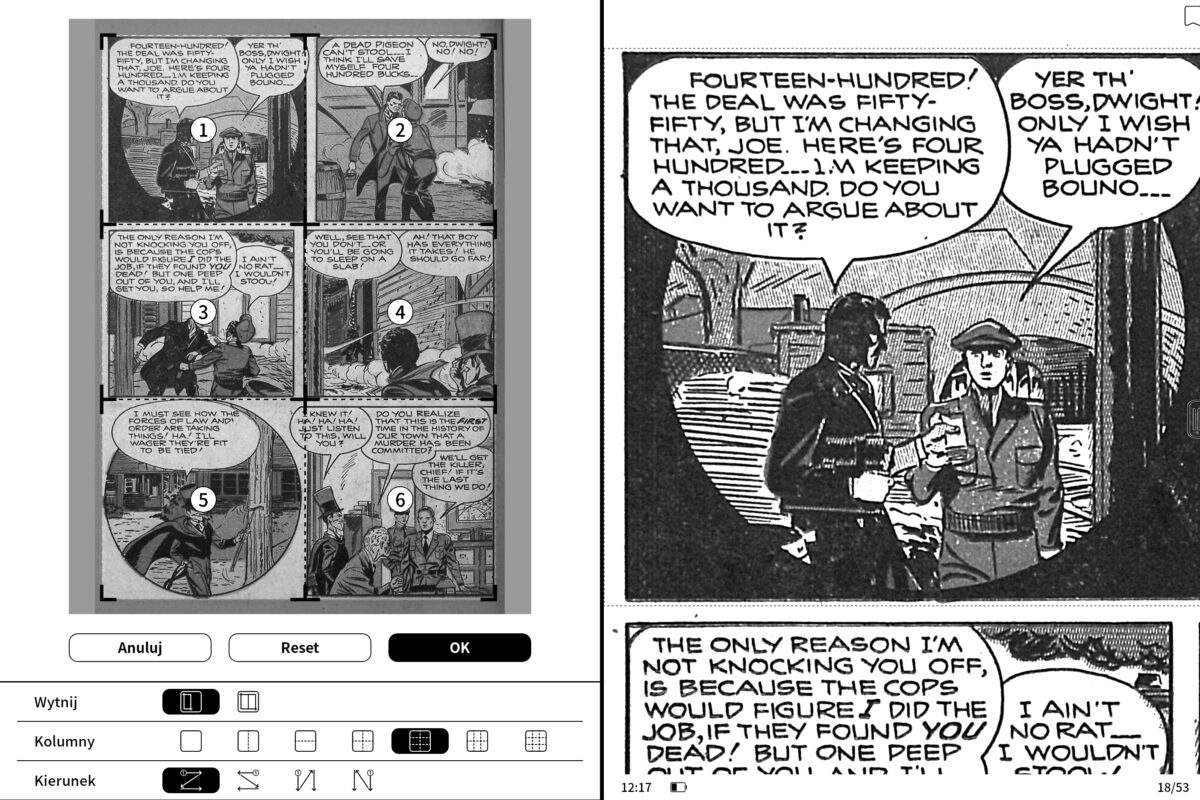
Zakładka Nawigacji i wyświetlanie sekcji
Zakładka Format w przypadku plików PDF, DJVU, CBR i CBZ pozwala na dostosowanie paginacji, przybliżenia, przycinania marginesów i pogrubienia tekstu. Dwie ostatnie opcje działają najlepiej w przypadku prostych dokumentów, które głównie zawierają tekst. W przypadku plików, których strony mają formę obrazu, marginesy są jedynie minimalne przycinane, a wzmocnienie tekstu wcale nie działa.
Podczas wyświetlania plików bogatych w obrazy przydatne będą funkcje, które znajdziemy w zakładce Kontrast. Tak jak wspomnieliśmy wyżej, możliwe jest tu wyostrzenie obrazu, ale też wybielenie tła (nazwane Wybielaniem znaków wodnych) oraz wzmocnienie ciemnych elementów. Jedyną funkcją, która ponownie lepiej sprawdzi się w przy wyświetlaniu dokumentów tekstowych jest Wzmocnienie. Pozwala ona na pogrubienie wyświetlanego tekstu.
Wspomniane ustawienia dostosowujemy do każdego pliku osobno. Początkowo może to się wydawać nieco żmudne, jednak pozwala na idealne wyświetlanie każdego wygranego pliku, więc według nas jest tego warte.
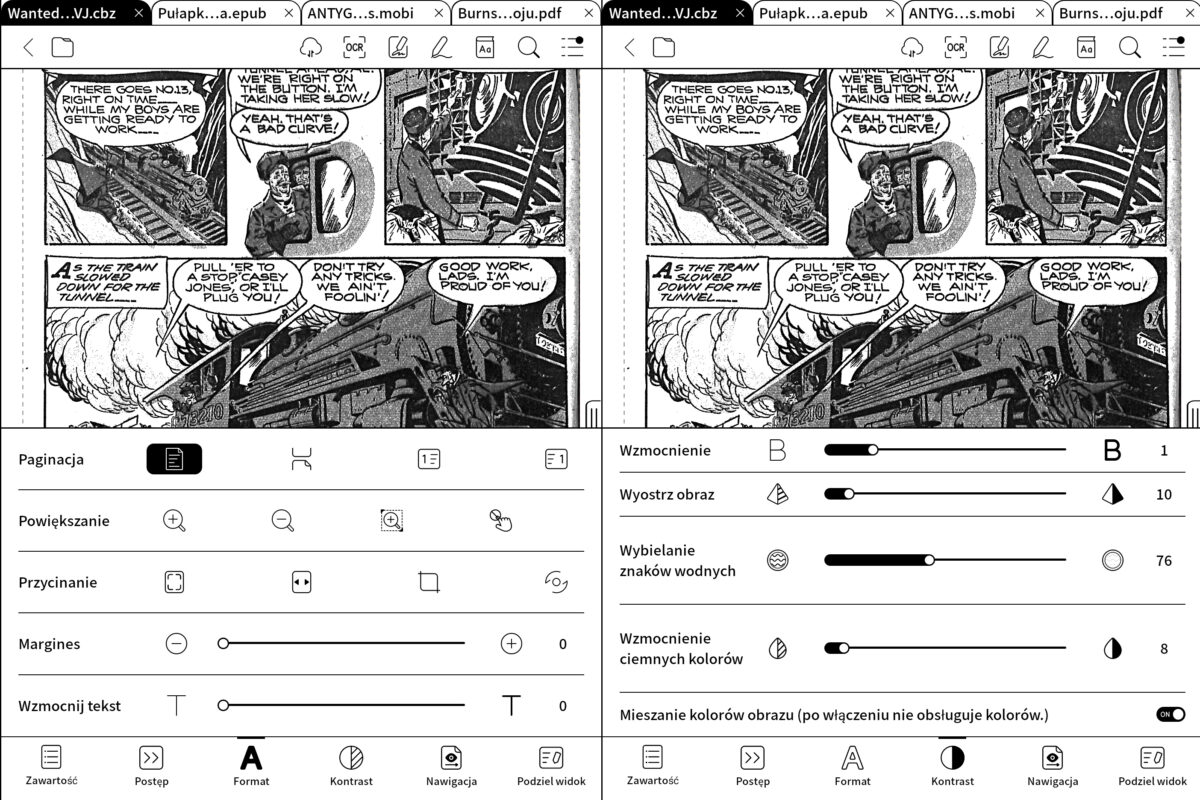
Zakładki PDF
Notowanie
Onyx Boox Note Air 2 Plus nie bez powodu zyskał miano e-notatnika. Kompatybilność z elektromagnetycznym rysikiem oraz rozbudowana aplikacja notatek, domyślnie dostępna na urządzeniu, zdecydowanie zasługują na taką nazwę. Matowa powierzchnia czytnika imituje papier, dzięki czemu notowanie jest bardzo wygodne. Podczas pisania nie doświadczamy opóźnień, a specjalnie dostosowany rysik wykrywa nacisk, który wypływa na grubość rysowanej linii. Połączenie tych elementów sprawia, że pisanie w e-notatniku nie odbiega od korzystania ze zwykłego pióra. Mamy tu jednak do czynienia z elementami, którym papierowe notesy nie są w stanie dorównać.
Aplikacja Notatnik
Domyślna aplikacja do notowania jest miejscem, gdzie z łatwością zobaczymy przewagę e-notatników nad tradycyjnymi zapiskami
Długopis i gumka
Wielokrotnie możemy wymazywać wybrane elementy, a nawet całe warstwy czy strony notatek. Nie musimy obawiać się o nieestetycznie wyglądający korektor czy kartki pełne niepotrzebnych zapisków. Co więcej, jedno kliknięcie wystarczy, aby zmienić pióro na wybrany pędzel czy zakreślacz. Korzystając z funkcji dostępnej na górnym pasku narzędzi możliwe jest dodanie 5 różnych narzędzi pisania oraz przy każdym wybranie rodzaju, grubości oraz koloru. Zostaną one zapamiętane i będą dostępne na górnym pasku w każdej tworzonej notatce. Ze względu na monochromatyczny wyświetlacz, kolorowe notatki zostaną wyświetlone na czytniku w odcieniach szarości. Żeby zobaczyć prawdziwe barwy konieczne będzie więc przesłanie wybranego pliku na urządzenie wyświetlające kolory (np. komputer czy telefon). W przypadku gumek mamy możliwość ręcznego wymazywania, usuwania wybranych linii, obszarów, wyczyszczenie warstwy, a nawet całej strony.
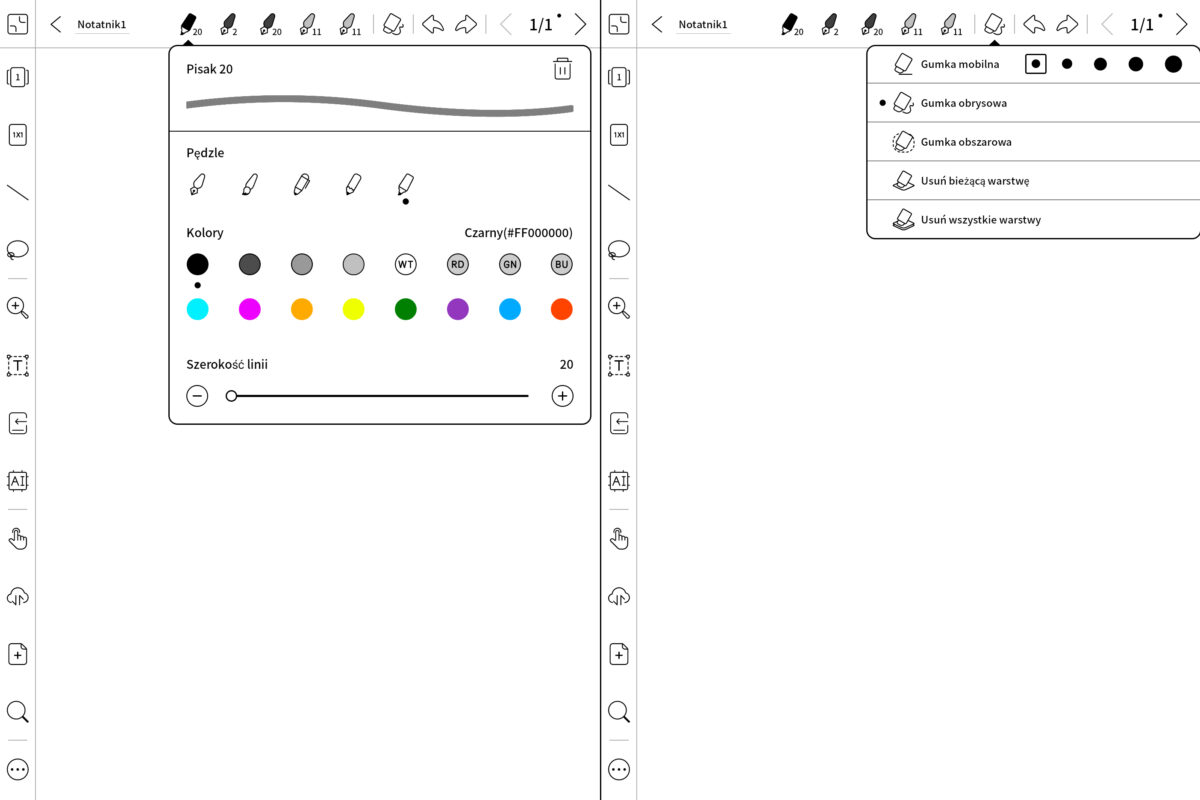
Długopis i gumka
Szablony
Białe tło to nie jedyne, co może stanowić podstawę notatki. Domyślnie wgrane na czytnik mamy 24 różne szablony, kolejne 15 czeka na pobranie z chmury, a to nadal nie wszystko. Dowolny plik PDF lub PNG możemy wgrać do pamięci czytnika (folder noteTemplate) i wykorzystać jako wzór notatki. Wybrane szablony możemy również co stronę zmieniać, nie zaburzając przy tym wcześniejszych notatek. Po utworzeniu notatki wystarczy kliknąć ikonę warstw, a następnie warstwę szablonu na samym dole. Wyświetlony zostanie katalog dostępnych wzorów, które kliknięciem możemy zastosować do utworzonej notatki.
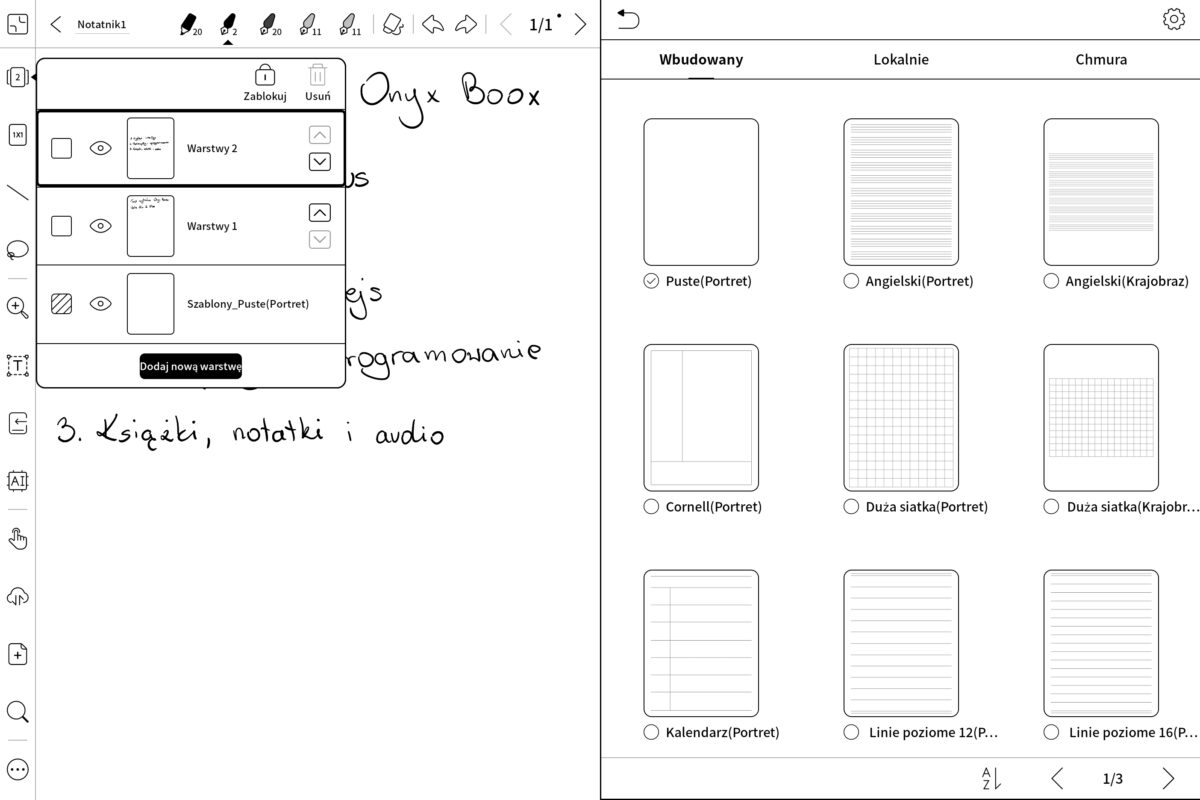
Szablony
Załączniki
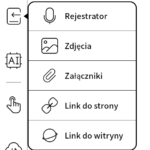
Załączniki
E-notatnik nie ogranicza nas do tego, co sami jesteśmy w stanie napisać czy narysować. Możliwość dodawania załączników pozwala łatwo rozbudować notatki i sprawić, aby były bardziej funkcjonalne. Po kliknięciu funkcji odnośnika pojawi się lista zawierająca wszystkie dostępne opcje:
- Rejestrator – Tworzenie nagrania audio, do którego możemy dodawać znaczniki, które podczas odtwarzania pozwalają wygodnie przejść do wybranego fragmentu nagrania. Po zakończeniu nagrywania wyświetlony zostanie prostokąt z ikoną mikrofonu, nazwą, czasem trwania oraz rozmiarem nagrania. Kliknięcie na skrót rozpocznie odtwarzanie oraz pozwoli wyświetlić utworzone znaczniki.
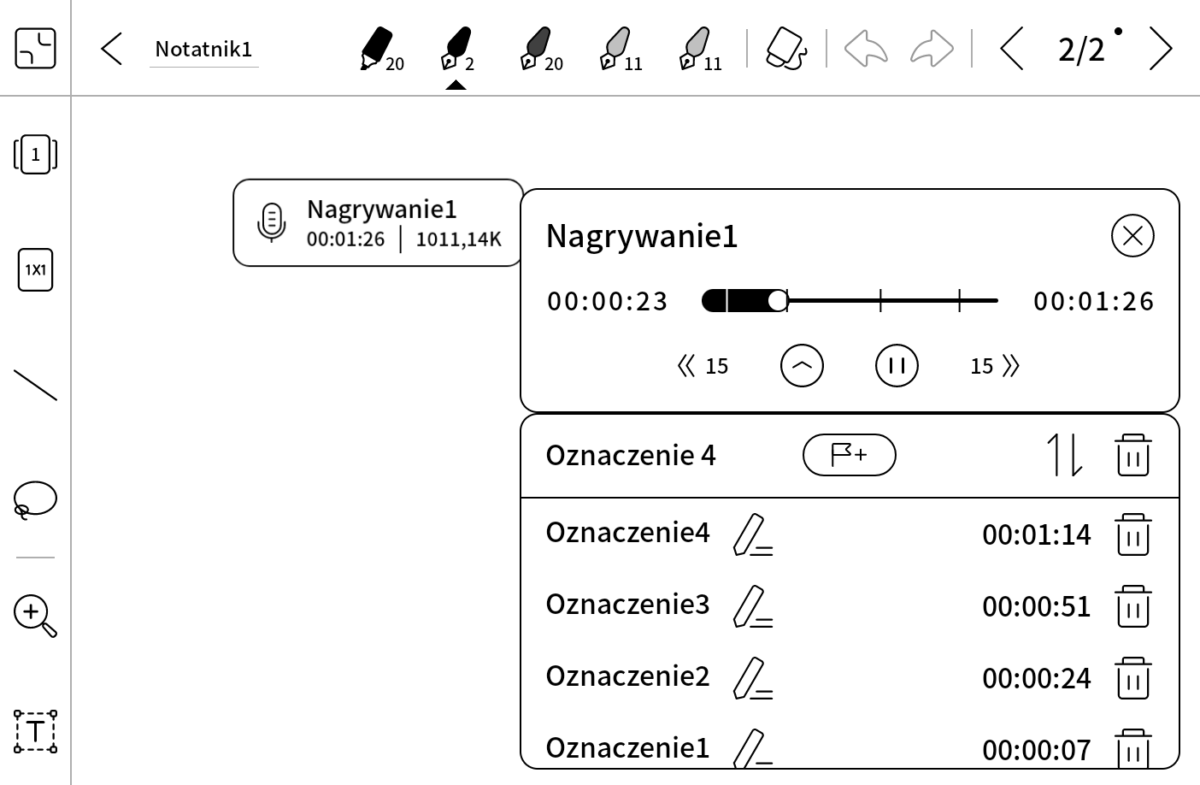
Rejestrator
- Zdjęcia – Pozwala dodać wybrany obraz z pamięci czytnika, który następnie można powiększyć, pomniejszyć oraz obrócić. Przytrzymanie grafiki zaznaczy ją, co umożliwi ponowne edytowanie. Warto jednak zauważyć, że zaznaczenie obrazu sprawi, że wszystkie utworzone na obrazie notatki “schowają się” pod nim, czego nie można cofnąć. Aby temu zapobiec, zapiski warto tworzyć na innej, wyżej położonej warstwie niż nasze grafiki.
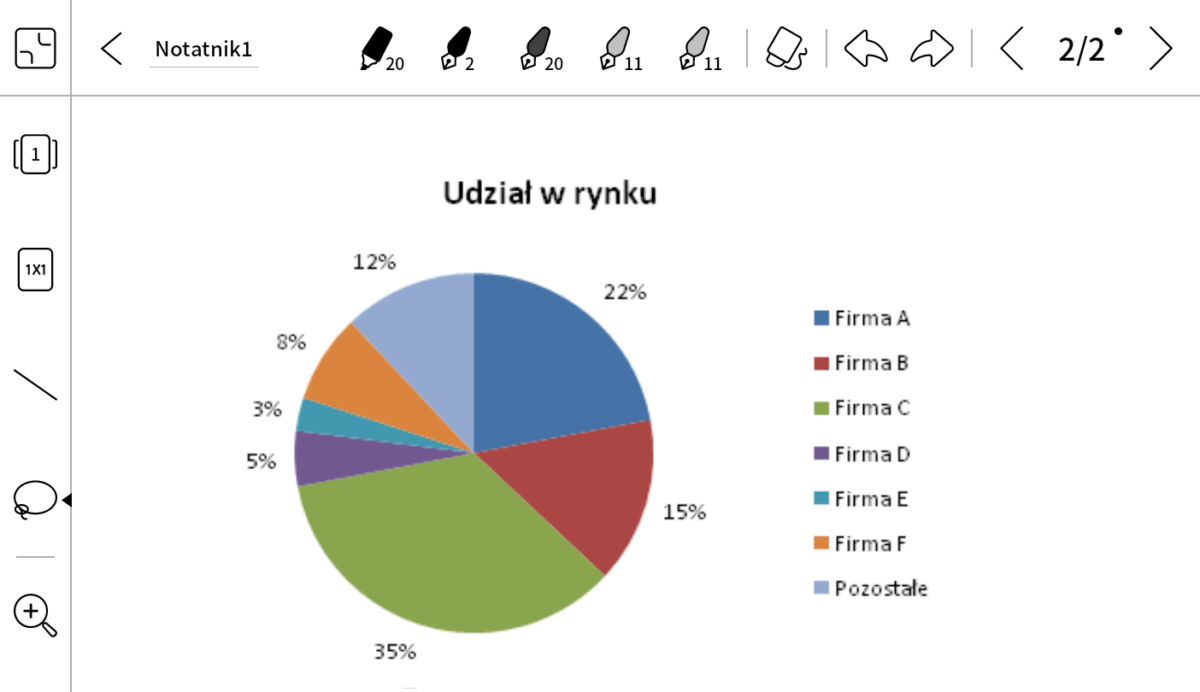
Zdjęcie
- Załączniki – Umożliwia dodanie odnośników do książek, plików dźwiękowych oraz zdjęć. Po dodaniu odnośnika w notatce pojawi się ikona zawierająca nazwę, format oraz rozmiar wybranego pliku. Po kliknięciu skrótu wybieramy program otwierający, do którego następnie zostaniemy przeniesieni. Pliki dźwiękowe również zyskają ikonę, która wyświetla nazwę, format oraz rozmiar, jej kliknięcie rozpocznie odtwarzanie nagrania, tak jak w przypadku Rejestratora. Obrazy zostaną dodane jako grafiki, a nie jako odnośniki, tak jak w przypadku funkcji Zdjęcia.
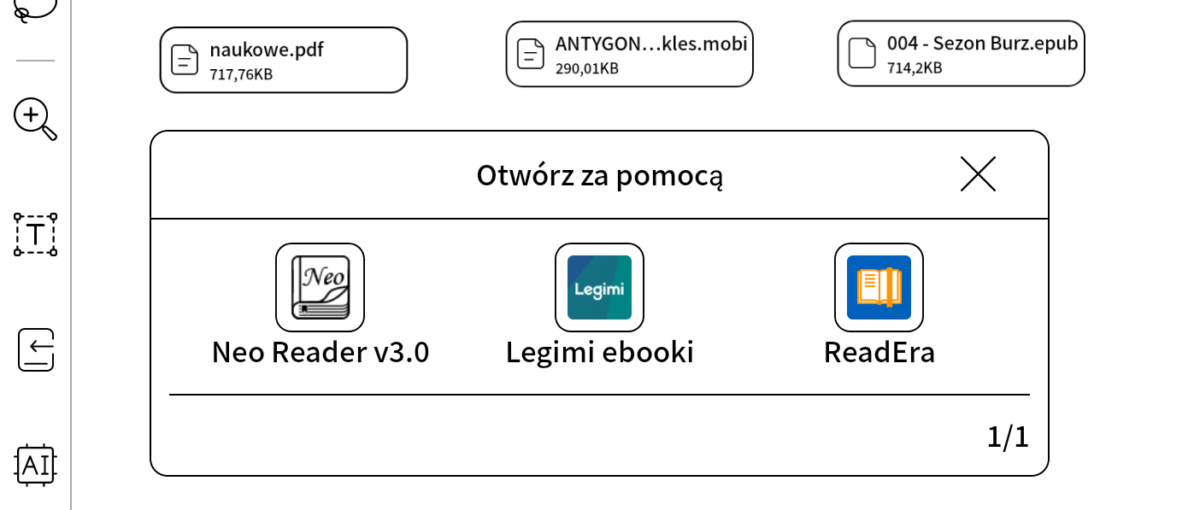
Załączniki plików
- Link do strony – Pozwala na dodanie odnośnika do innej strony tej samej notatki. Utworzona zostaje ikona przypominająca łańcuszek, której kliknięcie przeniesie nas do wybranej wcześniej strony.
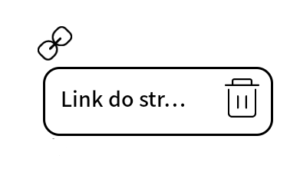
Link do strony notatki
- Link do witryny – Umożliwia stworzenie odnośnika do dowolnej witryny internetowej. Tworzy ikonę planety, której kliknięcie przeniesie do dodanej strony internetowej (konieczne jest połączenie z Wi-Fi).
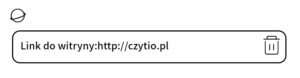
Link do witryny
Lasso
Pozwala zaznaczyć wybrany element utworzonych zapisków. Zaznaczony fragment możemy przenieść w inne miejsce, w tym celu wystarczy przytrzymać zaznaczony obszar i przeciągnąć go w wybrane miejsce na stronie. Opcja lassa pozwala także na powiększanie i zmniejszanie zaznaczonego fragmentu, poprzez przytrzymanie punktów na obszarze zaznaczenie i przeciągnięcie ich w wybraną stronę. Możliwa jest także zmiana koloru, wycięcie lub kopiowanie zaznaczonego obszaru. Opcja pozwala również na odwrócenie zaznaczonego fragmentu poziomo i pionowo.
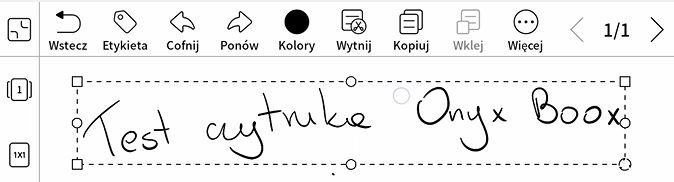
Lasso
Synchronizacja
Zalogowanie się na konto Onyx umożliwi synchronizację notatek z chmurą. W ten sposób dostęp do utworzonych plików będziemy mieć internetowo (push.boox.com lub eur.boox.com) oraz z aplikacji mobilnej (BOOX Assistant). Co więcej, każdy e-notatnik Onyx Boox, na którym połączymy się z tym samym kontem automatycznie uzyska dostęp do wszystkich zsynchronizowanych notatek.
Notowanie w książce
Aplikacja notatnik to nie jedyne miejsce, gdzie można tworzyć odręczne zapiski. Dostępne są one również podczas czytania książek. Wszystkie narzędzia pisania znajdziemy na pływającym pasku notatek. Włączenie go może początkowo wydawać się nieco skomplikowane, jednak już po chwili zdajemy sobie sprawę, że nie jest to takie trudne.
Najpierw musimy upewnić się, że narzędzia notatek możemy włączyć na pasku narzędzi. Aby to zrobić, należy otworzyć dowolną książkę, kliknąć na środek ekranu, a następnie 3 poziome linie w prawym górnym rogu i wejść w Ustawienia / Ustawienia pływającego paska narzędzi / Ustawienia główne. Tam upewniamy się, że pasek jest włączony, a wśród dostępnych na nim funkcji znajduje się Pismo odręczne (ikona długopisu). Następnie, wystarczy wrócić do książki i kliknąć wspomnianą ikonę na pasku narzędzi.

Pływający pasek notatek
Notatki możemy wykonywać na wszystkich kompatybilnych plikach, a następnie eksportować zapisane strony do pliku PDF lub PNG. Jeśli notatki zostały utworzone na pliku PDF, po zgraniu go na komputer pozostaną one na dokumencie. Inne formaty plików, włącznie z DJVU, który wydaje się podobny do PDF, tego nie umożliwiają.
Zapiski utworzone w książkach, podobnie jak te z aplikacji notatek, możemy synchronizować z przypisaną do naszego konta chmurą, a następnie otwierać na innych czytnikach Onyx Boox. Aby funkcja zadziałała początkowy plik (bez notatek) musi zostać zapisany w tym samym miejscu w pamięci na różnych urządzeń oraz mieć taką samą nazwę. Synchronizacje wykonujemy klikając ikonę chmury na górnym pasku w książce.
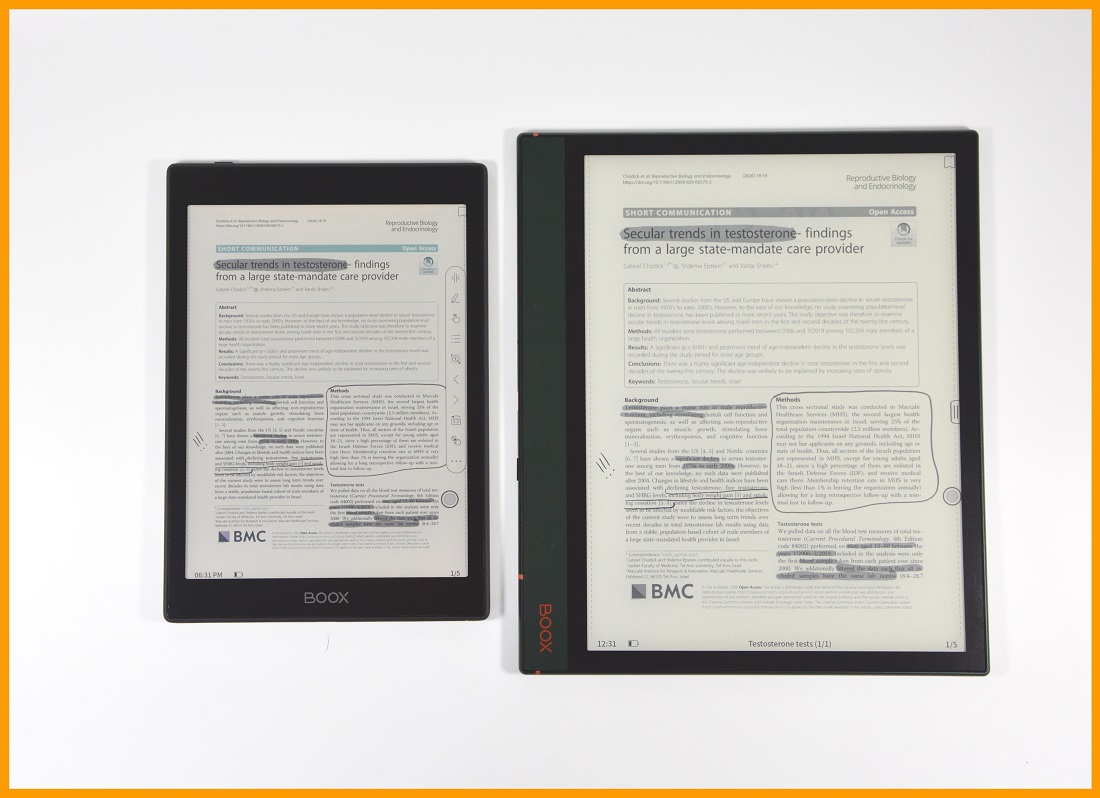
Synchronizacja notatek w książce
Słuchanie
Onyx Boox Note Air 2 Plus wyposażono w kartę dźwiękową, a co za tym idzie możliwość odtwarzania plików audio. Jak pisaliśmy wcześniej, posiada również głośniki zewnętrzne oraz umożliwia połączenie się ze słuchawkami za pomocą Bluetooth lub przejściówki w przypadku słuchawek przewodowych. Kiedy wykorzystamy dźwiękowe możliwości czytnika i jak działają wspomniane metody słuchania?
Audiobooki
Odtwarzanie audiobooków, jak większość dostępnych na czytniku funkcji jest intuicyjne i wymaga zaledwie kilku kroków. Wybrany plik należy zgrać do pamięci czytnika (najlepiej do folderu Audiobooks), a następnie w zakładce Aplikacje znaleźć program Muzyka. Jeśli wgrane pliki nie pojawią się w aplikacji automatycznie, należy kliknąć Dodaj folder do listy odtwarzania, a następnie znaleźć katalog, w którym je umieściliśmy. Zgrane pliki możemy pogrupować za pomocą list odtwarzania oraz wyszukiwać po nazwie, dzięki czemu z łatwością je znajdziemy. Inną ciekawą funkcją jest wyłącznik czasowy, który zatrzyma odtwarzany utwór po określonym czasie. Pewnym niedociągnięciem jest tutaj automatyczne wyłączanie czytnika. Nawet kiedy audiobook jest włączony, czytnik automatycznie się wygasza, a co za tym idzie zatrzymuje odtwarzanie nagrania.
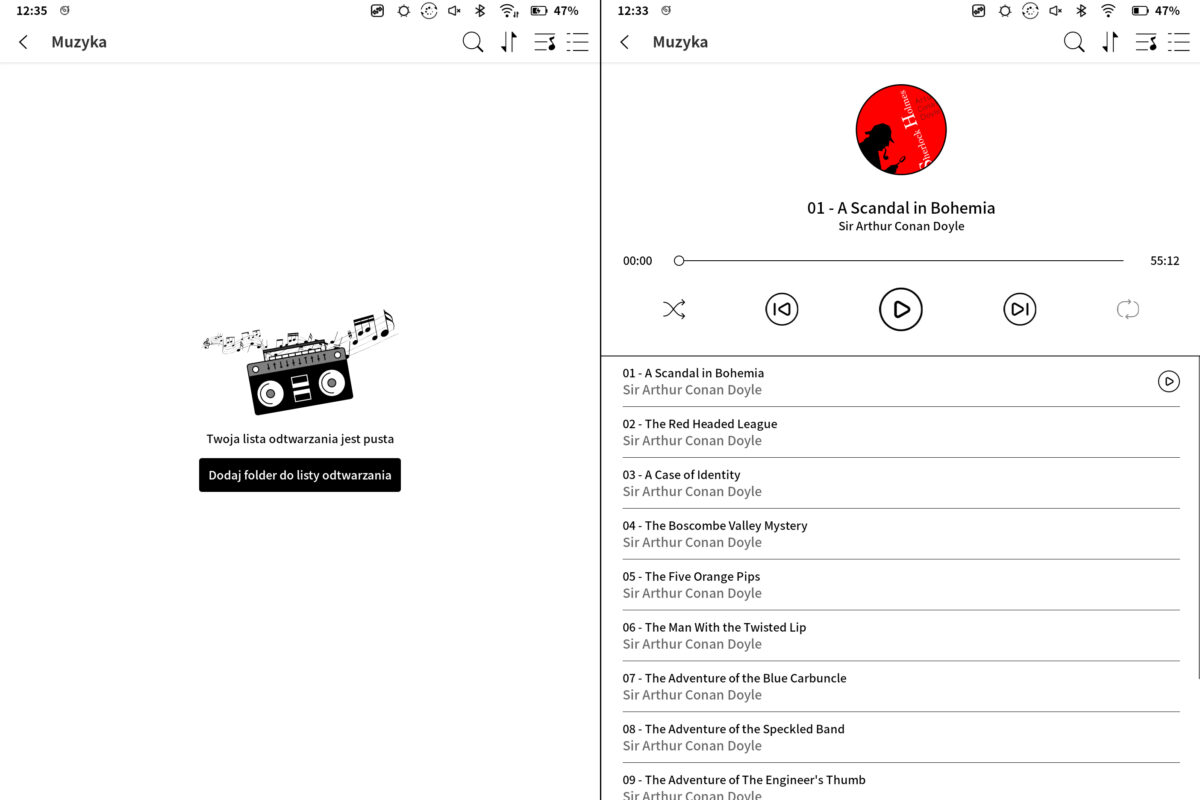
Audiobooki
Funkcja TTS
Text-to-speech czyli zamiana tekstu na mowę sprawia, że tekst książki zostaje odczytany przez syntezator mowy. W czytnikach Onyx Boox możemy ją włączyć wchodząc w książkę, klikając na środek ekranu, a następnie wybierając ikonę słuchawek w zakładce Postęp. Odczytywanie tekstu jest poprawne, jednak ze względu na robotyczny głos czytającego, słuchanie do przyjemnych nie należy. Nie możemy się jednak dziwić, dostępny syntezator mowy należy raczej do prostych i swoją jakością odbiega od rozwiązań proponowanych przez np. firmę Microsoft. Nie wykorzystamy go raczej do odsłuchania całej książki, jednak przyda się kiedy do przesłuchania mamy krótsze fragmenty tekstu.
Funkcja TTS nie jest obsługiwana we wszystkich plikach. Formaty MOBI, EPUB czy PDF zawierające główne tekst nie sprawią problemu, jednak w przypadku komiksów czy magazynów pokaże się jedynie informacja o niekompatybilności.
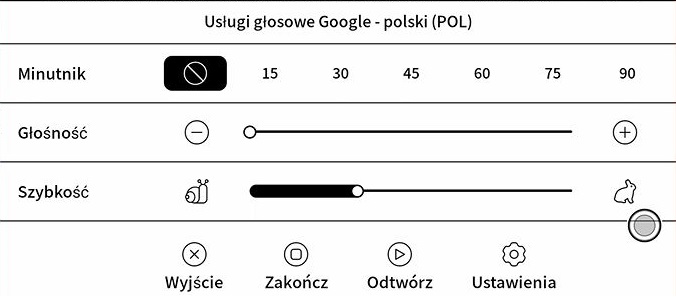
Text-to-speech
Podsumowanie
Onyx Boox Note Air 2 i Note Air 2 Plus, podobnie jak wszystkie czytniki tej firmy, stworzony został z myślą o wysokiej funkcjonalności i konfigurowalności. Urządzenie dobrze się sprawdzi dla osób wymagających, szukających rozwiązań z najwyższej półki. Najnowszy model e-notatnika zdecydowanie zaspokaja wszystkie te potrzeby. Rozbudowane funkcje książek, notatek, a do tego kompatybilność ze sklepem Google Play. Czytnikowi nie brakuje niczego.
Musimy jednak zwrócić uwagę na to, że model Note 5 również ma takie możliwości. Jego podzespoły są bliższe czytnikowi Note Air 2, jednak oferuje elastyczny ekran E Ink Mobius Carta. Wyświetlacz jest bardziej odporny na uszkodzenia niż szklany E Ink HD Carta. Onyx Boox Note 5 cenowo plasuje się pomiędzy standardową a rozbudowaną wersją Note Air 2, co tym bardziej tworzy z niego mocnego konkurenta dla e-notatników, a już szczególnie wersji Plus, która z tych 3 czytników cenowo wypada najgorzej.
Test pisano w oparciu o oprogramowanie 3.3, pewne funkcje mogą różnić się w stosunku do innych wersji.
Autor: K.P.


