Niedawno zaprezentowaliśmy kalendarz, stworzony z myślą o użytkownikach czytników i e-notatników. Kalendarz jest odpowiedzią na małą dostępność darmowych e-kalendarzy, które jednocześnie pozwalałyby na szczegółowe planowanie i odręczne zapiski.
W artykule wyjaśniliśmy, jak przesłać kalendarz na czytnik. Teraz skupimy się na czytnikach Onyx Boox i synchronizacji kalendarza z Dyskiem Google. Dzięki synchronizacji zmiany wprowadzone w kalendarzu będą również widoczne na innych urządzeniach.
Jak zsynchronizować kalendarz z Dyskiem Google?
Na czytniku Onyx Boox otwieramy zakładkę Biblioteka, a następnie wybieramy ikonę chmury.
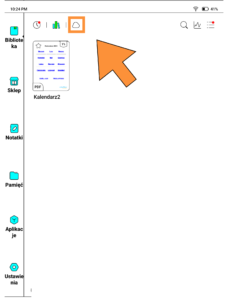
Wybieramy opcję “Więcej pamięci chmurowej”, a następnie Google Drive
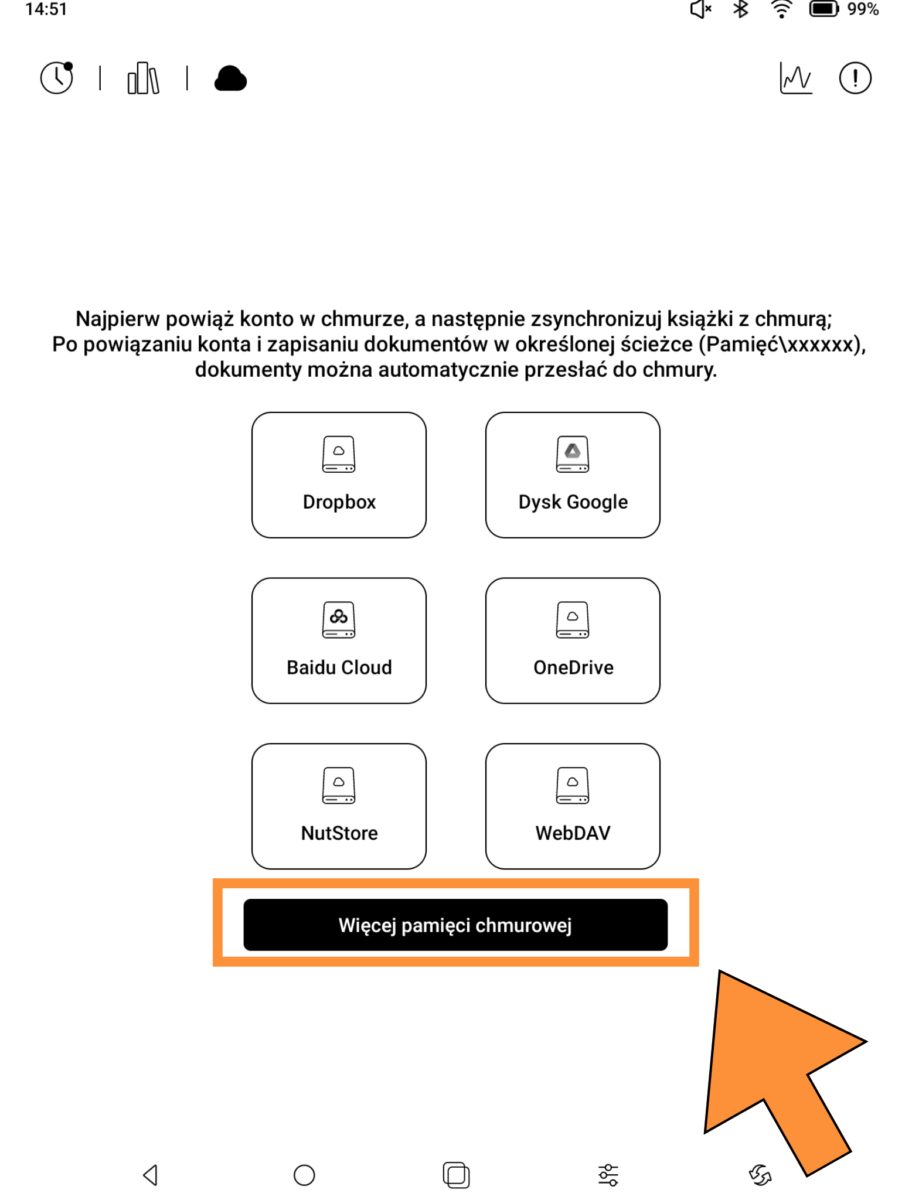
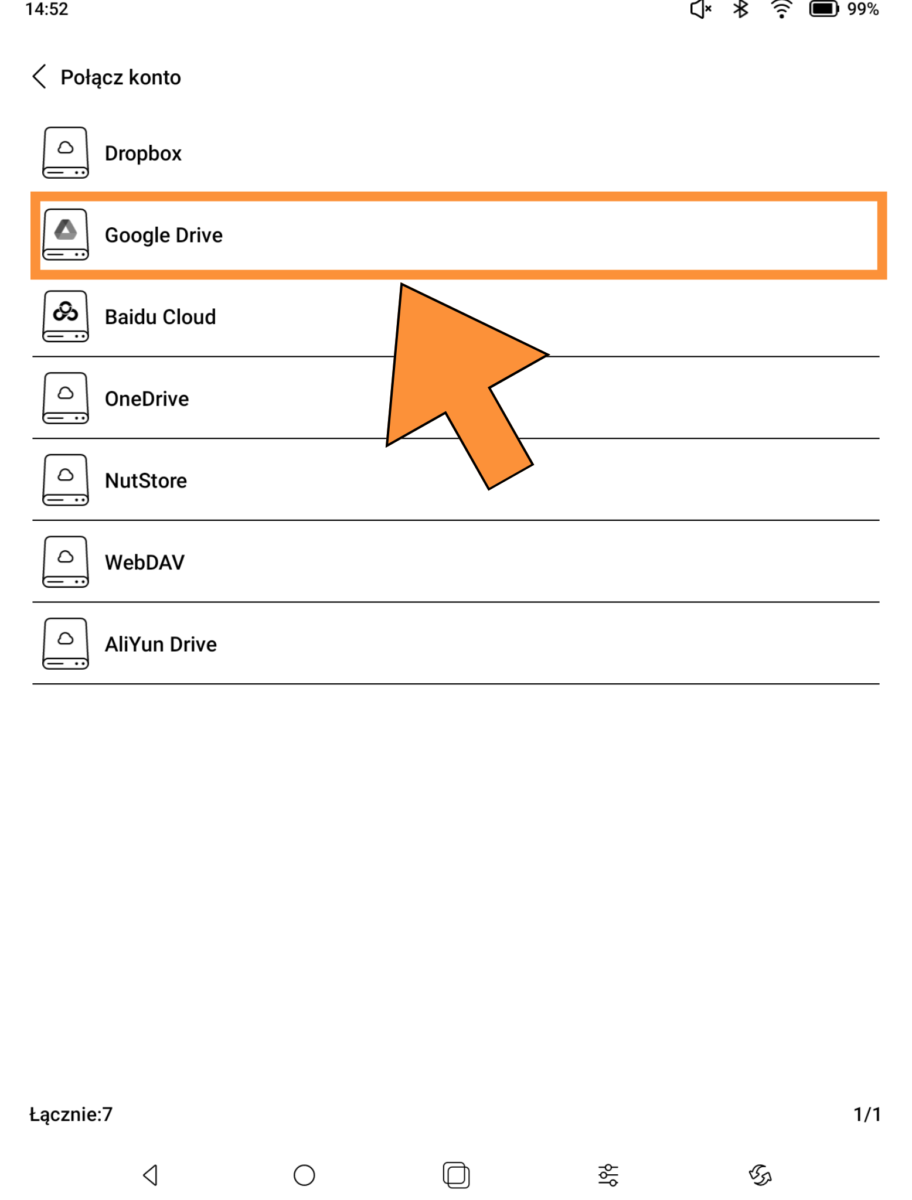
Logujemy się na konto, z którym chcemy powiązać kalendarz.
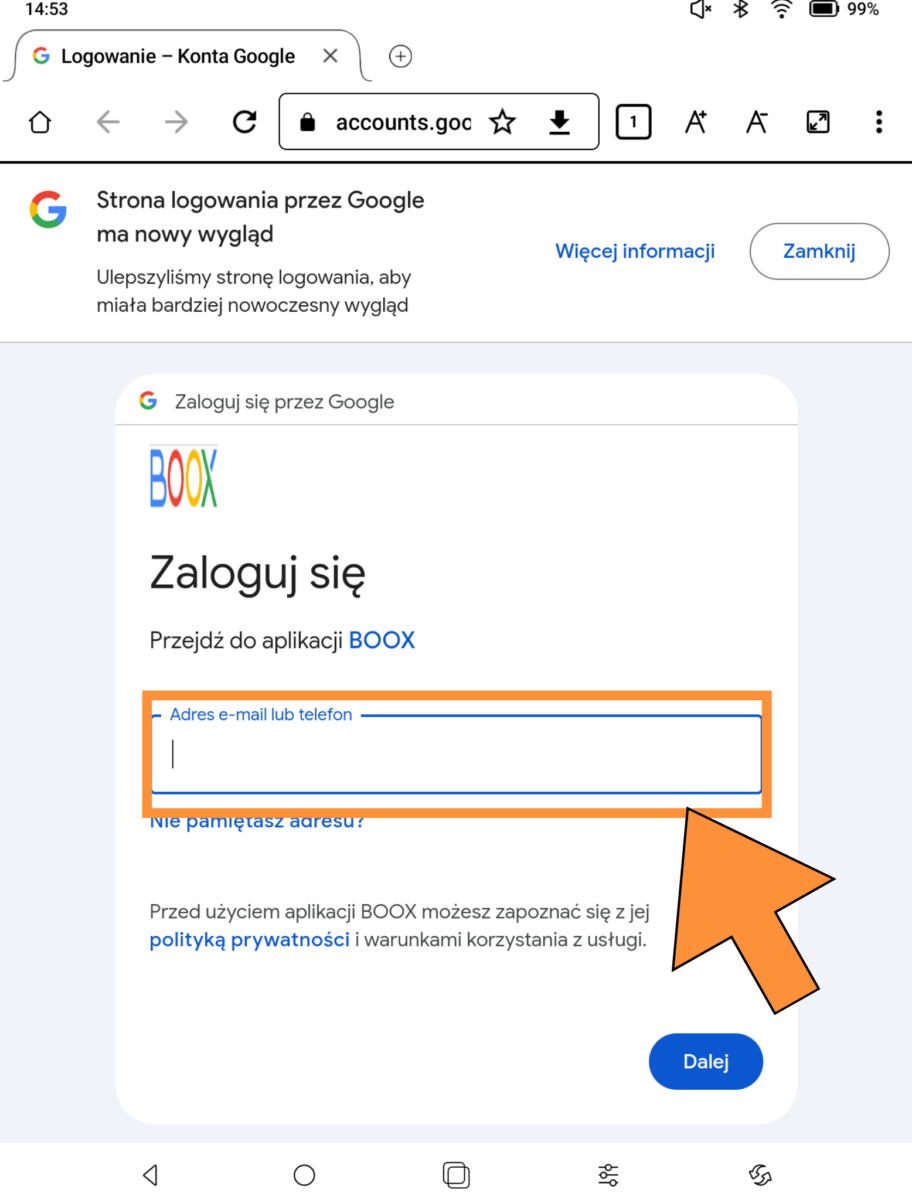
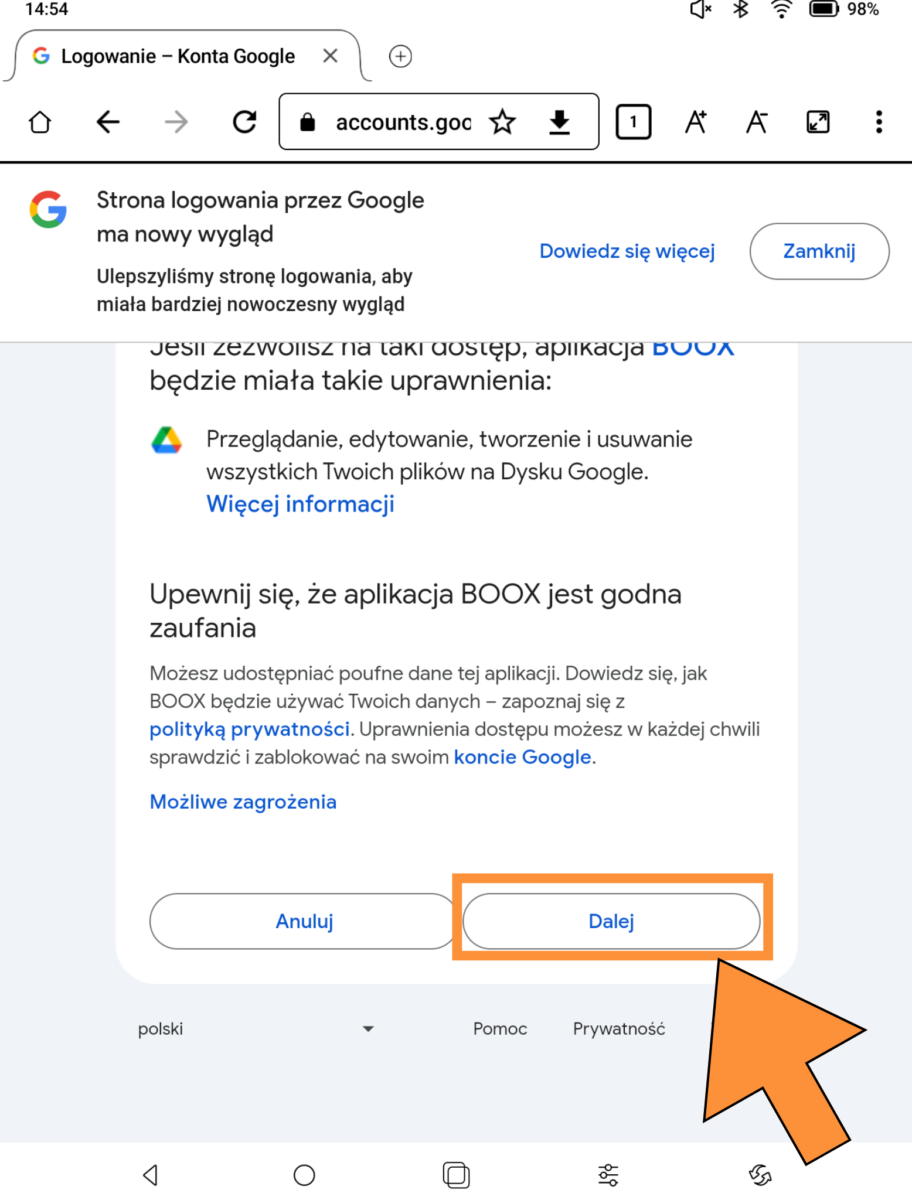
Po zalogowaniu pojawi się okno, w którym musimy zaznaczyć “Cloud Library”
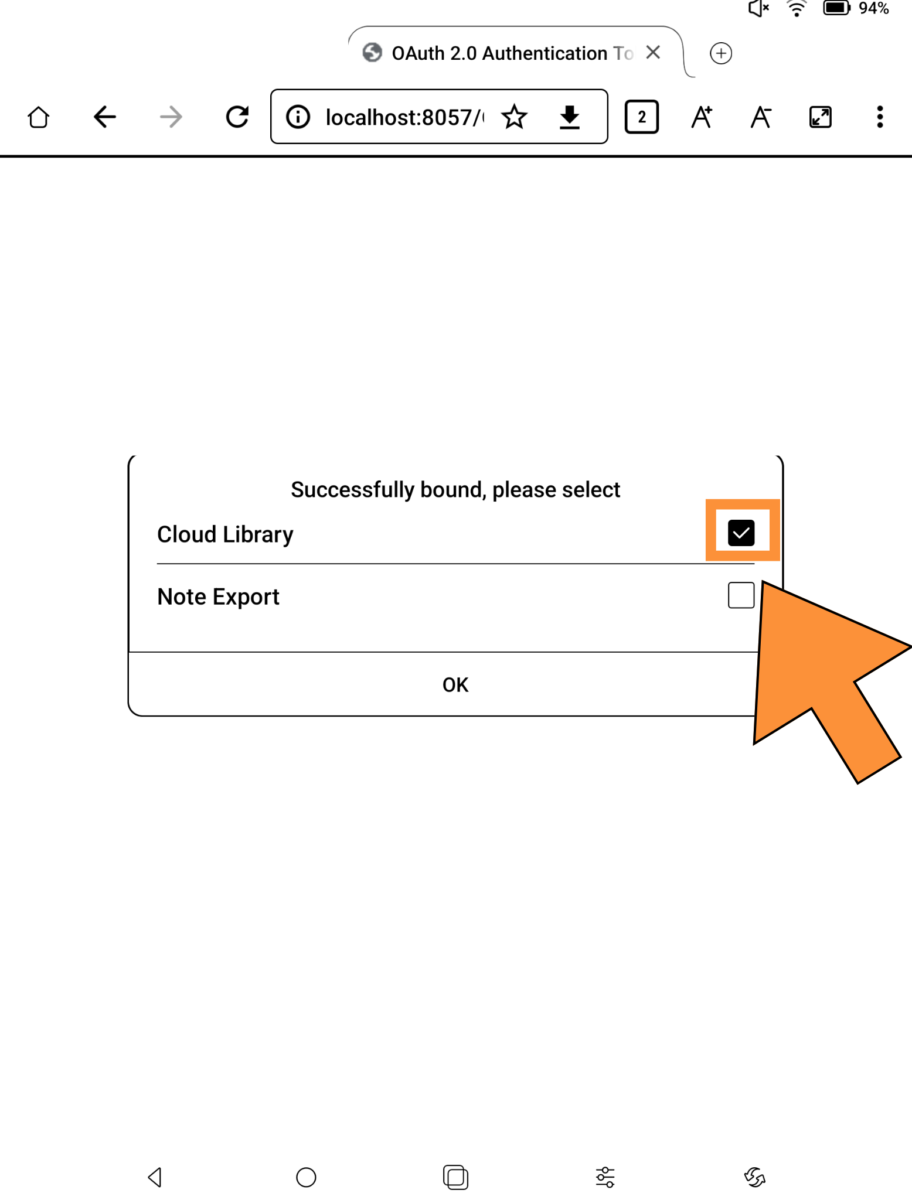
Po pomyślnym zalogowaniu, wracamy do panelu Biblioteki. Wybieramy wcześniej pobrany plik z kalendarzem i przytrzymujemy okładkę przez parę sekund.

Wybieramy opcję “Skopiuj do pamięci w chmurze”
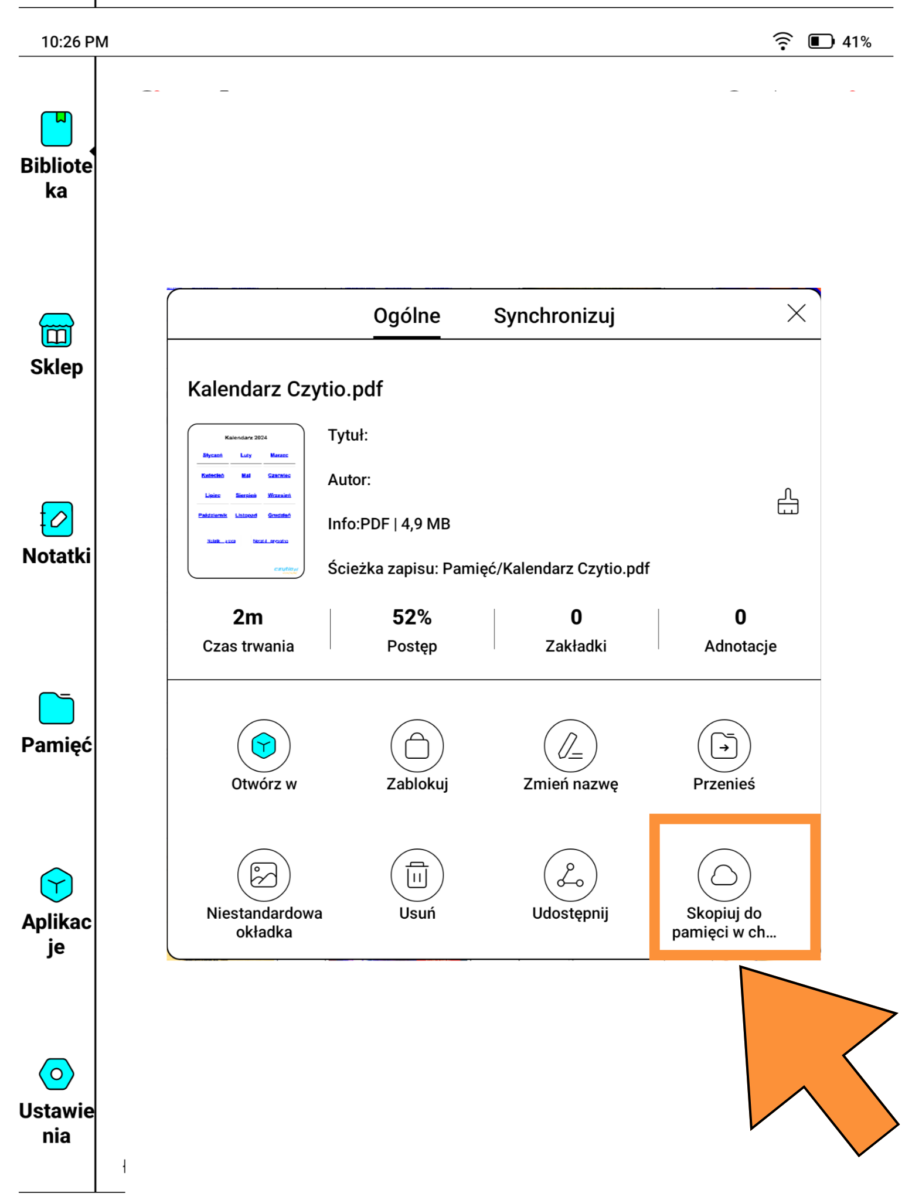
Czytnik przenosi nas do wyboru konta na dysku. Wybieramy konto, na które się wcześniej logowaliśmy.
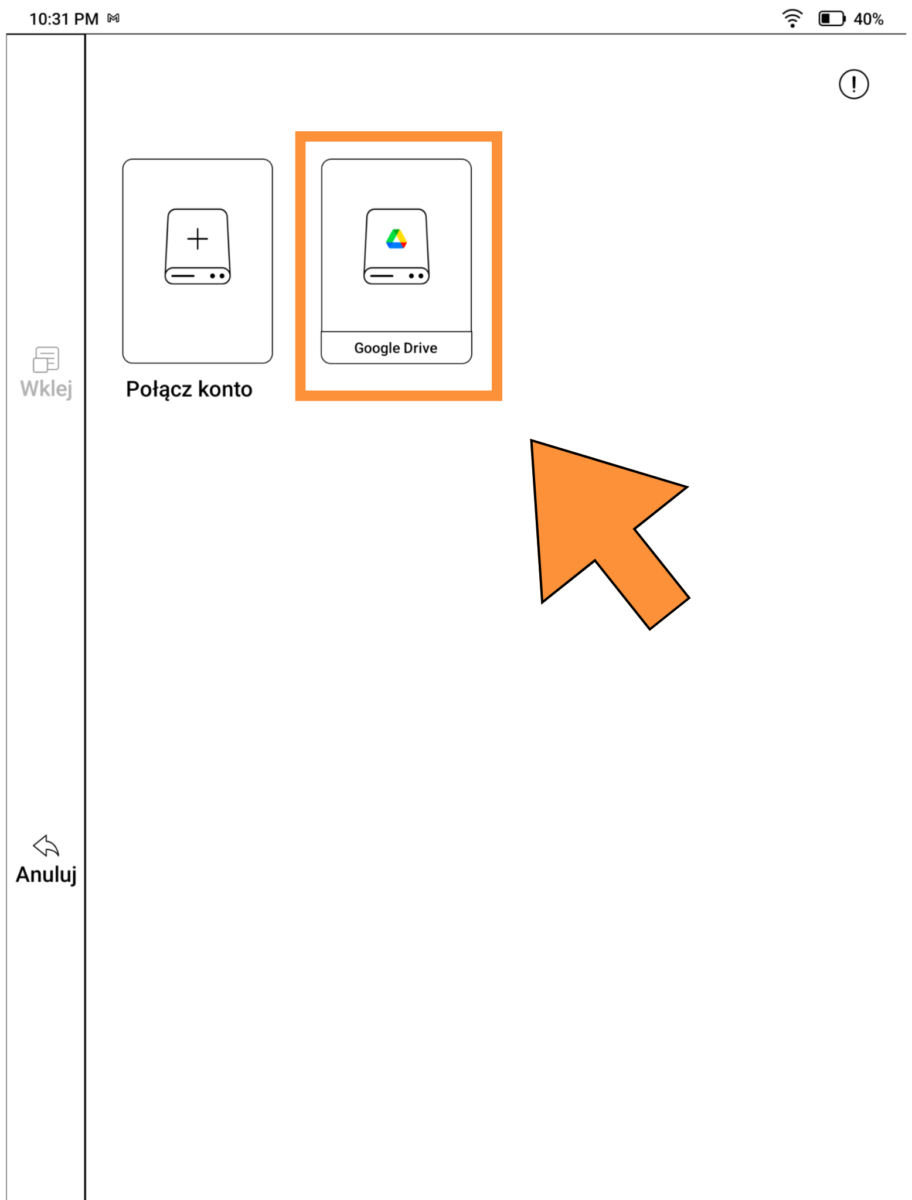
Po wybraniu dysku i odpowiedniego folderu, wystarczy kliknąć opcję “Wklej” na panelu po lewej stronie.
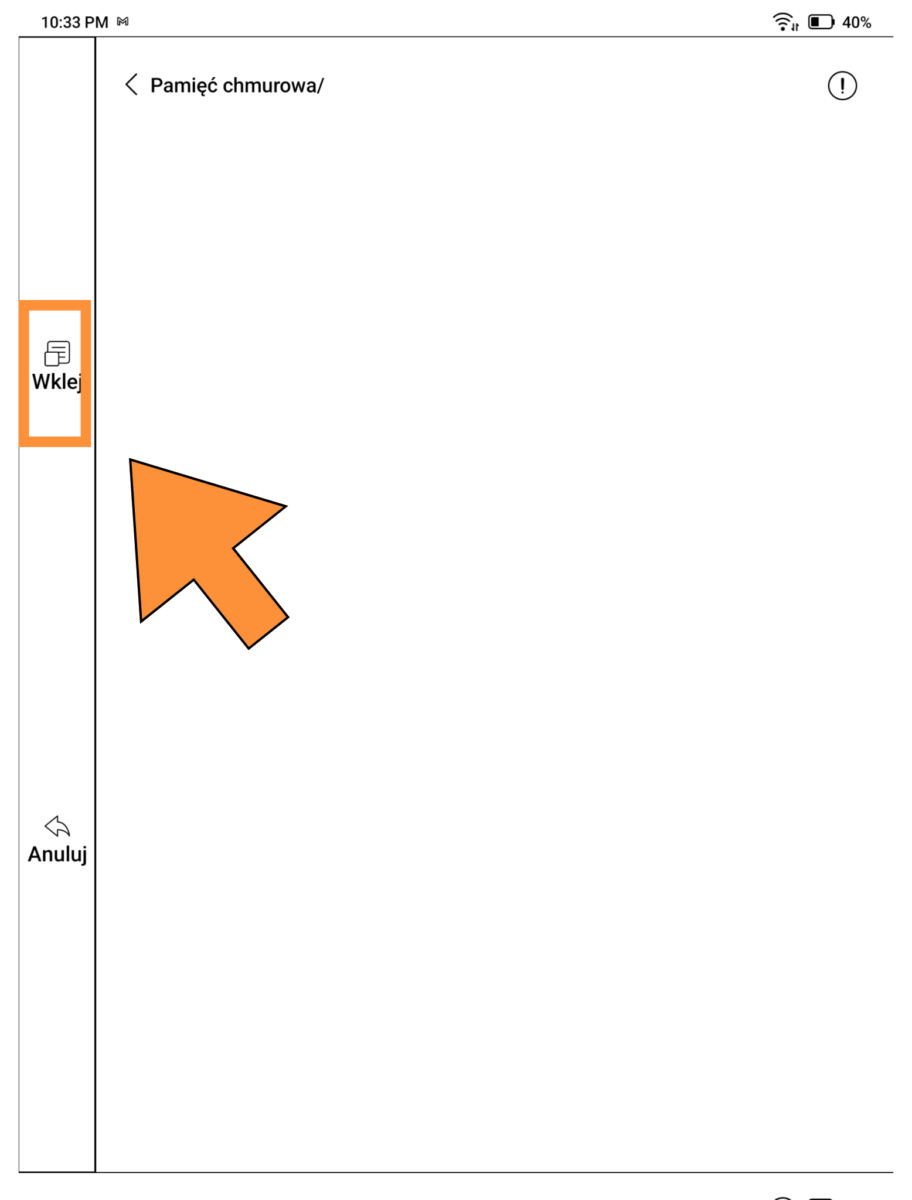
Po zakończeniu tego procesu, czytnik wyświetli nam strukturę plików na Dysku Google. Należy znaleźć plik kalendarza na Dysku, kliknąć w okładkę, aby rozpocząć jego edytowanie.
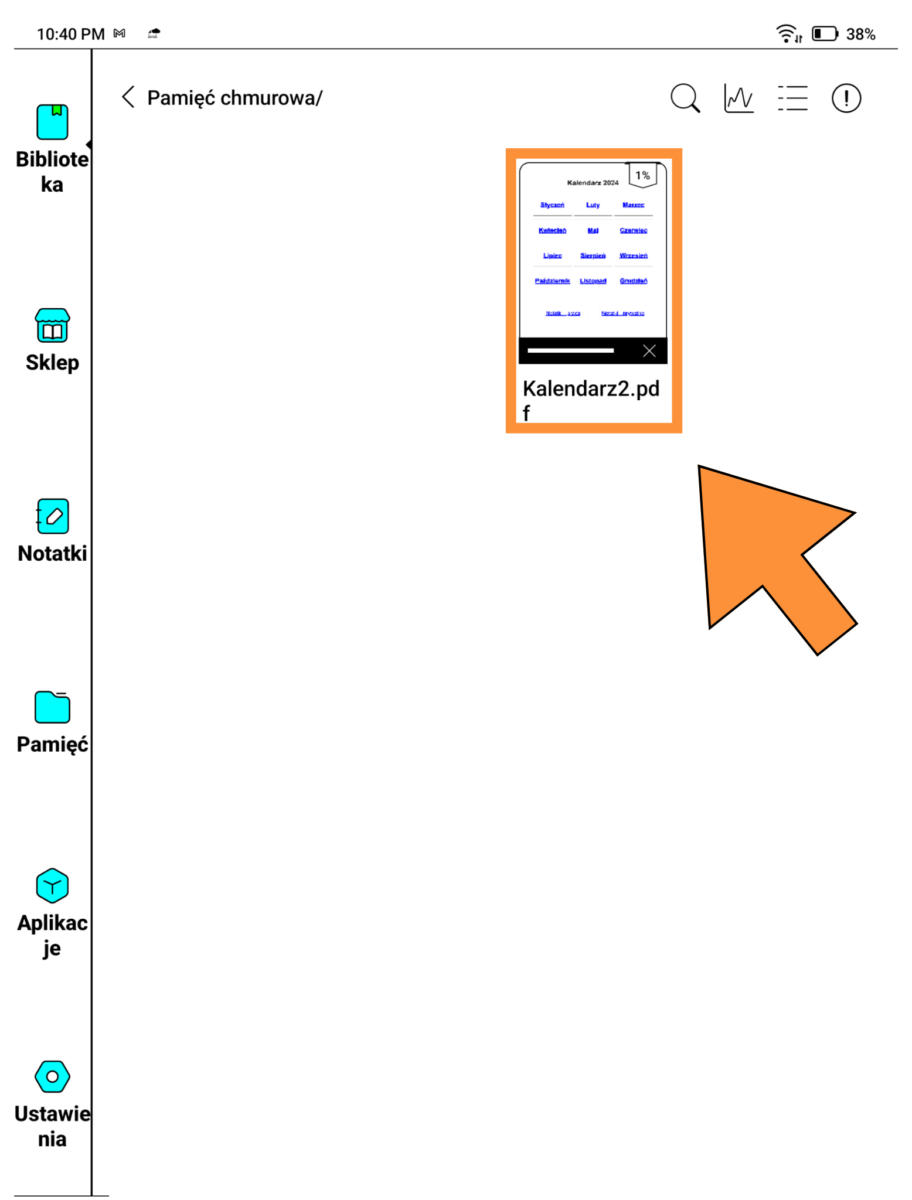
Ważną rzeczą jest to, że jeśli chcemy, aby zmiany wprowadzone w pliku, były widoczne na innych urządzeniach, plik należy edytować w zakładce z ikoną chmury, a nie w zakładce ostatnio dodanych plików.
Jakiekolwiek zmiany wprowadzane w kalendarzu, potrzebują chwili aby się zaktualizować na wszystkich urządzeniach połączonych z Dyskiem Google.



